- 公開日:
- 更新日:
エクセルのセルの表示形式についての情報まとめ
本記事では、エクセルのセルの表示形式についての情報をまとめています。
エクセルでは、入力したデータに適している表示形式を指定することができます。
分かりやすい表や資料を作成するには、それぞれのデータに適した表示をすることが大切です。この機会にセルの表示形式についての理解を深めておきましょう。
セルの表示形式とは?
セルの表示形式とは、セルに入力した値はそのままの状態で、見た目のみを変更することができる機能です。
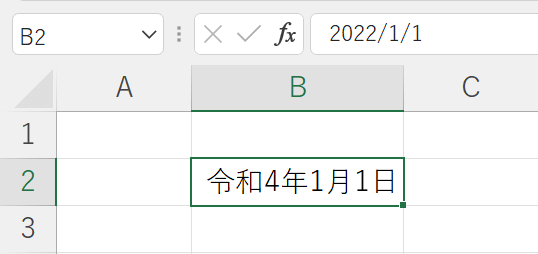
例えば、セルに「2022/1/1」と入力し、表示形式を「令和4年1月1日」に変更すると、シート上では和暦で表示されていても、セル内のデータは最初に入力した「2022/1/1」のままとなります。
上記画像を見ると、入力されているデータはそのままに見た目だけが変わっていることが確認できます。
今回は、エクセルで使えるさまざまな表示形式をご紹介します。
表示形式のショートカット
セルの表示形式を素早く変更したいときは、ショートカットキーを使ってツールを呼び出すと便利です。
ショートカットキーとは、特定のキーを同時に押すなどしてツールを呼び出すことのできる便利な機能です。
表示形式のショートカットキーについては、以下の記事でまとめていますのでご参照ください。
表示形式に関する関数
セルの表示形式を変更することができる関数についてご説明します。
数値にする
エクセルでは数値が文字列として保存されている場合、計算を行うことができません。
以下の記事では、VALUE関数を使用して文字列を数値に変更する方法についてご説明しています。
文字列を数値に一括変換する方法についてもご紹介していますので、変換を行いたい方はお役立てください。
文字列にする
エクセルのTEXT関数は、表示形式コードを使用して数値を文字列に変換することができます。
以下の記事では、TEXT関数の使用例のほか、表示形式コードとはどのようなコードなのかを丁寧に説明しています。
引数の入力例とその結果も併せてご紹介していますので、参考にしてみてください。
ExcelのTEXT関数の使い方|数値を表示形式コードで文字列に変換
日付の表示形式
日付の表示形式については、以下のセクションをご参照ください。
令和(和暦)の表示形式
エクセルでは、入力した日付をセルの書式設定から任意の表示に変更することができます。
西暦で入力した日付を、あとから令和表記などに変換することも可能です。
セルに入力されたデータを令和表記(和暦)に変更する方法については、以下の記事をご参照ください。
曜日の表示形式
セルに日付を入力した際、曜日も後ろに表示させることができたら便利ですよね。
以下の記事では、セルの書式設定から曜日を表示させる方法について詳しくご説明しています。
ユーザー定義の書式記号を使って表示させる方法/関数を使用して表示させる方法をご紹介していますので、ぜひお役立てください。
単位の表示形式
単位の表示形式については、以下セクションをご参照ください。
千円単位
桁数が多い金額を見やすく管理したい場合は、エクセルの表示形式から千円単位に変換することができます。
ユーザー定義や関数で単位を指定することにより、桁の大きな数字も管理しやすくなります。
千円単位に変換する方法については、以下の記事をご参照ください。
円表示
セルに入力した値に「円」とつけたい場合、そのまま数値の後ろに円と入力してしまうと、データ自体が文字列として認識されてしまいます。
データが文字列として扱われてしまうと、セルを使った計算等が行えなくなってしまいます。
以下の記事では、データは数値扱いのまま「円」を後ろに表示させる方法についてご紹介しています。
円表示をする方法については、以下の記事「円をつける」セクションをご参照ください。
0を表示しない
エクセルで表や資料を作成したとき、「0と表示されているデータを非表示にしておきたい」と思ったことはありませんか?
未入力のセルなどに表示された0を非表示にして表をすっきりと見せたい場合は、ユーザー定義から0を非表示にすることができます。
0を表示しない方法については、以下の記事をご参照ください。
エクセルで0を非表示(表示しない)にする3つの方法!関数有り
数式の表示形式
数式の表示形式については、以下セクションをご参照ください。
切り捨て
小数点以下を切り捨てて表示したい場合は、セルの表示形式からそのように設定することができます。
小数点以下を切り捨てる方法については、以下の記事「小数点切り捨ての書式設定」セクションをご参照ください。
四捨五入
エクセルで小数点以下を四捨五入する方法についてご説明します。
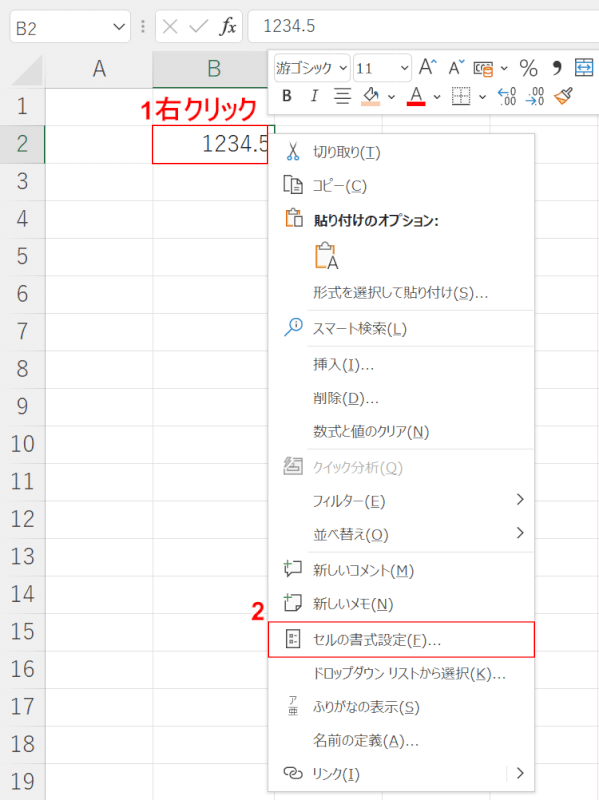
①【四捨五入を行いたいセル(例:B2)】を右クリックし、②【セルの書式設定】を選択します。
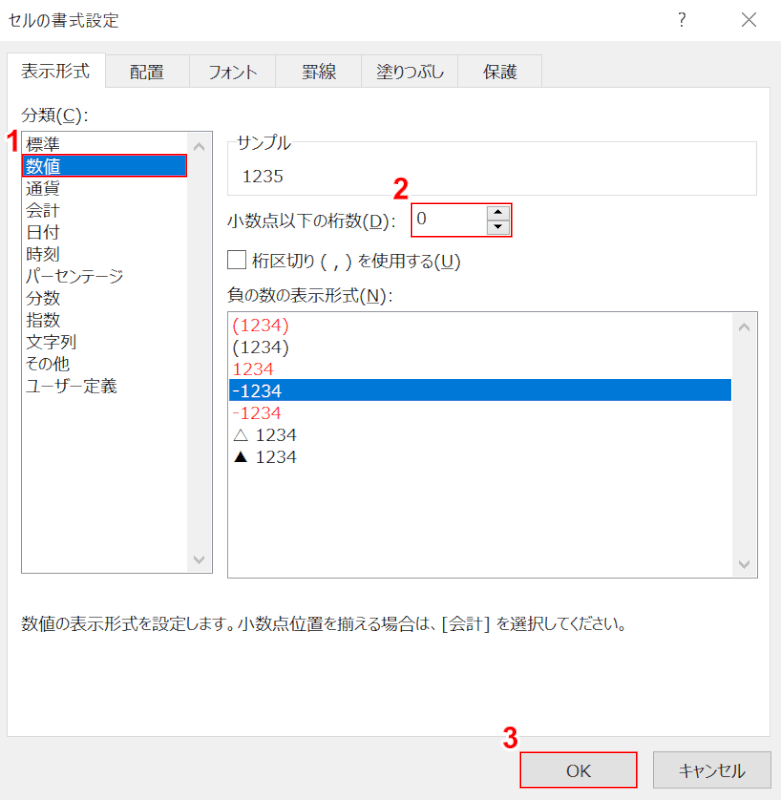
「セルの書式設定」ダイアログボックスが表示されます。
①【数値】を選択し、②「小数点以下の桁数」を『0』に設定し、③【OK】ボタンを押します。
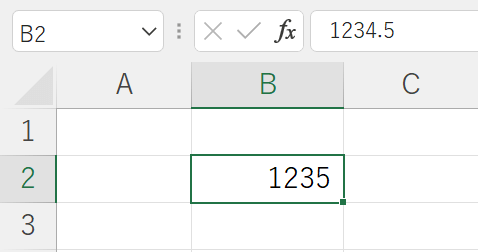
これで小数点以下が四捨五入されました。
小数点
セルの書式設定では、小数点以下の桁数を任意で設定することができます。
小数点以下の桁数を変更する方法については、以下のとおりです。
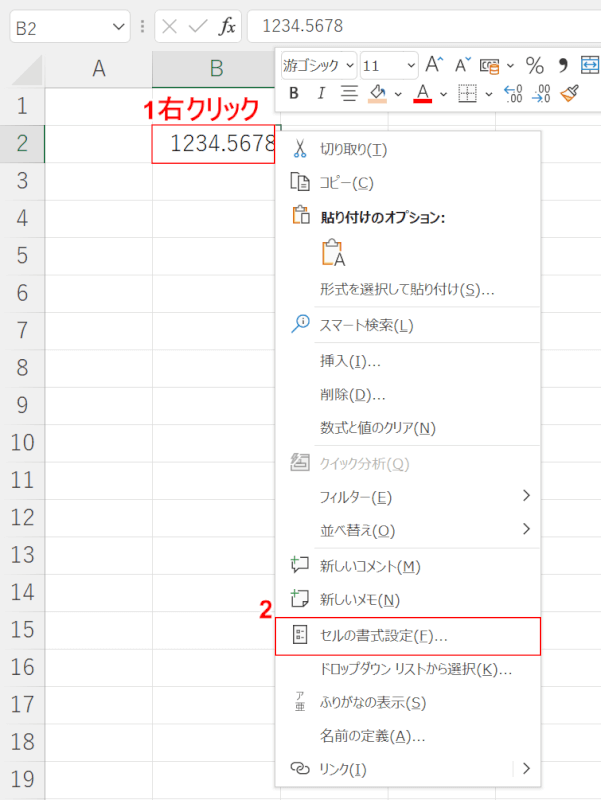
今回は例として、「1234.5678」を小数点第二位まで表示させる方法をお伝えします。
①【小数点以下の桁数を変更したいセル(例:B2)】を右クリックし、②【セルの書式設定】を選択します。
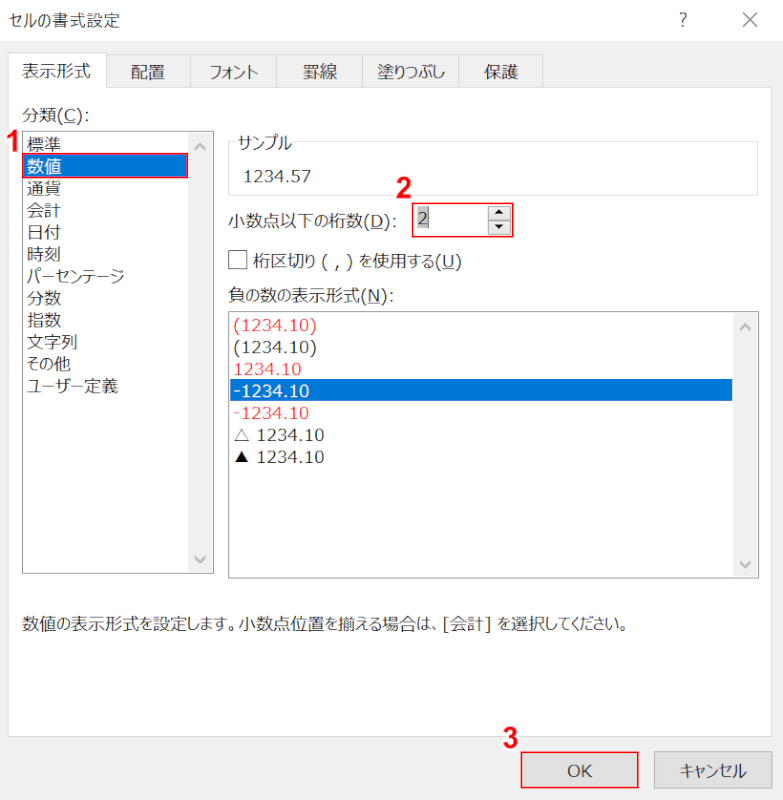
「セルの書式設定」ダイアログボックスが表示されます。
①【数値】を選択し、②「小数点以下の桁数」に『任意の桁数(例:2)』を入力し、③【OK】ボタンを押します。
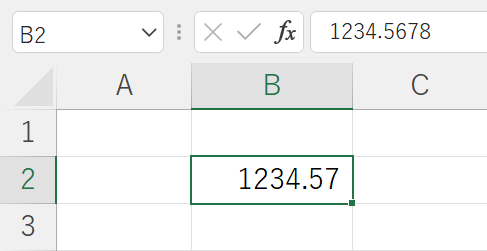
小数点以下の桁数が変更されました。
桁数を変更すると自動的に四捨五入されるため、今回の例だと「1234.5678」は「1234.57」と表示されるようになります。
ユーザー定義で設定する(コード例)
セルの書式設定にある「ユーザー定義」では、独自の表示形式を作成することができます。
ユーザー定義では主に書式記号と呼ばれる特定の記号を組み合わせることで、任意の表示形式を作成できます。
ユーザー定義で表示形式を設定する方法/必要なコードについての詳細は、以下の記事をご参照ください。
表示形式を固定する
表示形式を他者に編集されたくない/固定しておきたい場合は、シートの保護を行っておきましょう。
シートの保護を行うと、セルの入力/編集/書式設定の変更などが行えなくなります。
再度編集するには保護時に設定したパスワードが必要になりますので、知らない間に編集されてしまうということもありません。
エクセルでシートの保護を行う方法は、以下の記事をご参照ください。
表示形式が変更できない・反映されない
表示形式が表示できない、または反映されないという場合は以下の項目を確認してみてください。
- シートの保護が有効になっていないか
- セル内にカーソルが残っていないか
- ユーザー定義で表示形式を指定した場合、入力した書式記号等に全角文字が混ざっていないか
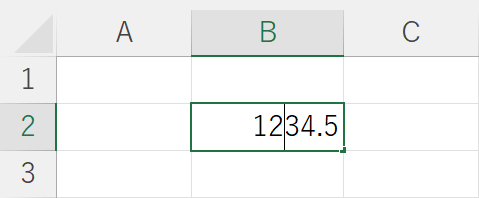
このように、カーソルがセルの中に残っている状態だと表示形式を変更することができません。
表示形式を変更したい場合は、必ずEnterを押してから変更するようにしましょう。
