- 公開日:
- 更新日:
Gmailの設定画面の開き方と様々な設定方法について
Gmailには様々な機能があり、その設定を好みに合わせてカスタマイズすることができます。初期設定のままでも十分に使いやすい機能も多くありますが、設定を変更することで、自分に合った機能を使ったり、使わない機能をオフにすることでメールの作業時間を減らすこともできます。
また、メール本文にリンクをつける、返信時に引用をしないなど、メールを受信する人が読みやすくなる設定もあるため、気配りのできたメールを作成することができます。多くの設定があるため、この記事ではよく使われている設定を中心に紹介しています。ぜひ参考にしてメールスキルをアップしましょう。
Gmailの設定画面の開き方
PC版の設定画面の開き方
GmailのPC(ブラウザ)版で設定画面を開きます。
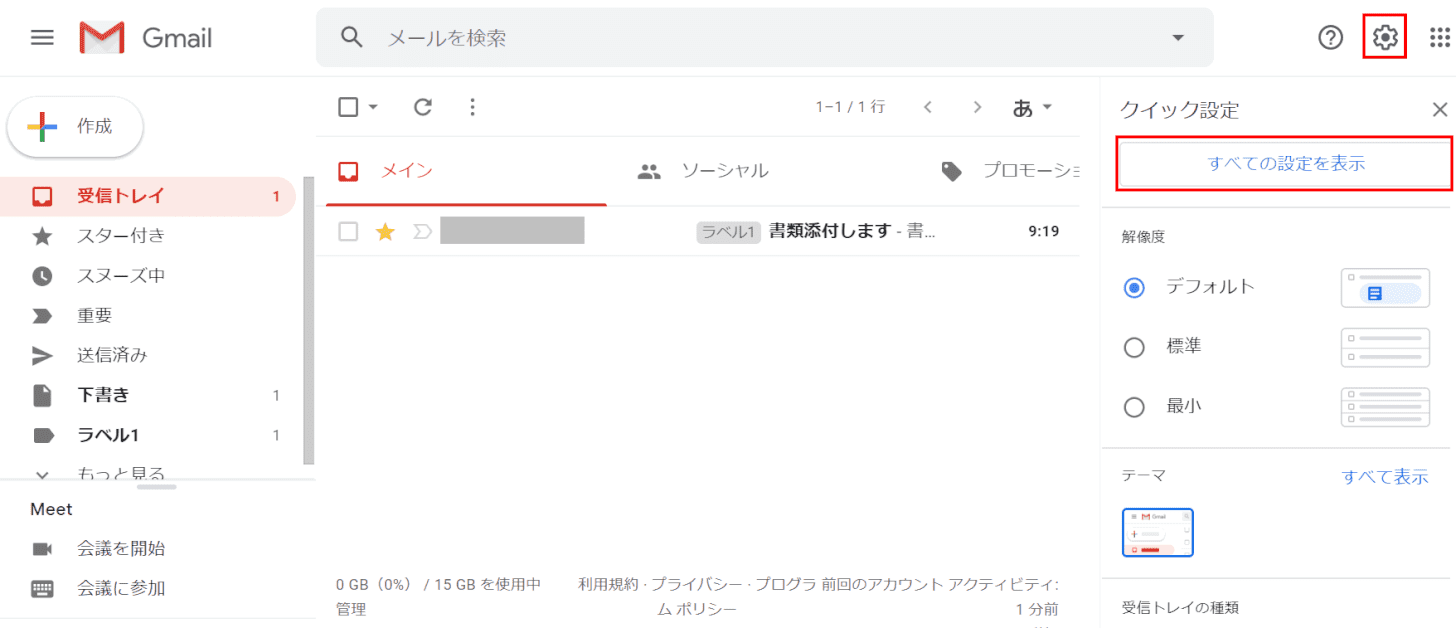
【歯車アイコン】、【すべての設定を表示】の順に押します。
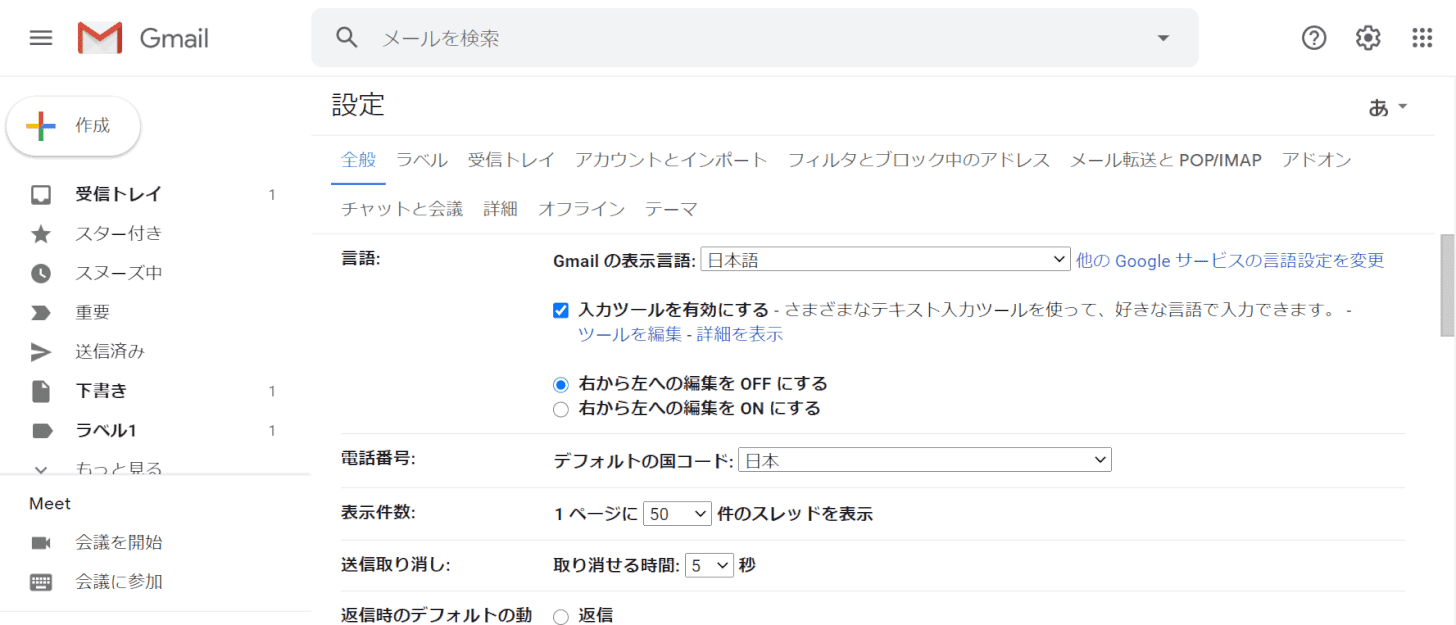
設定画面を開くことができました。
スマホアプリ(Andoroid・iPhone・iPad)の設定画面の開き方
ハンバーガーメニューを選択
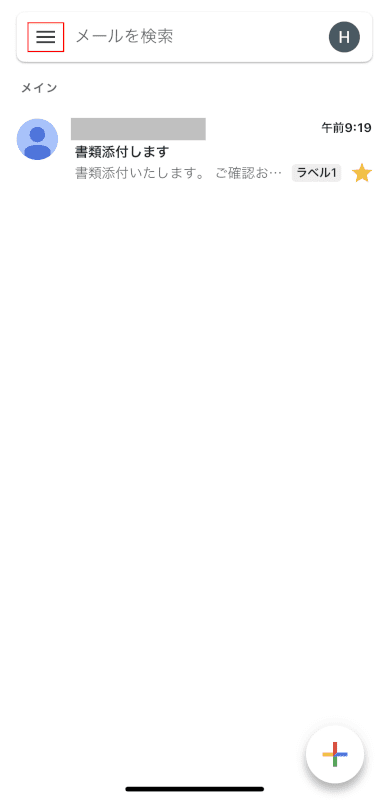
赤枠の【ハンバーガーメニュー】を押します。
設定を押す
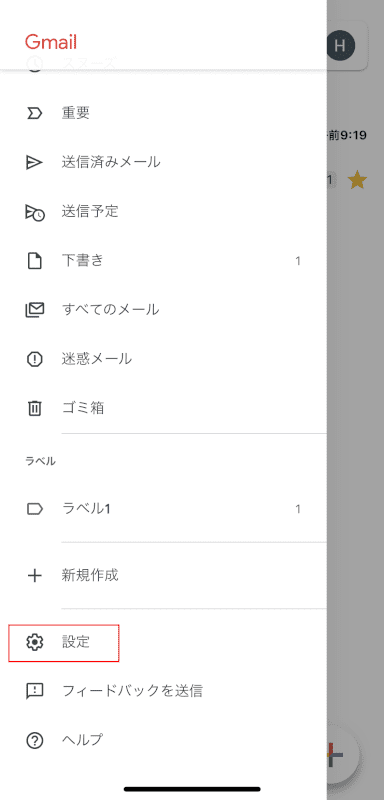
一番下までスクロールし、【設定】を押します。
アカウントを選択
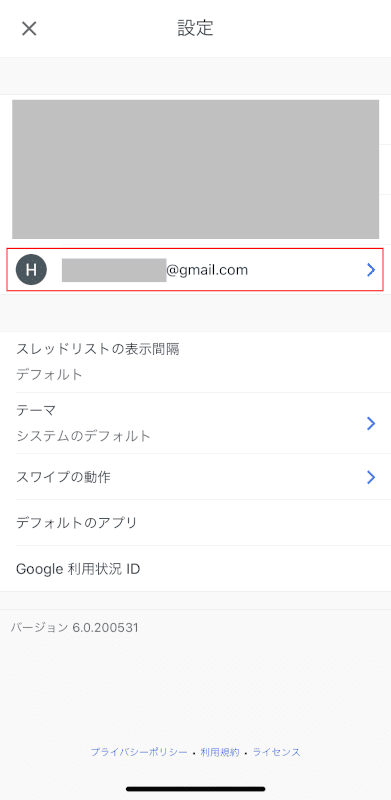
【設定を変更したいアカウント】を押します。
設定画面を表示
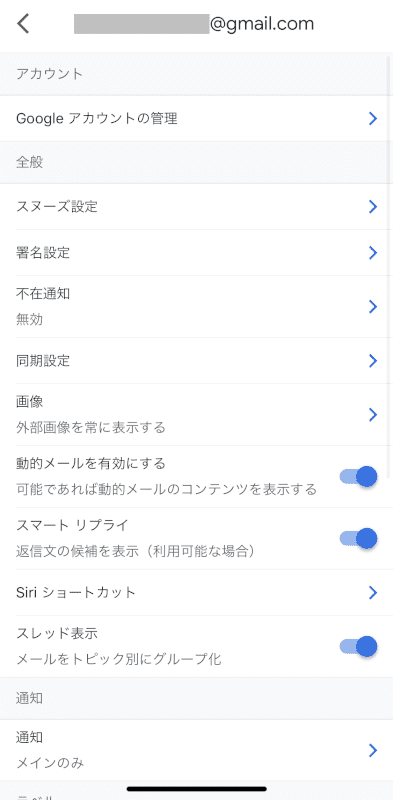
アプリの設定画面を開くことができました。
※アプリの場合、設定できる項目が限られています。より詳細な設定をする場合はPCのブラウザ版の設定画面から設定することをおすすめします。
メーラーの設定
送受信サーバーの設定について
Outlookなど他のメーラー(メールソフト)でGmailのメールを送受信したい場合、以下で説明するサーバーの設定が必要となります。ブラウザやアプリを使って通常のGmailの画面から送受信する場合はこの設定は不要です。
SMTP
SMTPは送信サーバーと呼ばれる、メール送信の役割を果たすサーバーです。GmailでのSMTPの設定方法については以下の記事で詳しく説明しています。
IMAP
IMAPは受信サーバーと呼ばれる、メールの受信の役割を果たすサーバーです。IMAPではすべてのメールをサーバー上で管理します。そのため、どの端末からアクセスしても同じ状態を保てます。GmailでのIMAPの設定方法については以下の記事で紹介しています。
POP
POPもIMAPと同じく、メール受信の役割を果たす受信サーバーです。POPの場合、IMAPとは異なりメールをサーバー上ではなく端末へダウンロードします。そのため、インターネット環境がなくサーバーへアクセスできない場合でも受信済みのメールを見ることができます。GmailでのPOPの設定は以下の通りです。
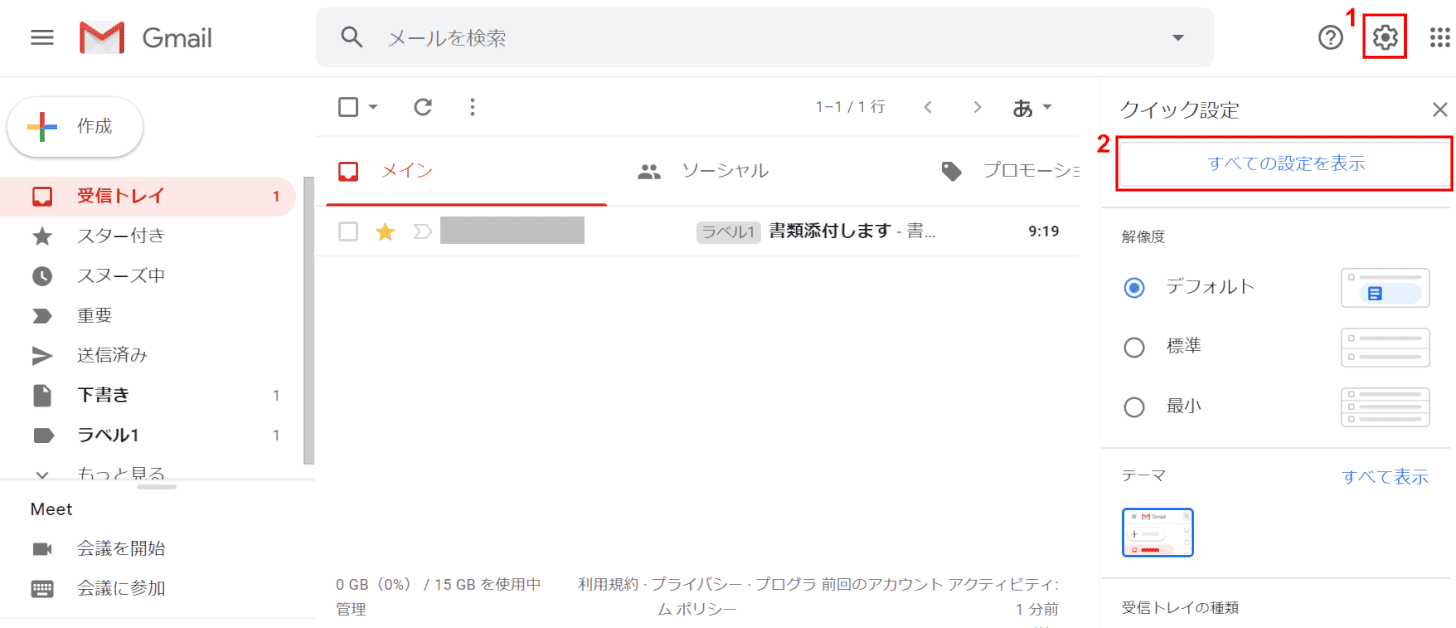
①【歯車アイコン】、②【すべての設定を表示】の順に押し、設定画面を開きます。
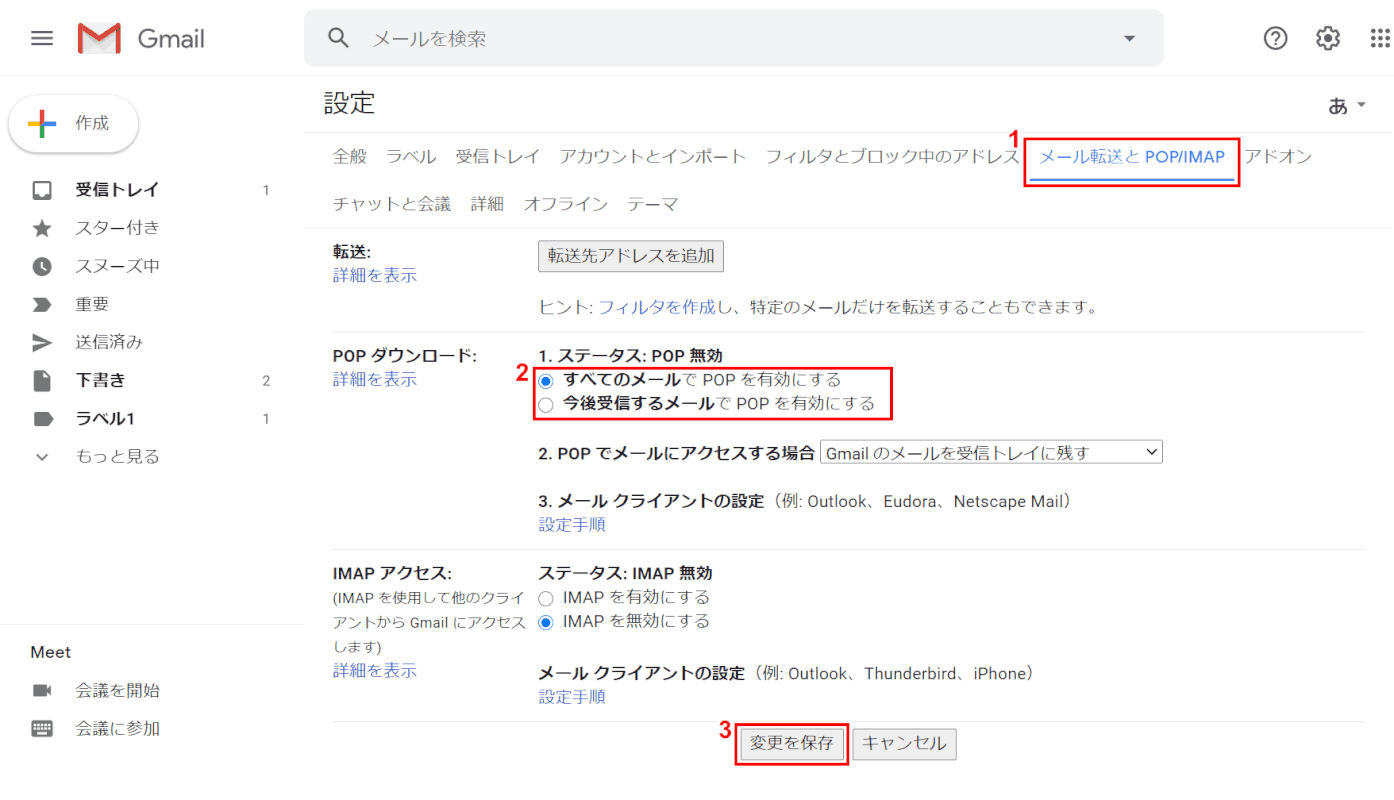
設定画面を開くことができました。①【メール転送とPOP/IMAP】、②「POPダウンロード」では「すべてのメールでPOPを有効にする」もしくは「今後受信するメールでPOPを有効にする」のうち【任意の設定】を選択し、③【変更を保存】を押すと設定は完了です。
他のeメールソフトでGmailを使用するときの設定
Outlook
有名なメーラーとしてまず挙げられるのはMicrosoft社のOutlookではないでしょうか。Outlookを使用している企業も多くあり、Gmailを使い慣れたOutlookで使いたい方もいると思います。GmailをOutlookで使うときの設定方法については以下の記事で紹介しています。
OutlookとGmail間の設定方法(同期/転送/移行など)
Windows10の標準メールソフト
Windows 10のメールソフトでGmailを使用するときの設定を説明します。
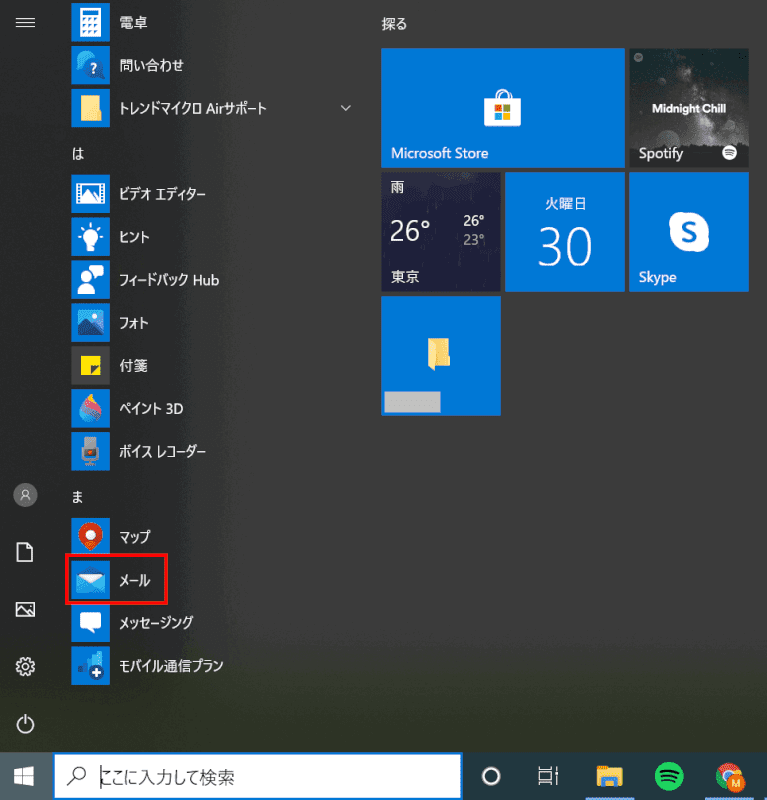
スタートから【メール】を選択します。
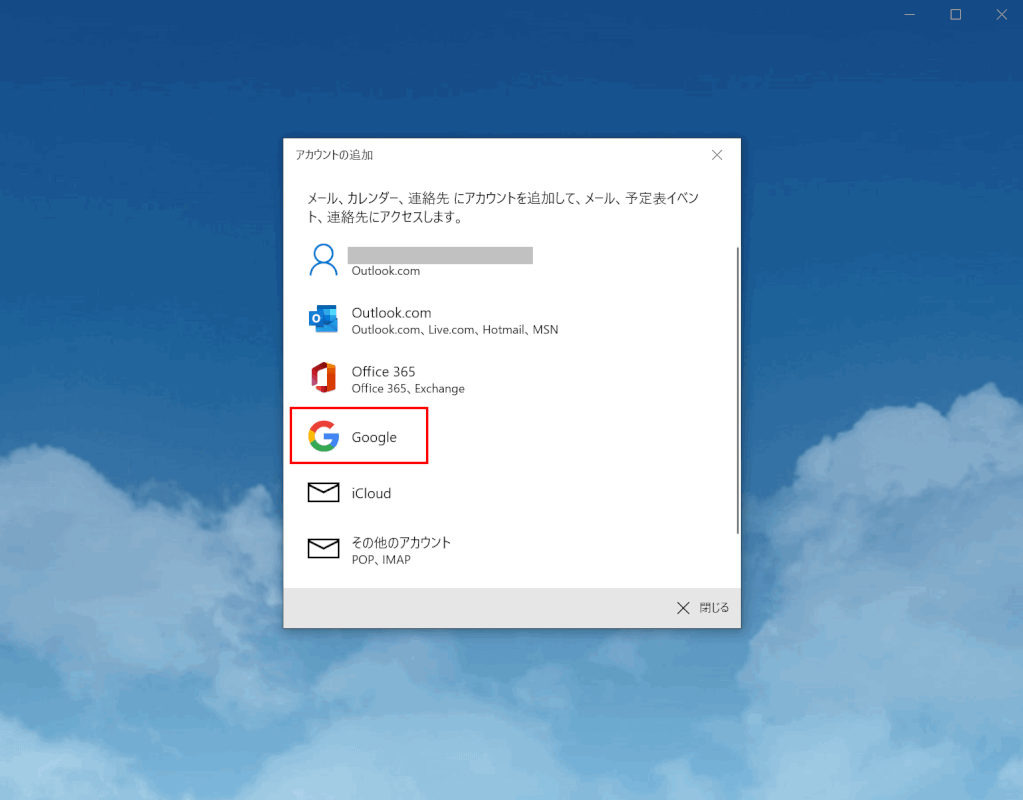
「アカウントの追加」ウィンドウが表示されました。【Google】を選択します。
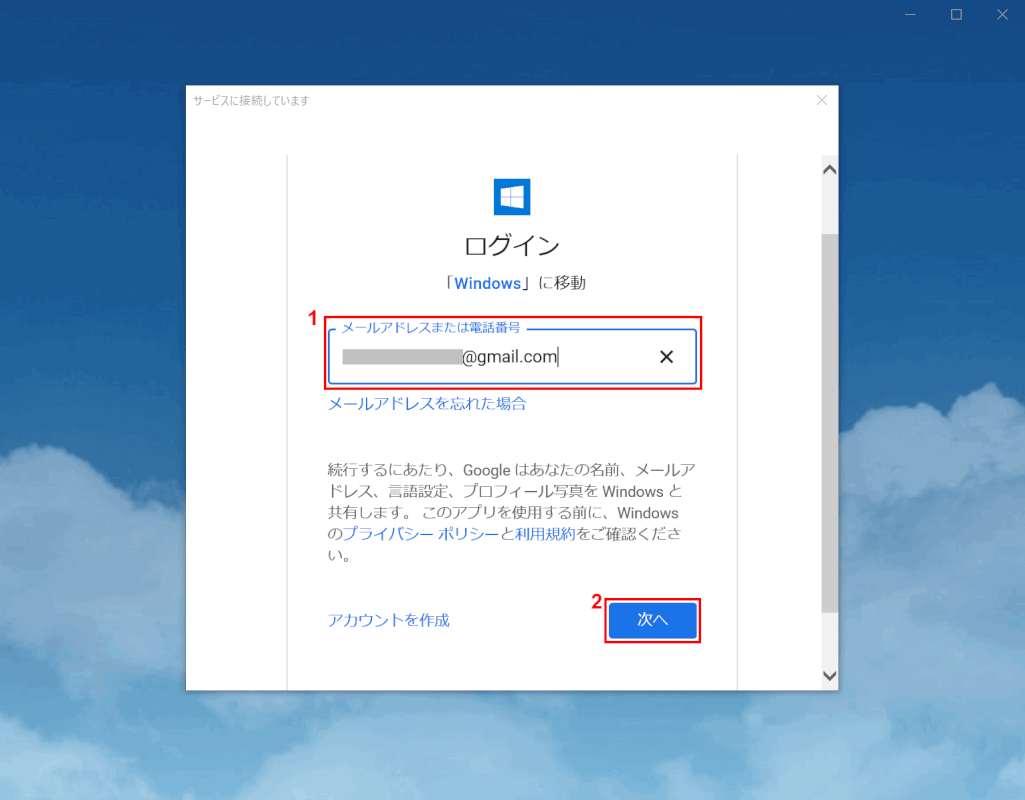
「ログイン」画面で①【Gmailのメールアドレス】を入力し、②【次へ】を押します。
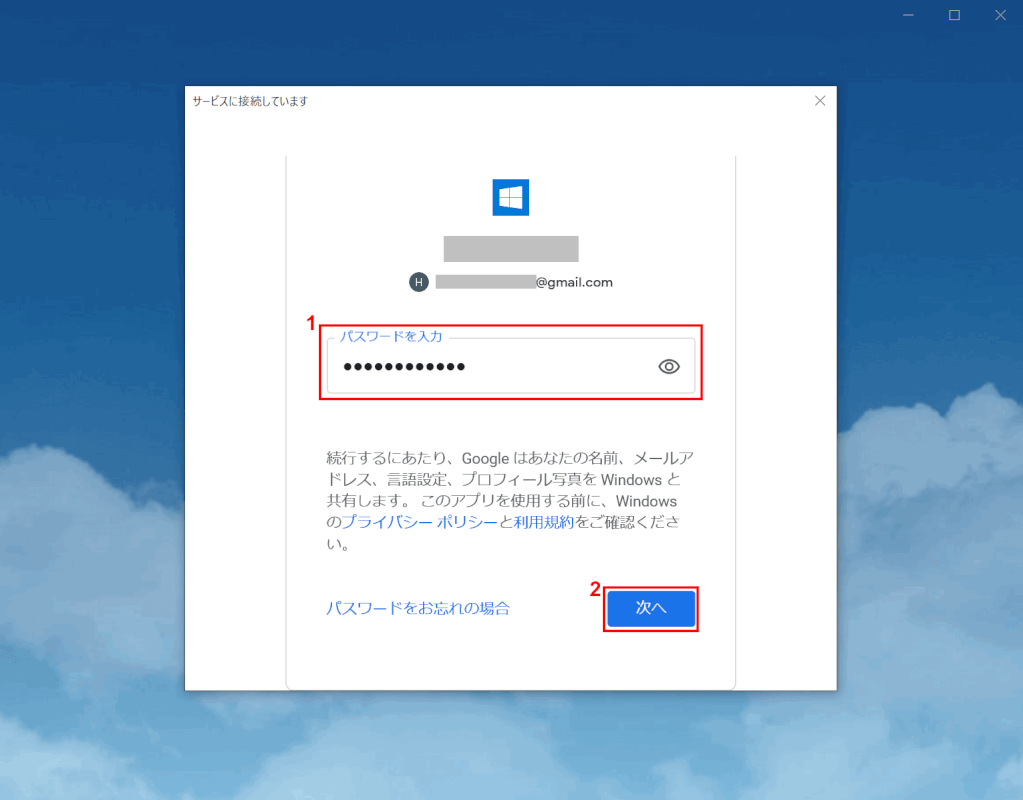
①【パスワード】を入力し、②【次へ】を押します。
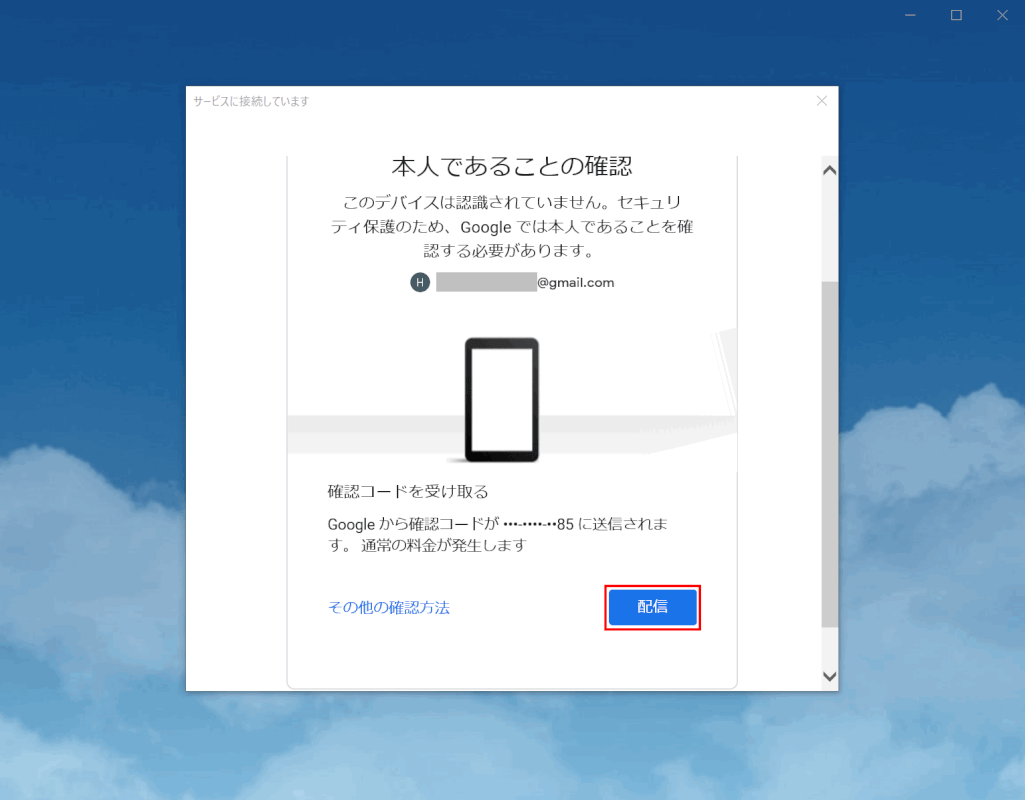
「本人であることの確認」画面が表示されました。【配信】ボタンを押すとGmailアカウントに登録されている電話番号にSMSが送信されます。
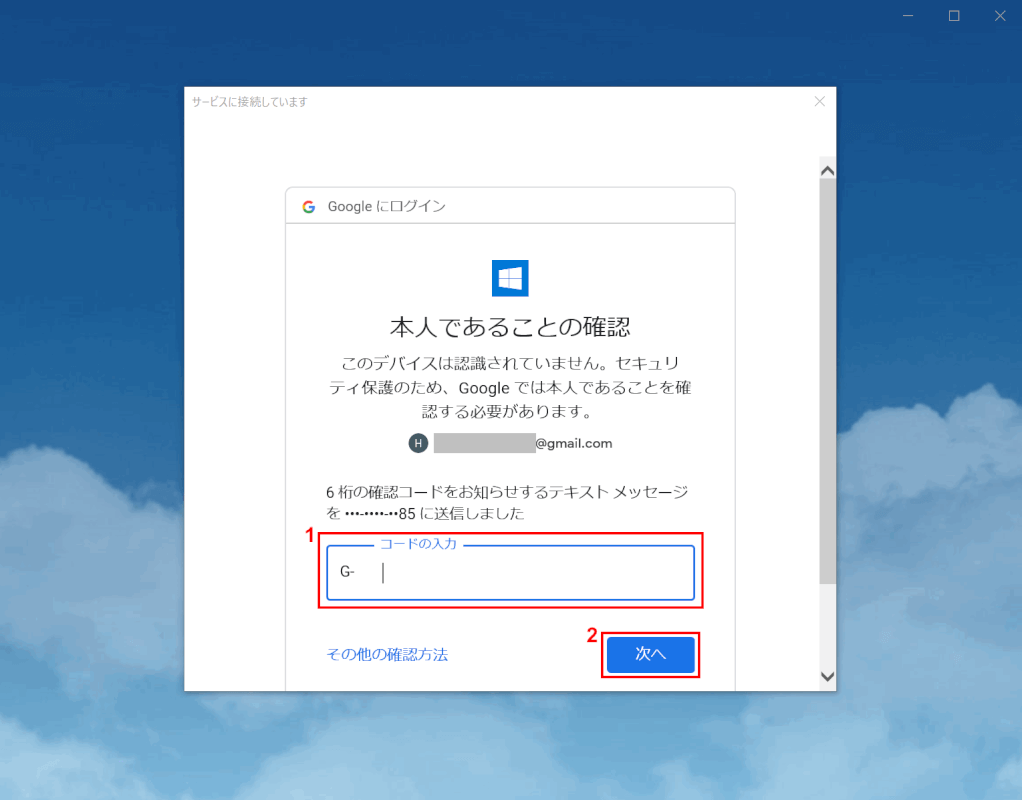
①Gmailに登録されている電話番号へ届いたSMSを確認し、①【SMSに記載のコード】を入力し、②【次へ】を押します。
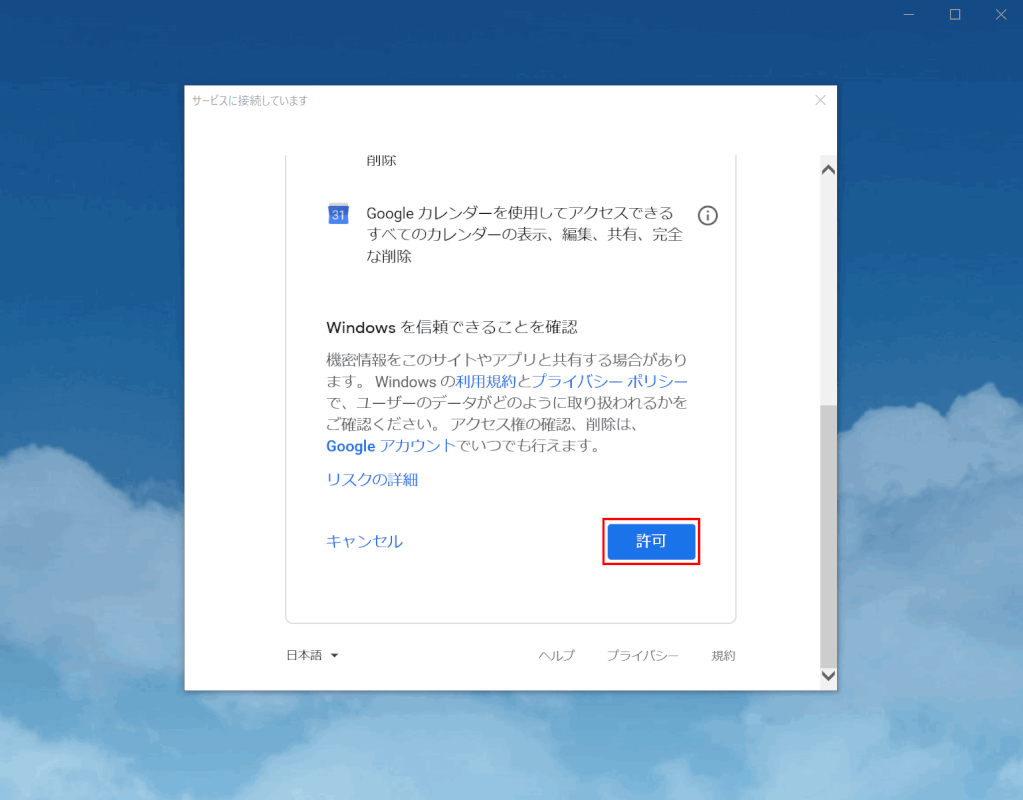
内容をよく読み、【許可】ボタンを押します。
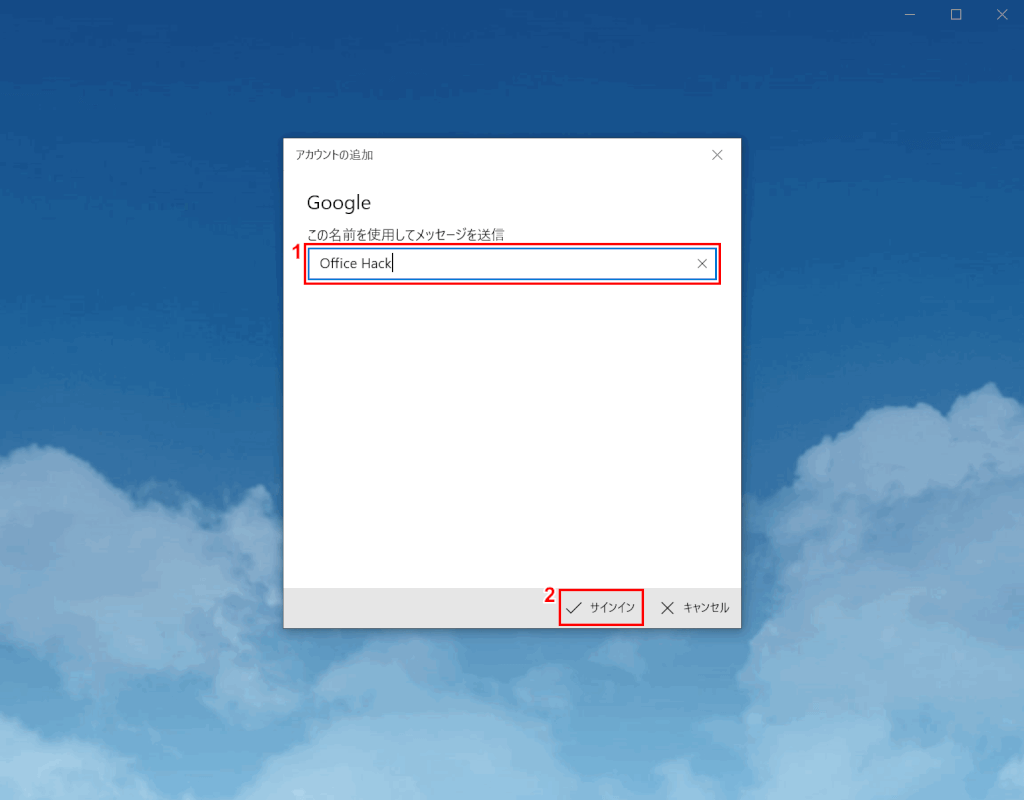
①メールを送信するときに使用する名前を入力し、②【サインイン】を押します。
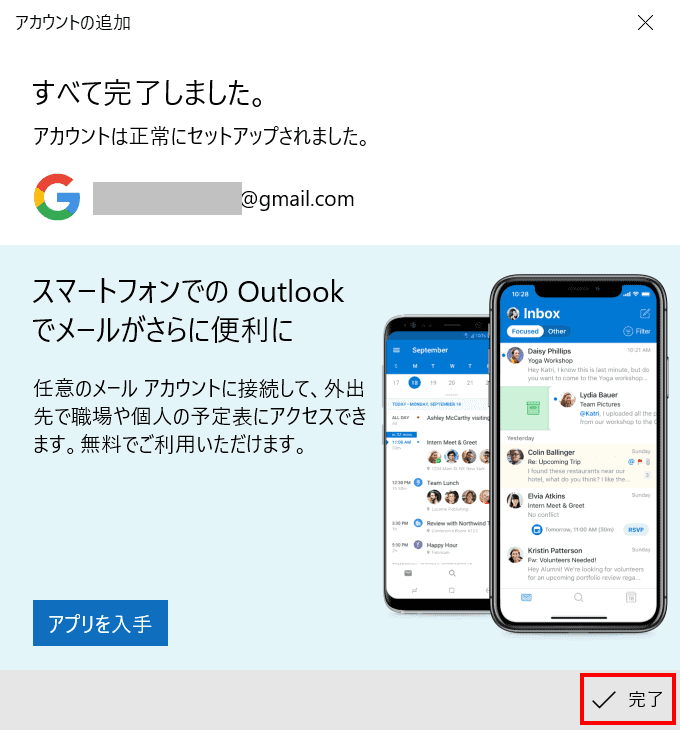
登録が完了しました。【完了】を押します。
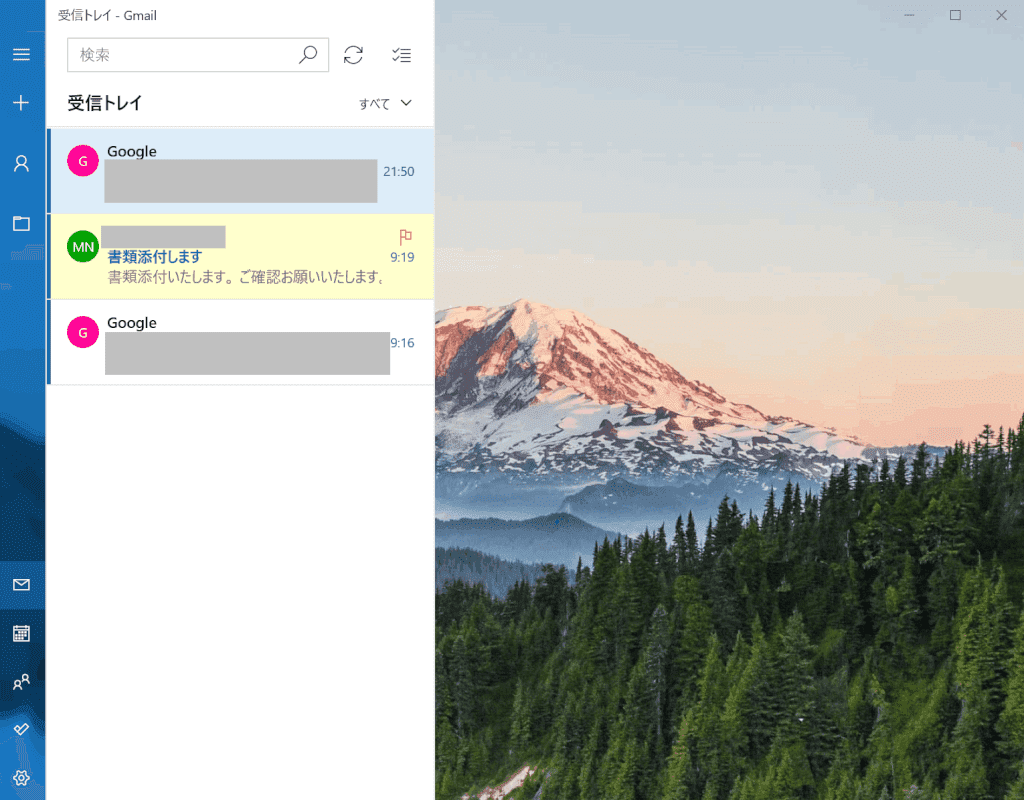
受信トレイが表示されました。これでWindows 10のメールアプリでGmailの送受信ができます。
Macのメールソフト
MacのメールソフトでGmailを使用するときの設定を説明します。
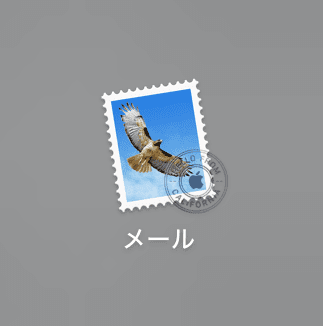
【メール】を選択します。
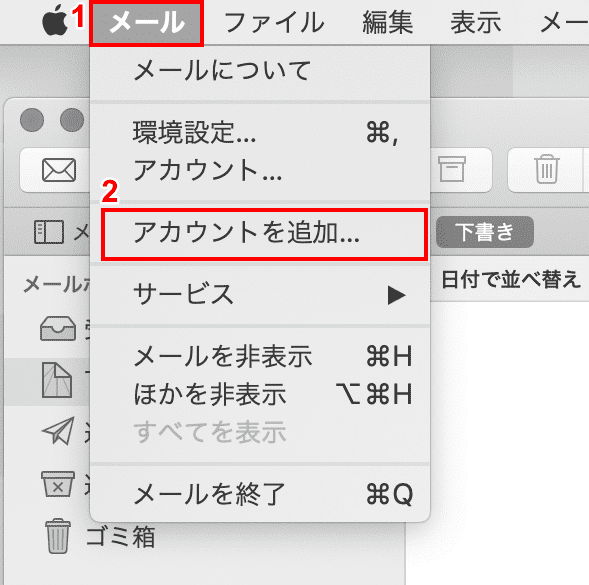
画面左上の①【メール】、②【アカウントを追加】の順に選択します。
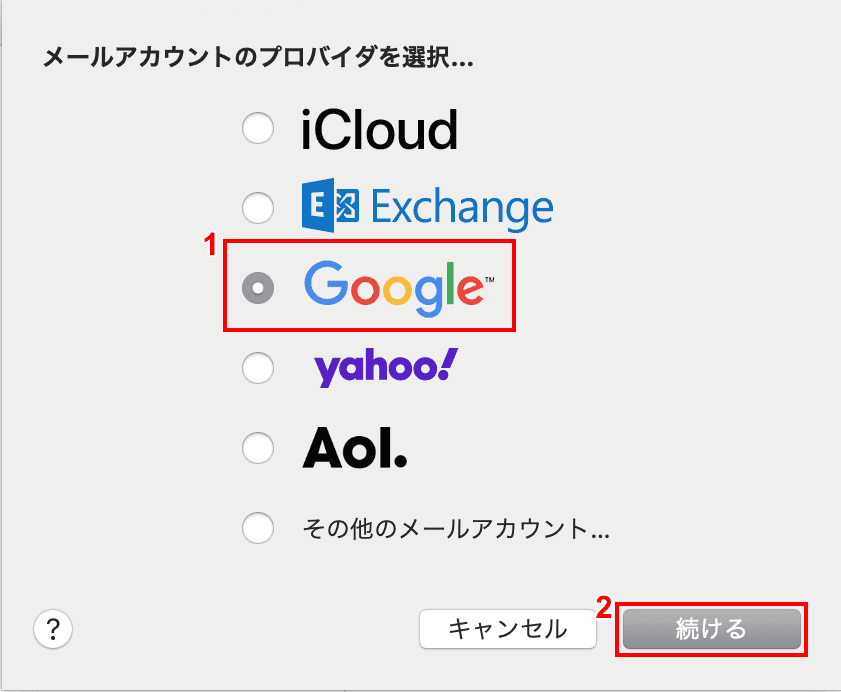
①【Google】、②【続ける】の順に選択します。
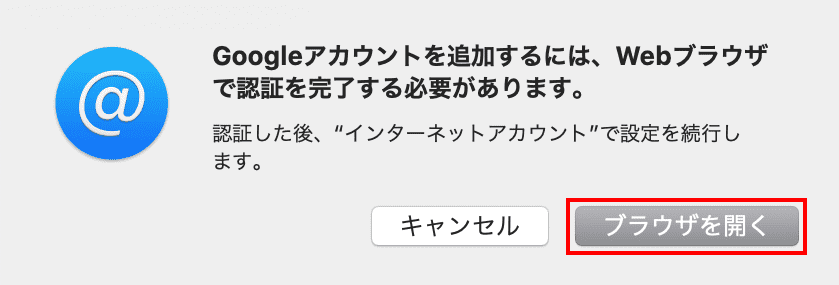
【ブラウザを開く】ボタンを押します。
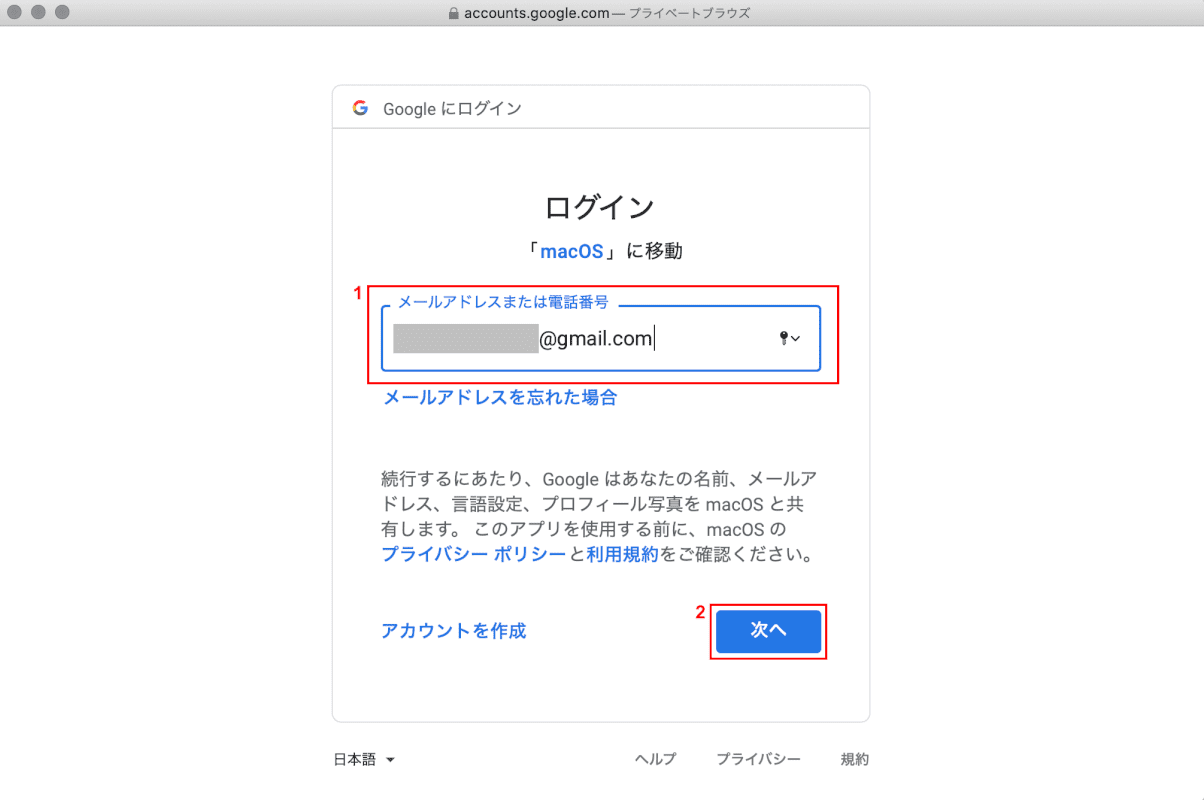
ブラウザへ移動しました。「ログイン」画面で①【Gmailのメールアドレス】を入力し、②【次へ】ボタンを押します。
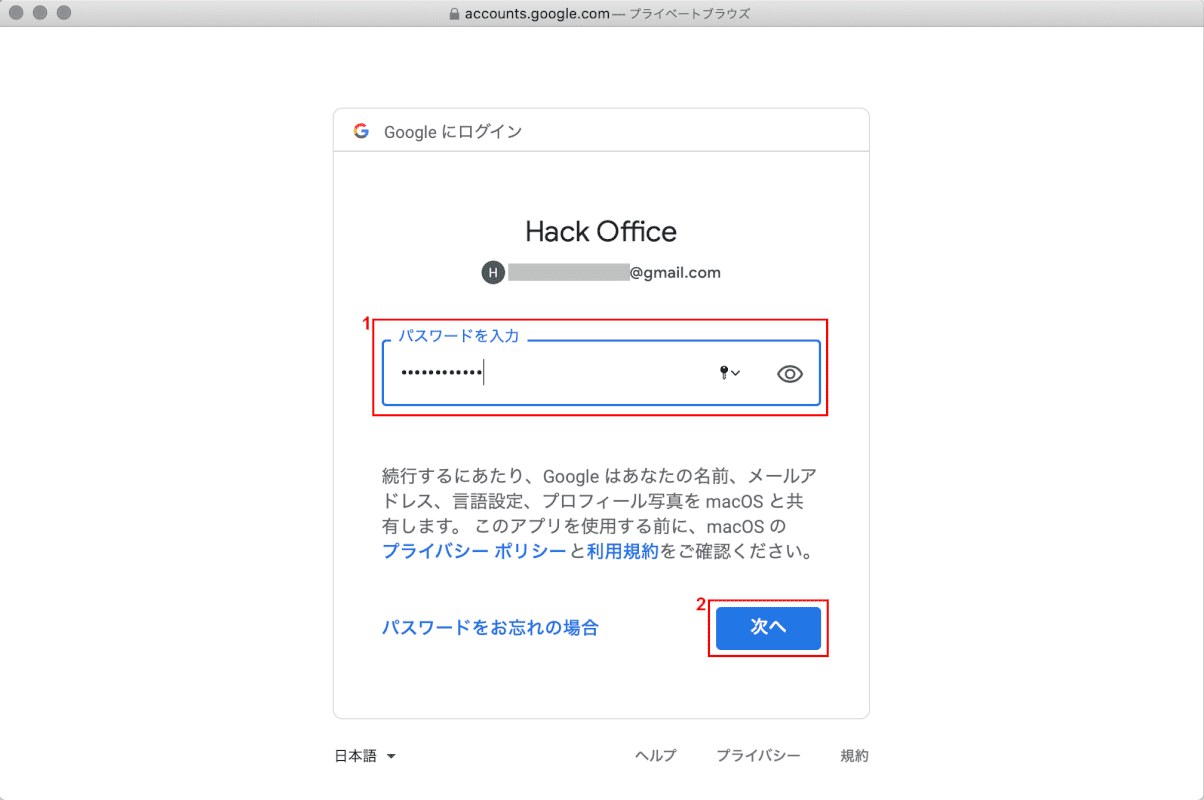
①【パスワード】を入力し、②【次へ】ボタンを押します。
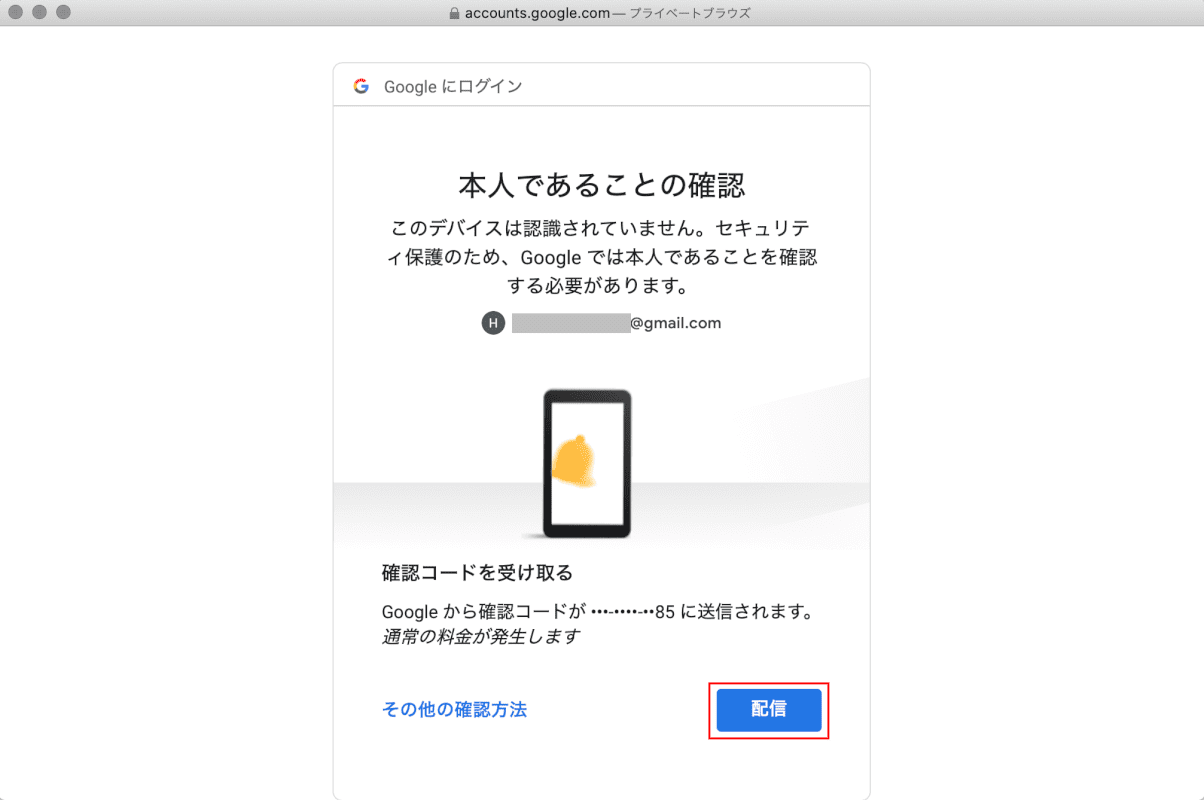
「本人であることの確認」画面が表示されました。【配信】ボタンを押すとGmailアカウントに登録されている電話番号にSMSが送信されます。
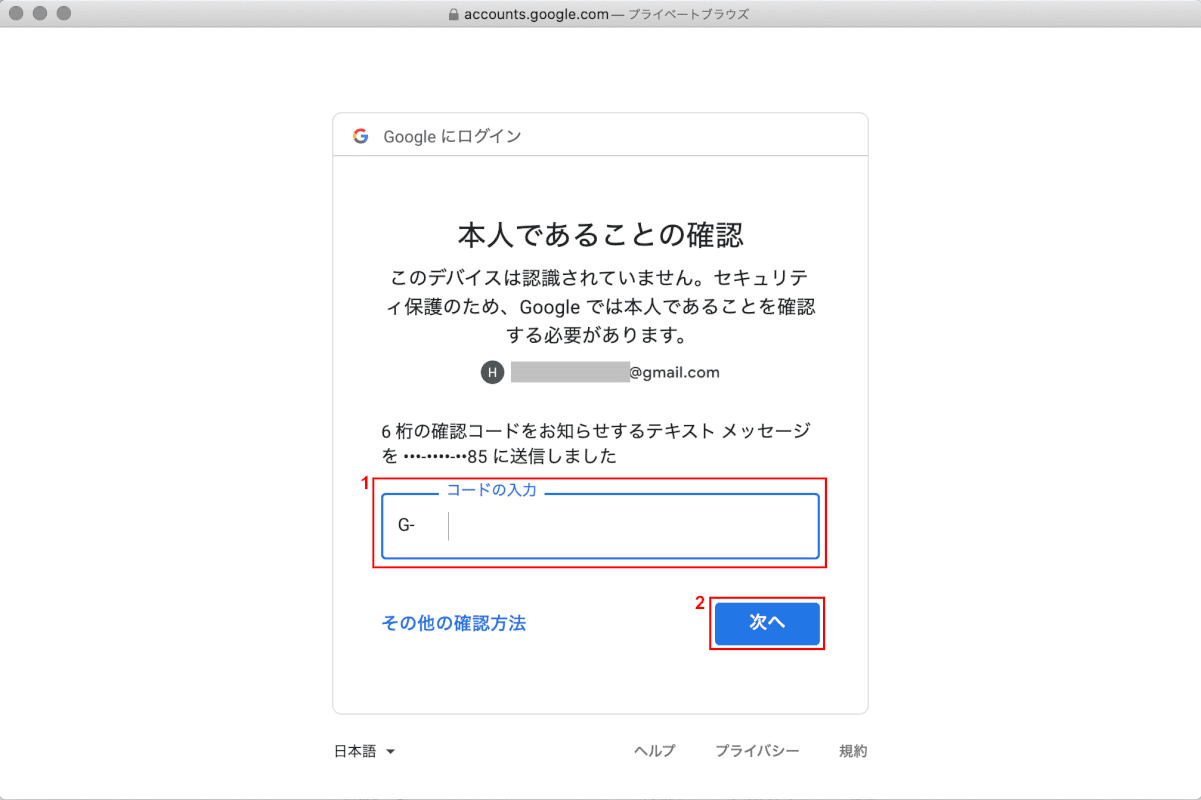
①Gmailに登録されている電話番号へ届いたSMSを確認し、①【SMSに記載のコード】を入力し、②【次へ】ボタンを押します。
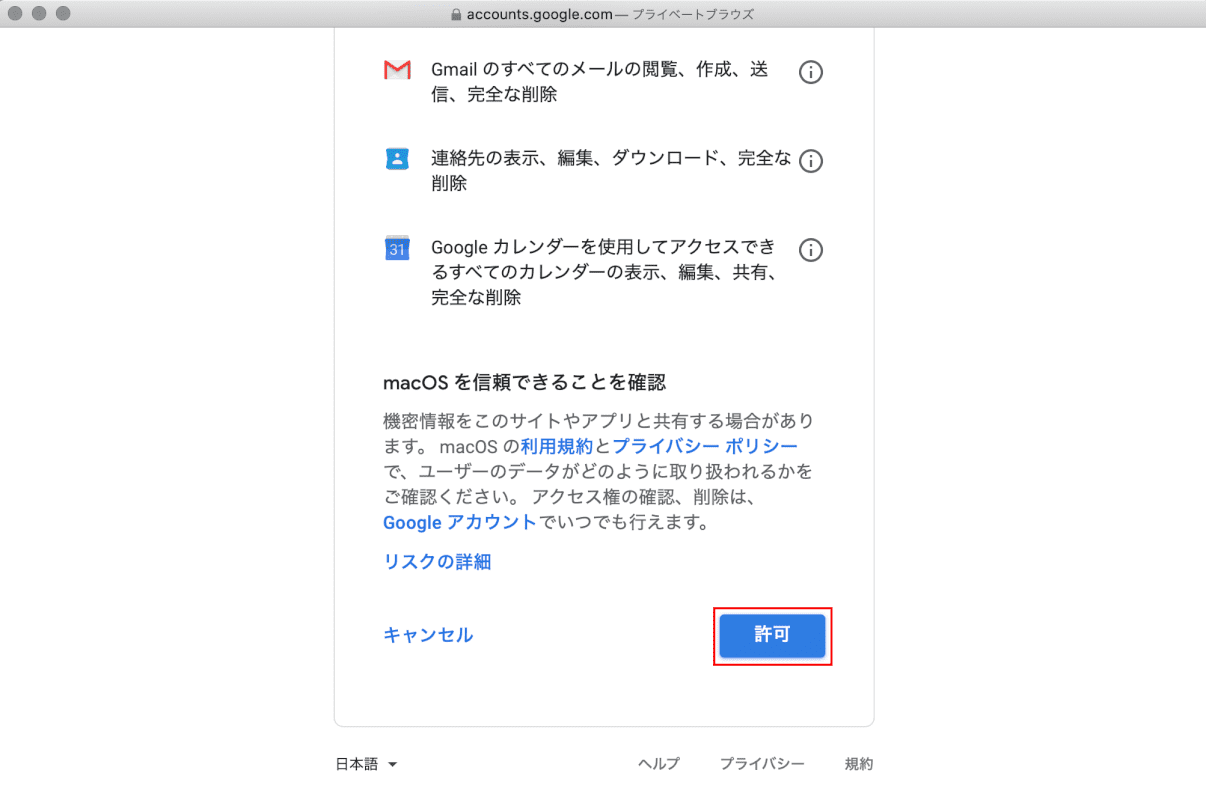
内容をよく読み、【許可】ボタンを押します。
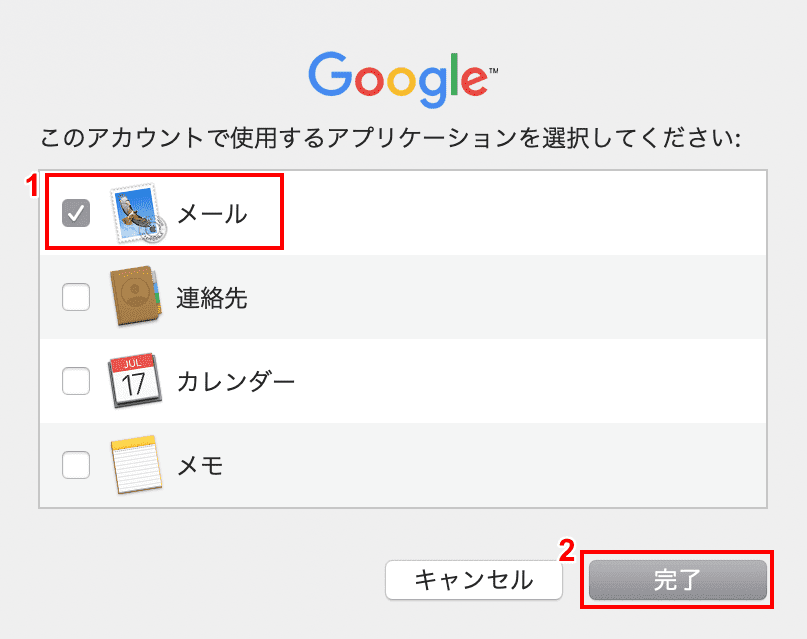
メールアプリに戻りました。①【メール】を選択し、②【完了】ボタンを押します。
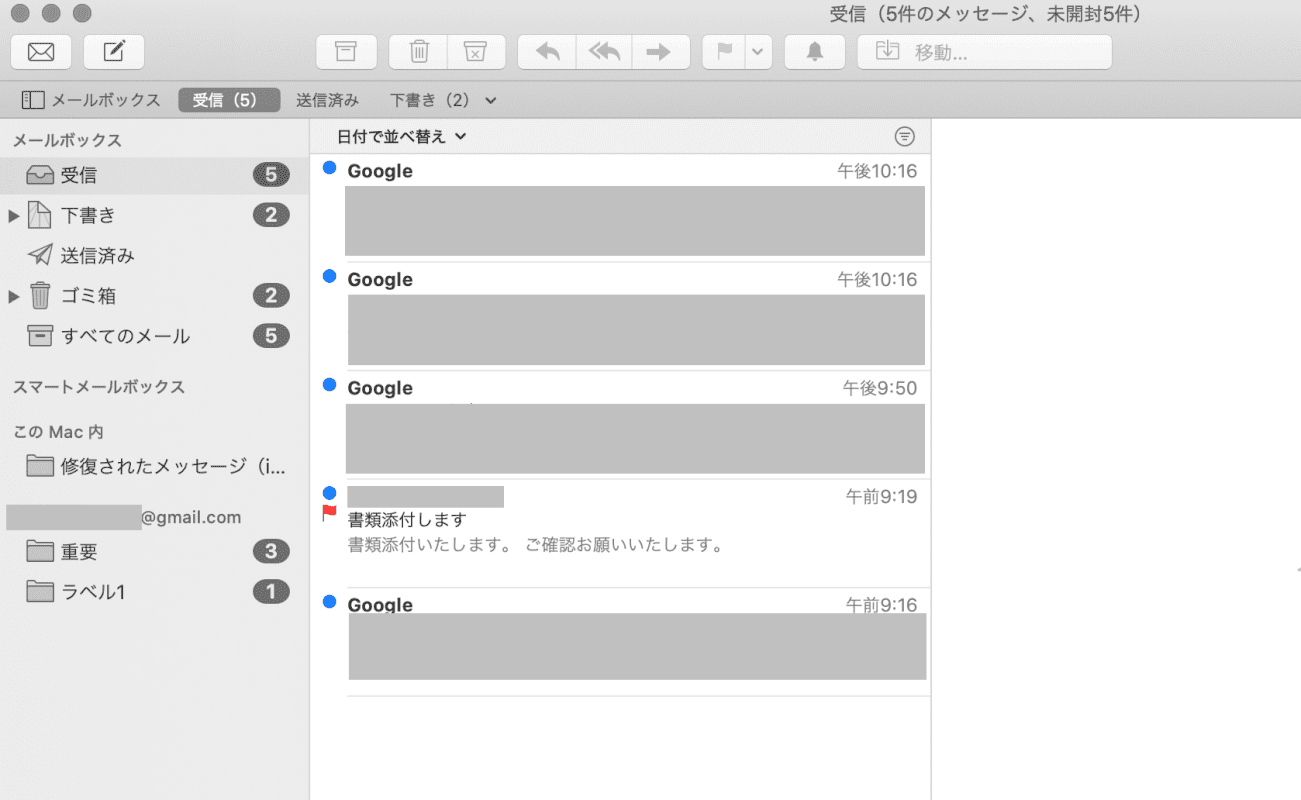
受信トレイが表示されました。これでMacのメールアプリでGmailの送受信ができます。
おすすめの各種設定
署名
ビジネスでメールを使う場合、必ず必要となるのが署名の設定です。一度設定すれば自動的に付与されるため、ぜひ設定しましょう。以下の記事で詳しい手順を説明しています。
エイリアス
エイリアスとは、1つのGmailのアカウントで複数のメールアドレスを使うことができる便利な機能です。簡単な操作でできる上、うまく活用すればメールの整理が格段に楽になります。以下の記事で詳しい手順を説明しています。
フィルタ
受信したメールを仕分けする際に必要となるのがこのフィルタ機能です。ラベル機能と組み合わせて使うことで、「フォルダ分け」と同じようにメールを仕分けすることができます。以下の記事で詳しい手順を説明しています。
ポップアップ通知・着信音
メールを受信したときにポップアップの通知や着信音で知らせてくれる機能です。設定しておくことで大切なメールの見逃しを防ぐこともできます。以下の記事で詳しい手順を説明しています。
名前
メールを送受信するときに表示される、アカウントに設定する名前を変更することができます。同じメールアドレスを長く使っていると、会社などの所属を名前に入れたり、日本語から英語表記に変更したりするなど、何かしらの変更が必要となることもあります。以下の記事で詳しい手順を説明しています。
チャット
チャットをオフにすると会話リストとポップアップ通知が非表示となります。作業に集中したいときはオフ、チャットを楽しみたいときはオンと切り替えをすると便利です。
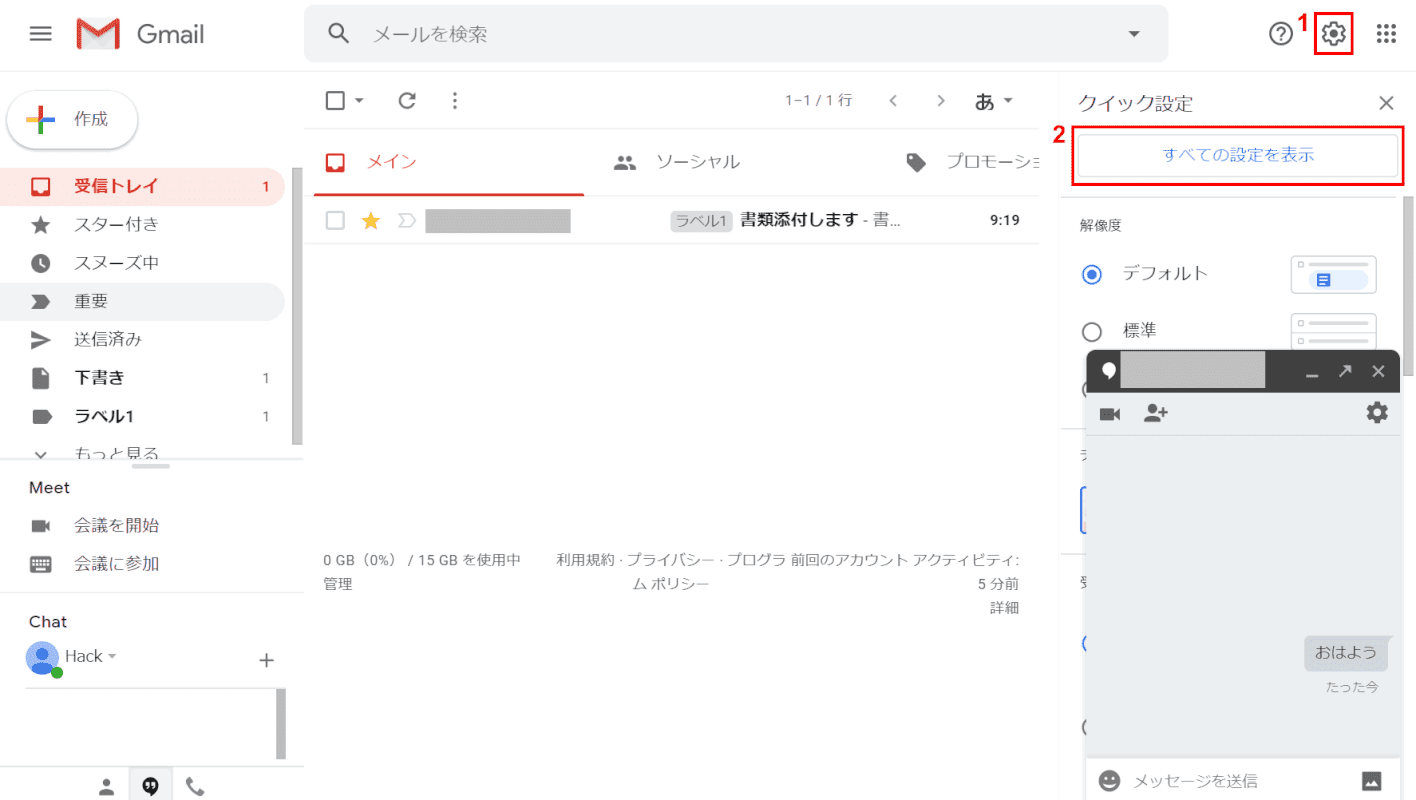
設定画面を開きます。①【歯車アイコン】、②【すべての設定を表示】の順に押します。
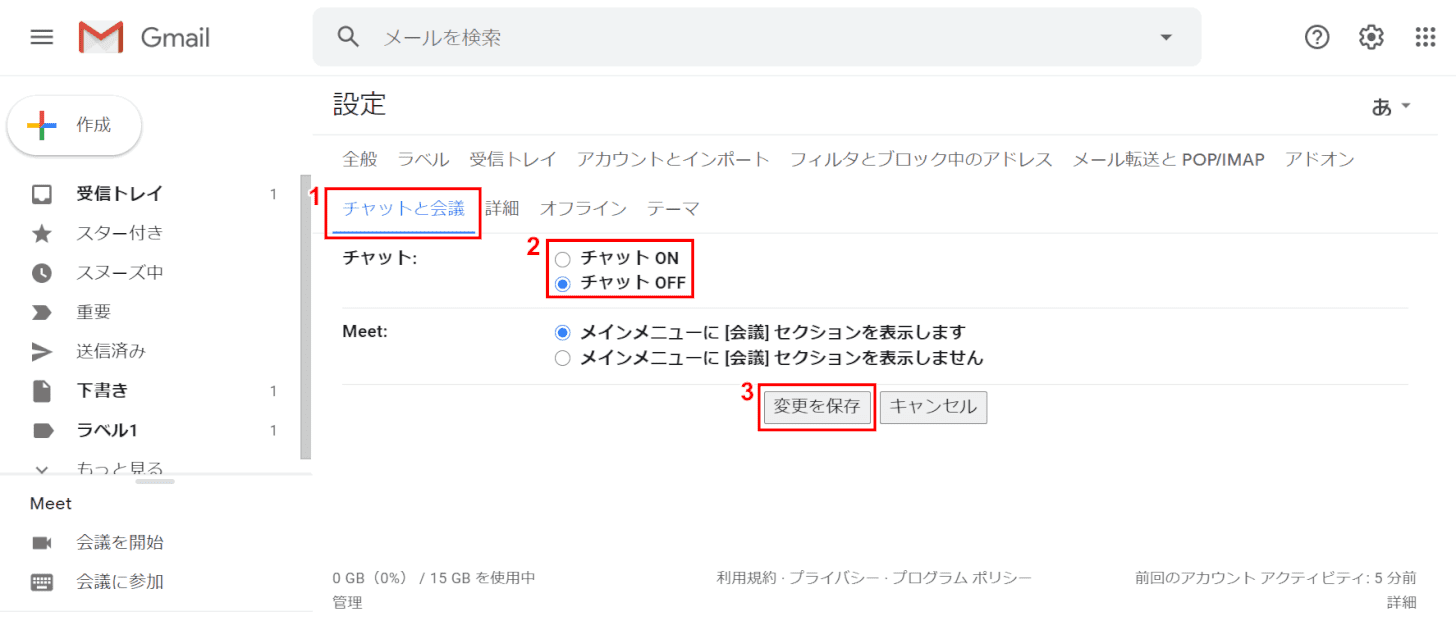
設定画面が開きました。①【チャットと会議】、②【チャット ON】もしくは【チャット OFF】を選択し、③【変更を保存】を押します。今回は「チャット OFF」を選択しました。
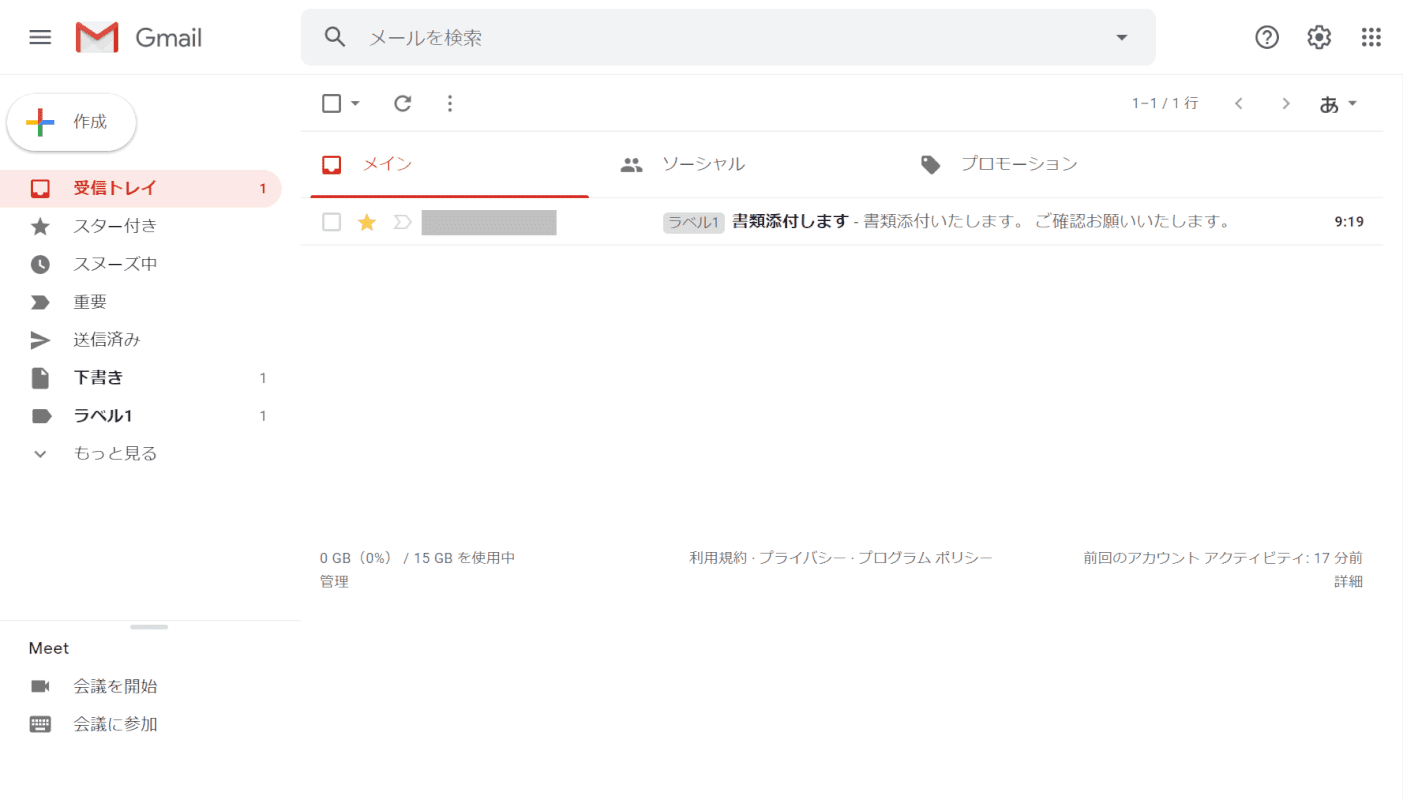
チャットがオフとなり、チャットのウィンドウが消えました。
重要マーク
Gmailには自動で重要マークを付ける機能があります。Gmailがメールの頻度や開封、返信、キーワードやスターの付与、アーカイブ、削除などのユーザーの行動を基に重要かどうかを自動的に判断し重要と判断したメールには「重要マーク」をつけます。
重要マークを外す
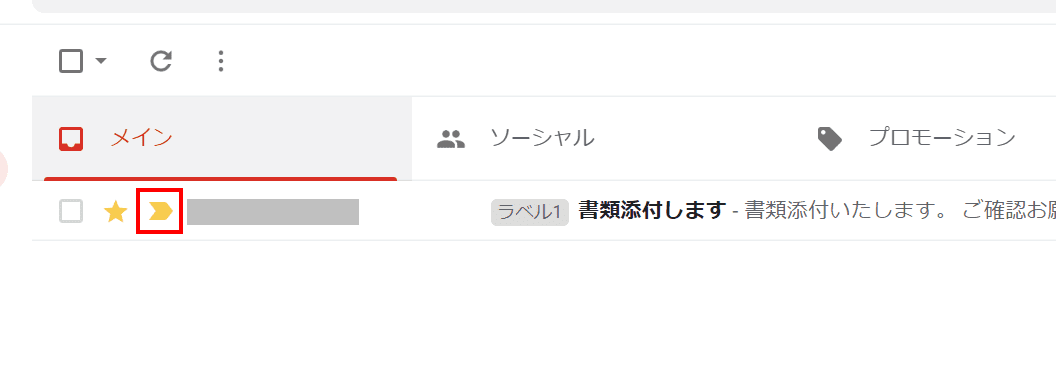
重要マークを外す場合は、【黄色の重要マーク】を押します。
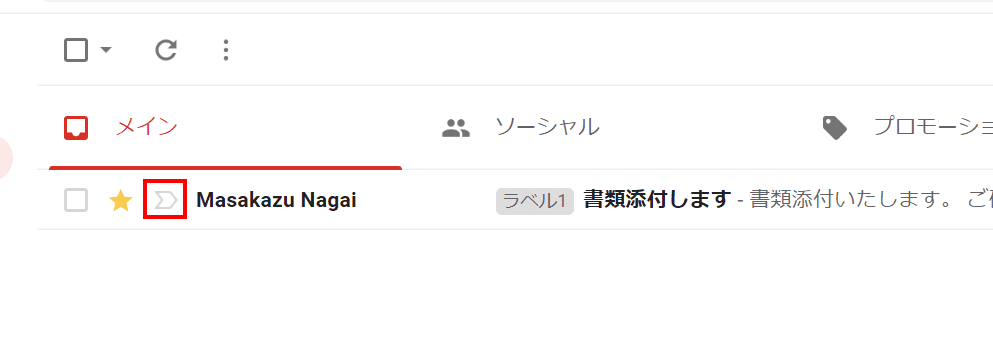
重要マークがグレーになり、外すことができました。
重要マークをつける
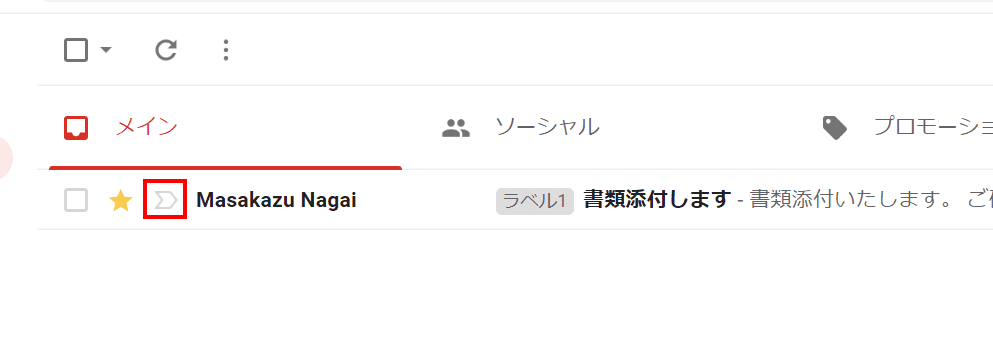
重要マークを付ける場合は、【グレーの重要マーク】を押します。
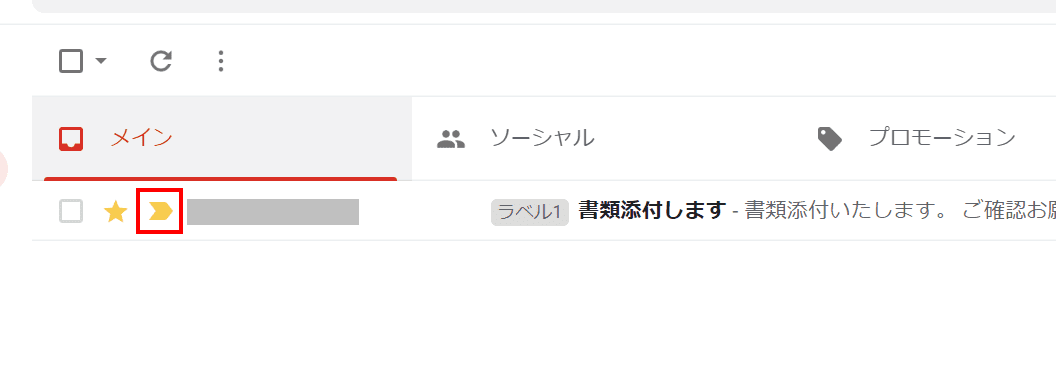
重要マークが黄色になり、重要マークがつきました。
重要マークを非表示にする
重要マーク機能を使わないという場合は、機能をオフにすることができます。
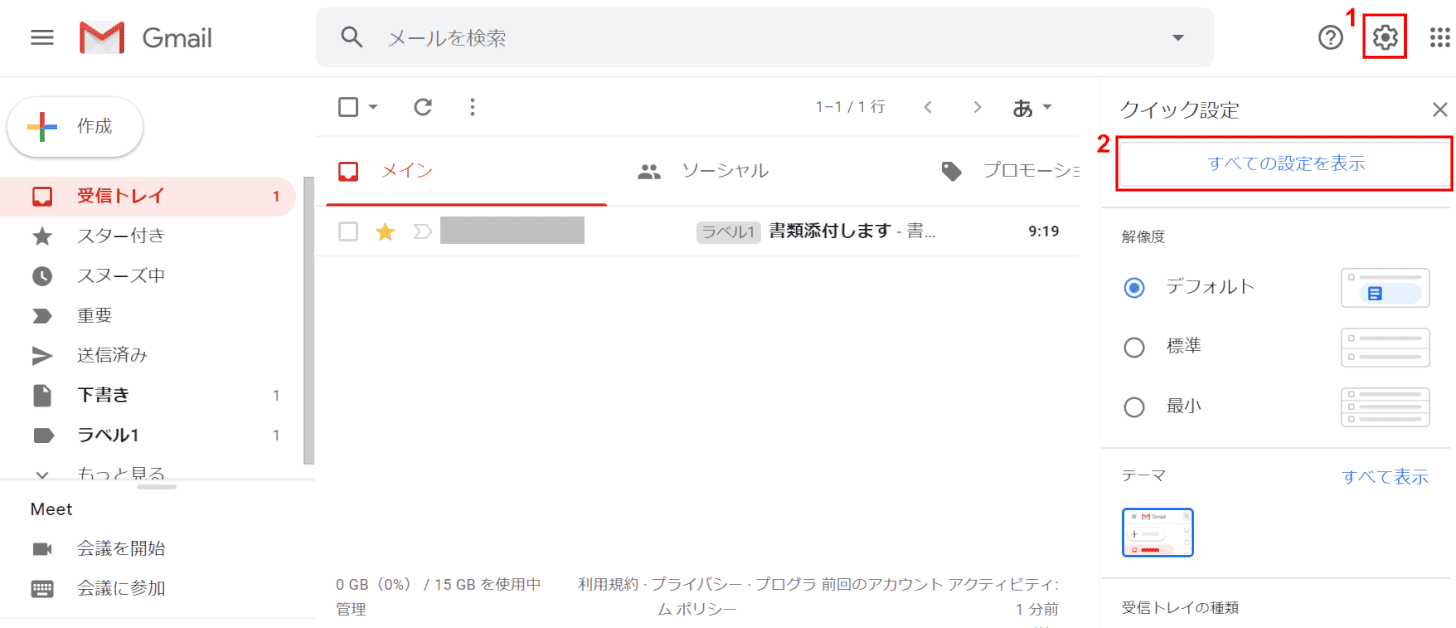
設定画面を開きます。①【歯車アイコン】、②【すべての設定を表示】の順に押します。
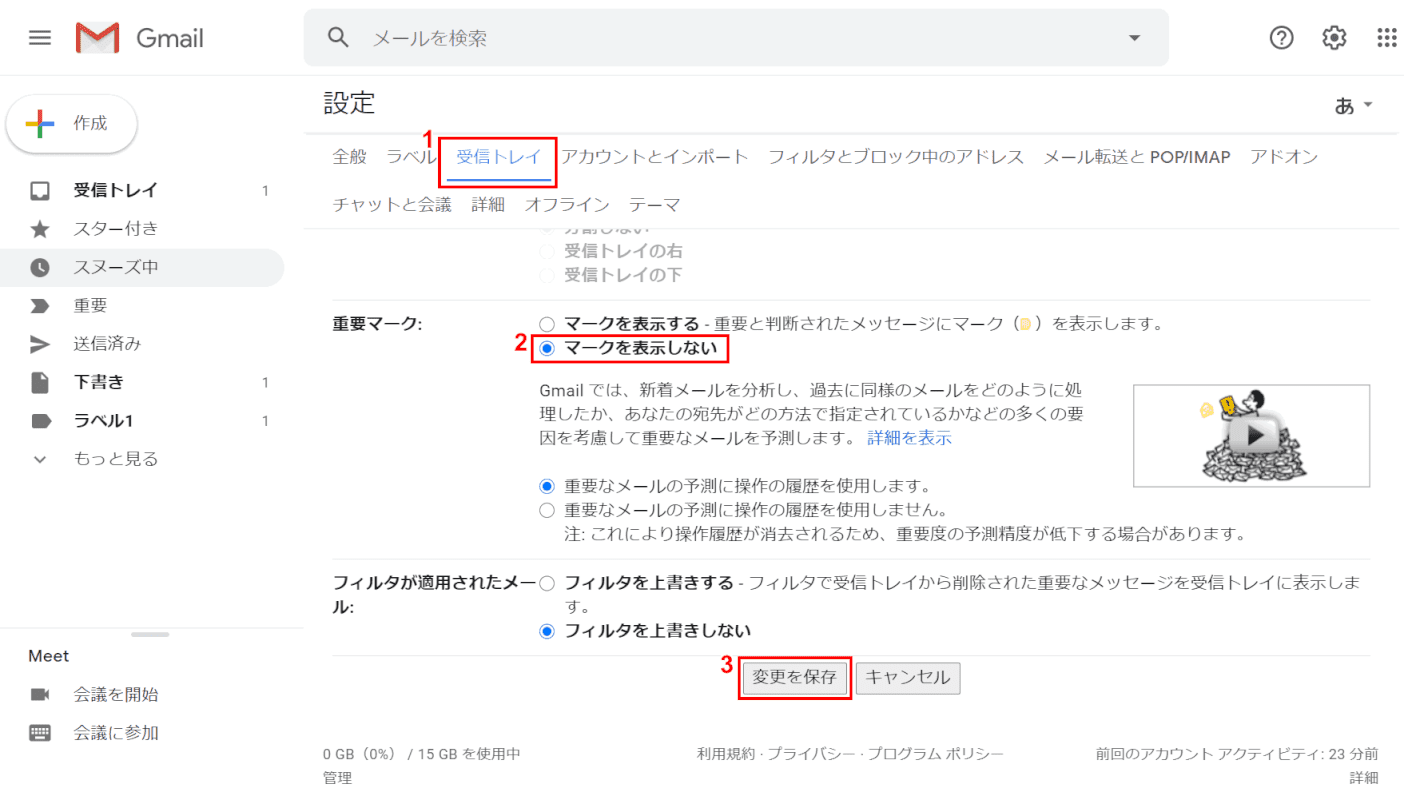
設定画面が開きました。①【受信トレイ】、②「重要マーク」の【マークを表示しない】を選択し、③【変更を保存】ボタンを押します。
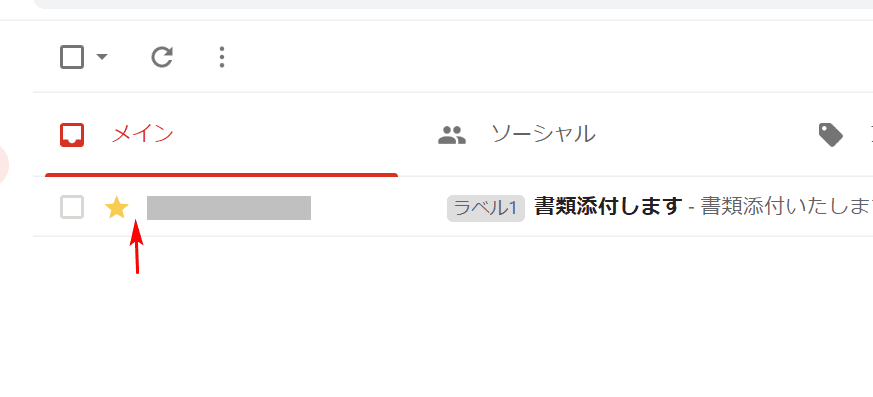
重要マークが非表示となりました。
開封確認
重要な内容のメールを送ったときなど、相手にメールが届いたか不安に思うことがあると思います。そんな時に役に立つのが開封確認です。Gmailには開封確認の機能はありませんが、アプリやブラウザの拡張機能を使うことで設定できます。以下の記事で詳しい手順を説明しています。
Gmailで開封確認の設定をする方法(iPhoneやデスクトップPC)
リンク
メール本文にリンクを設定し、クリックすると他サイトへアクセスすることができる機能があります。以下で手順を説明します。
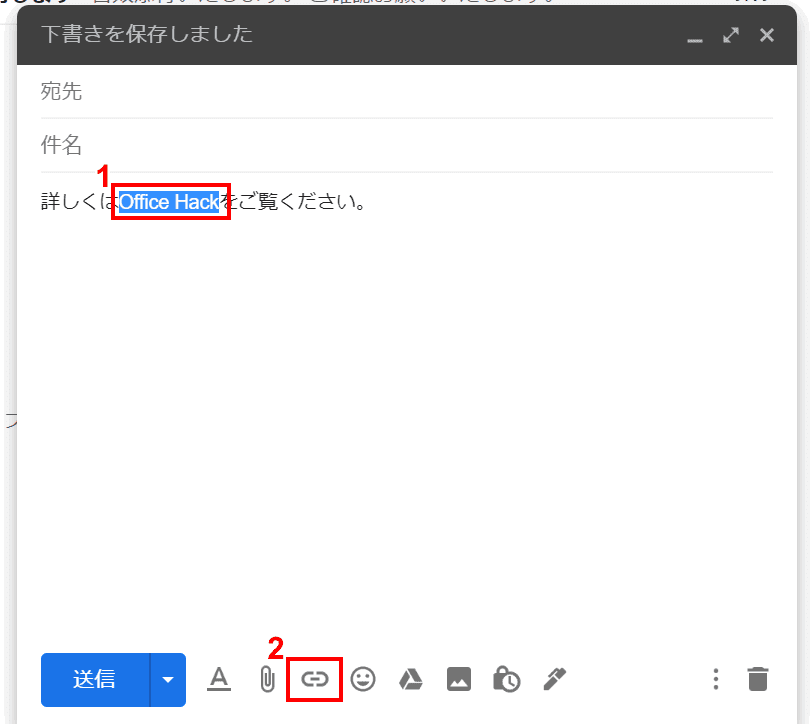
リンクの設定は、メール作成画面で①【リンクを設定したいテキスト】を選択し、②【リンクを挿入】アイコンを押します。今回は「Office Hack」を選択しました。
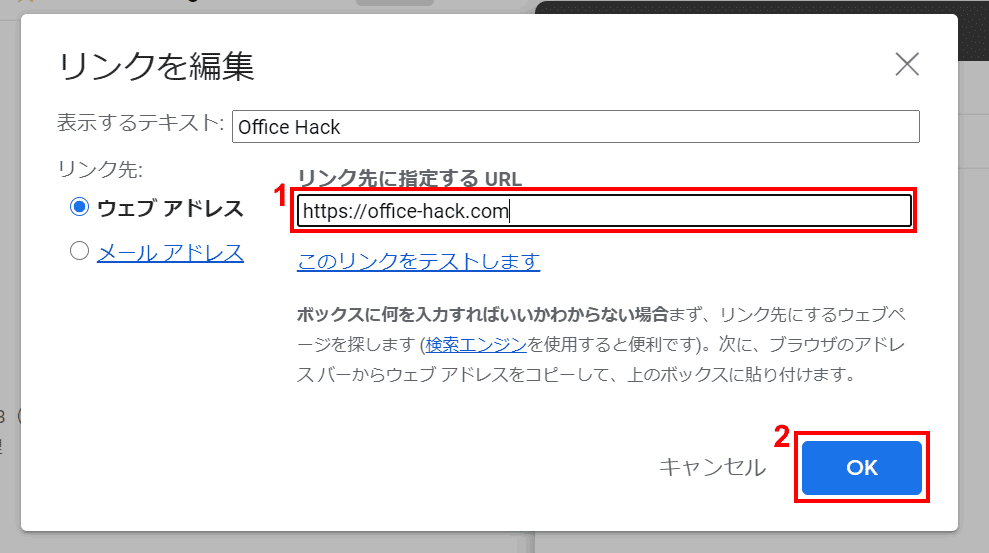
「リンクを編集」画面が表示されました。①「リンク先に指定するURL」に【URL】を入力し、②【OK】を押します。今回は「https://www.office-hack.com」と入力しました。
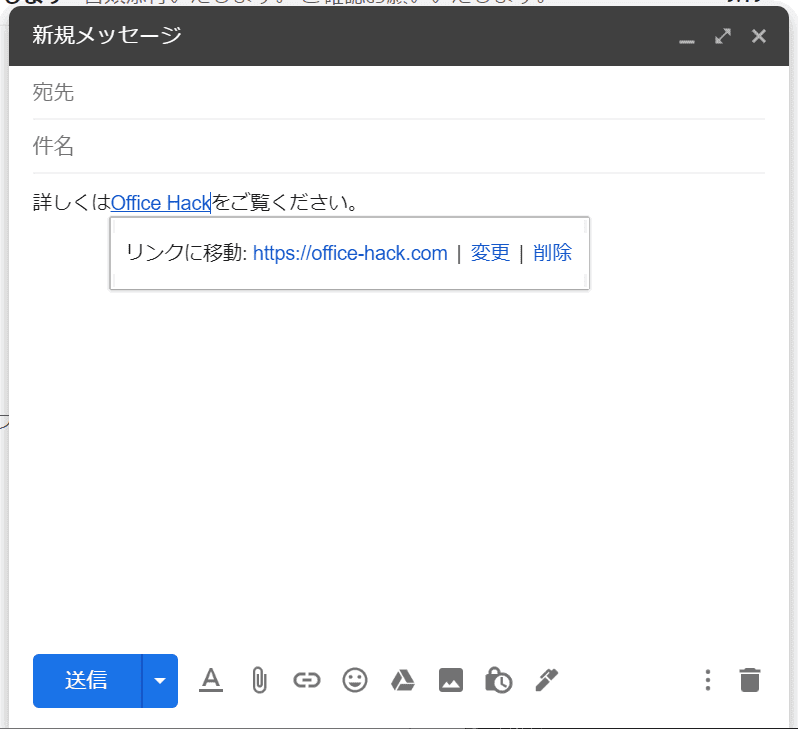
リンクが設定されました。
引用しない
メールを返信するとき、自動的に過去のメール本文が下に記載されてしまいます。いちいち削除するのは面倒ですよね。Gmailでは返信時に引用しないこともできます。以下の記事で詳しい手順を説明しています。
アーカイブ
Gmailの特徴の一つでもあるのがアーカイブ機能です。アーカイブをするとメールは非表示になりますが、削除はされません。この機能をうまく使いこなせば、受信トレイをすっきりさせつつ、必要なメールをすぐに取り出せるようになります。以下の記事で詳しい手順を説明しています。
Gmailのアーカイブとはどんな機能?削除との違い、メリットも解説
セキュリティの設定
迷惑メール
迷惑メールが届いて困っているという方、必要なメールが迷惑メールに分類されて困っているという方にぜひ確認いただきたいのかGmailの迷惑メールの設定です。以下の記事で詳しい手順を説明しています。
受信拒否
必要のないメールが多数届くときなど、受信拒否したいことがあると思います。GmailではPC版だけではなく、スマートフォンのアプリからも受信拒否の設定をすることができます。以下の記事で詳しい手順を説明しています。
