- 公開日:
- 更新日:
Microsoft Teamsとは?わかりやすく説明
この記事では、Microsoft Teamsについての情報をまとめてご紹介しています。
Microsoft Teamsは、Microsoftが提供するサービスです。リモートでの会議やコミュニケーションの場面で使用されています。
今まで使ったことがない方も、この記事を読んでTeamsを始めてみましょう。
Microsoft Teamsとは?
Teamsって何?と概要を知りたい方も多いと思います。Teamsとは、Microsoft(マイクロソフト)が提供するコラボレーションプラットフォームです。
Microsoft 365(旧称 Office 365)アプリケーションの1つであり、チャット/テレビ会議/通話などチームワークに必要なツールがまとまっています。
Windows、macOS、Linux、iOSおよびAndroidに対応しています。
Teamsと同じようなコミュニケーションツールとしてSkypeやSlack、Zoomなどがあります。
Teamsの読み方
Teamsの読み方をご存知でしょうか?以下の記事でお答えしています。正しい読み方を覚えましょう。
Microsoft Teamsの正しい読み方と発音(チームズ or チームス?)
Teamsの仕様
Teamsの仕様を表にまとめました(2021年8月26日時点)。作成できるチームなど上限があります。Teamsを導入する際に確認しましょう。
チームとチャネル
| 機能 | 上限 |
|---|---|
| ユーザーが作成できるチーム数 | 250 |
| ユーザーがメンバーの一員になることができるチーム数 | 1,000 |
| チームのメンバー数 | 25,000 |
| チーム1つあたりの所有者数 | 100 |
| Microsoft 365 または Office 365 組織が持てるチーム数 | 500,000 |
| チームごとのチャネル数 | 200 |
チャット
| 機能 | 上限 |
|---|---|
| プライベートチャットに参加できるユーザー数 | 250 |
| ビデオまたは音声通話でチャットに参加できるユーザー数 | 20 |
| 添付ファイル数 | 10 |
| チャットのサイズ | 投稿ごとに約28KB |
Teamsのプラン「無料版と有料版」の違い
Teamsには無償版と有償版の2種類があります。無料版では一部の機能が制限されています。
両者の違いから無料版のセットアップ方法、無料版から有料版へのアップグレード方法をご紹介しています。
無料で利用できる?Microsoft Teamsの無料版と有料版の違い
製品説明
Teamsの関連製品についてご紹介します。
Microsoft Teams Exploratoryとは?
Microsoft Teams Exploratoryとは、有料版Microsoft Teamsの試用版です。
Microsoft Teamsのサブスクリプション契約をしていない方が使用できるライセンスとなり、ほとんど有料版と同じ機能を使うことが出来ます。
Microsoft Teams Exploratoryについての詳細や、有効期限などについては以下の記事をご参照ください。
Microsoft Teams Exploratoryとは?試用版の有効期限など
用語説明
Teamsの各用語について、ご紹介します。
メンションとは?

Teamsのメンションとは、メッセージに通知をつけて送信できる機能のことです。
上の画像はメンションの例になります。赤い矢印で示した部分に相手の名前が表示された状態のメッセージが、メンションがついているメッセージです。
メッセージを受信した相手は、メールやポップアップで自分宛にメッセージが届いたことを知らせる通知がくるため、重要なメッセージを見逃す心配が減ります。
メンションの付け方や、使い方等については以下の記事をご参照ください。
Roomsとは?
Teams Roomsとは、専用のデバイスを社内の会議室に置くことで、個人間ではなく会議室そのものでTeamsを利用できるシステムを指します。
Teams Roomsのデバイス自体がTeamsのアカウントを持っているため、わざわざ個人のPCを会議室に持ち込む必要がなくなります。
Teams Roomsの導入は会社単位で行います。
Microsoftの公式サイトには、Teams Roomsの概要や管理方法などが記載されています。システム管理者の方は参考にしてみて下さい。
Streamとは?
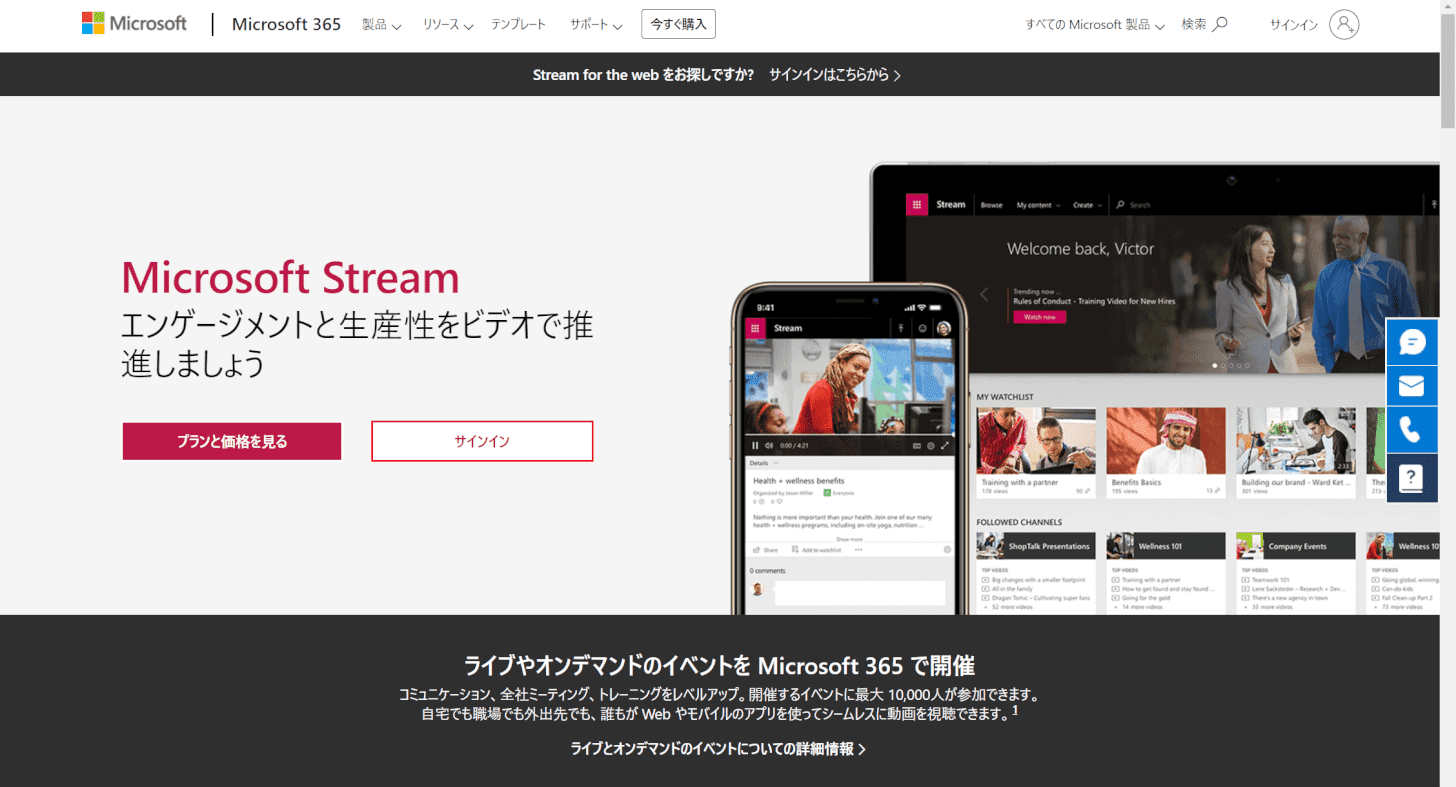
Microsoft Streamとは、Microsoftが提供する動画共有サービスです。
Teamsでは通話の録音/録画を行った際に、録音/録画データの保存場所として使われています。
録音/録画データの場所や、録音/録画方法の詳細については以下の記事をご確認ください。
フィードとは?
Teamsのフィードとは、Teamsにおいて誰がメッセージを送ってきたのか、誰と会議をしたのかなどの最新のアクティビティが表示される場所のことです。
Teamsのフィードを確認する方法については以下の通りです。
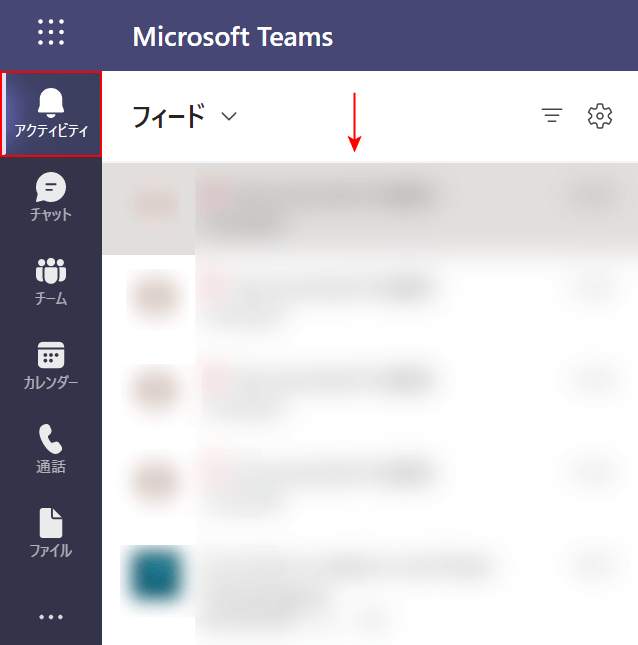
Teamsを開き、画面左上の【アクティビティ】を選択すると赤い矢印で示した部分にフィードが表示され、最新のアクティビティを確認できます。
一番上に最新の情報が表示されます。
Teamsのフィードや、その他の通知についての詳細については以下の記事をご参照ください。
バナーとは?
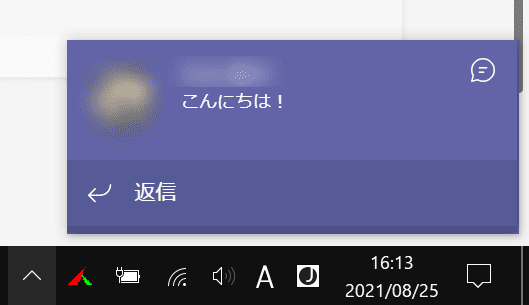
Teamsのバナーとは、自分宛にメンションが来た場合や、自分のメッセージに反応があった場合にデスクトップ画面の右下に表示されるポップアップの通知のことを指します。
上の画像は、Teamsのバナーの例です。
Teamsのバナーや、その他の通知についての詳細については以下の記事をご参照ください。
Wikiとは?
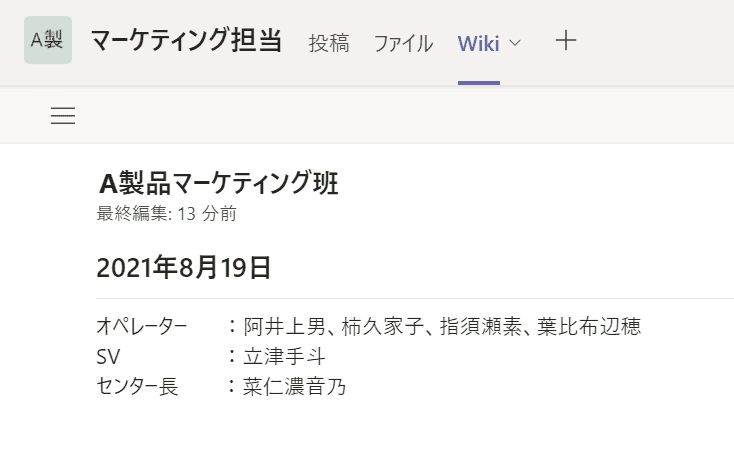
Teams Wikiとは、メンバーが共同で作業できるWebページのことを指します。
上の画像は、Teams Wikiで作成したページの一例です。
複数人数で同じページにアクセスし作業ができるため、プロジェクトの変更点などを逐一ページに反映させることが出来ます。
Teams Wikiの詳細については、以下の記事をご参照ください。
コネクタとは?
コネクタとは、様々なサービスからの最新情報やニュースをチャネルで受信することが出来る機能です。
Teamsでコネクタを設定する方法については、以下の通りです。
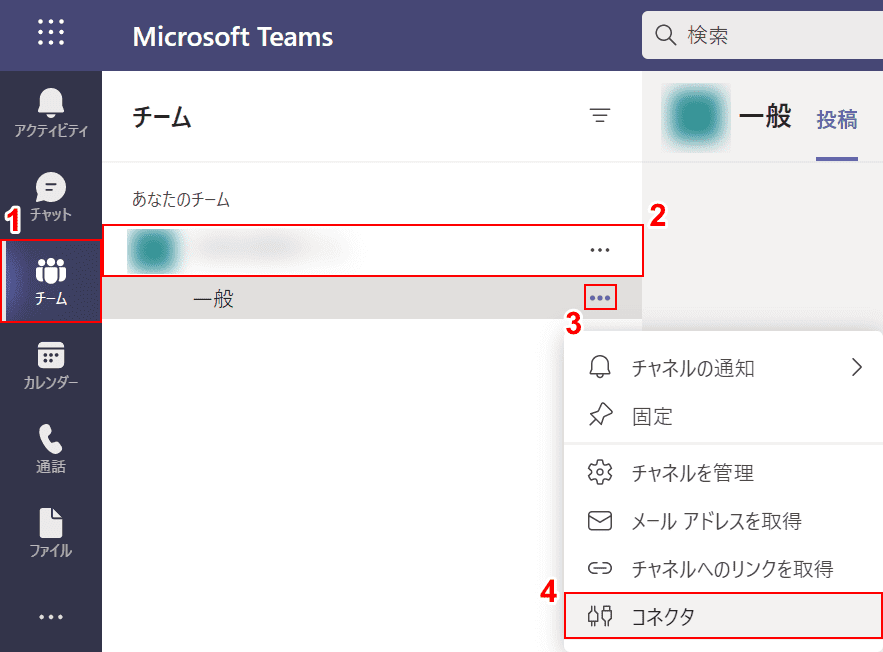
Teamsを開き、①【チーム】、②【任意のチーム名】、③「コネクタを設定したい任意のチャネル(例:一般)」の【…】の順に選択します。
④【コネクタ】を選択します。
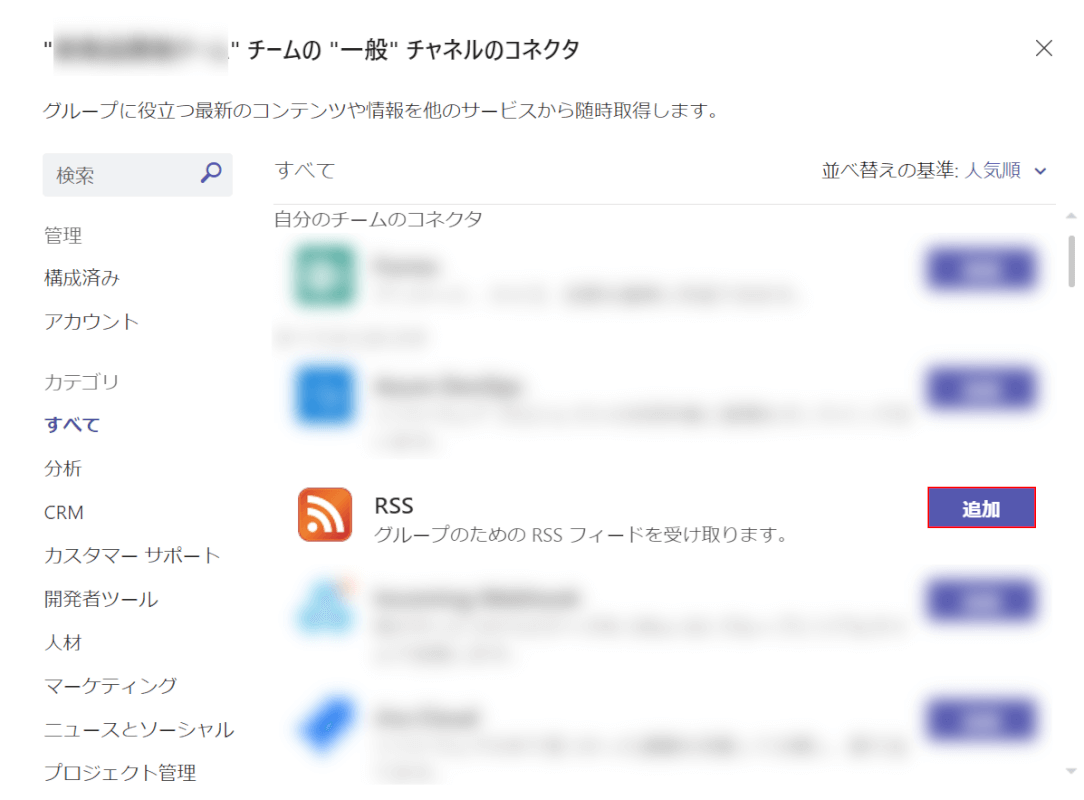
「"○○" チームの "○○" チャネルのコネクタ」ダイアログボックスが表示されます。
「任意のコネクタ(例:RSS)」の【追加】ボタンを押します。
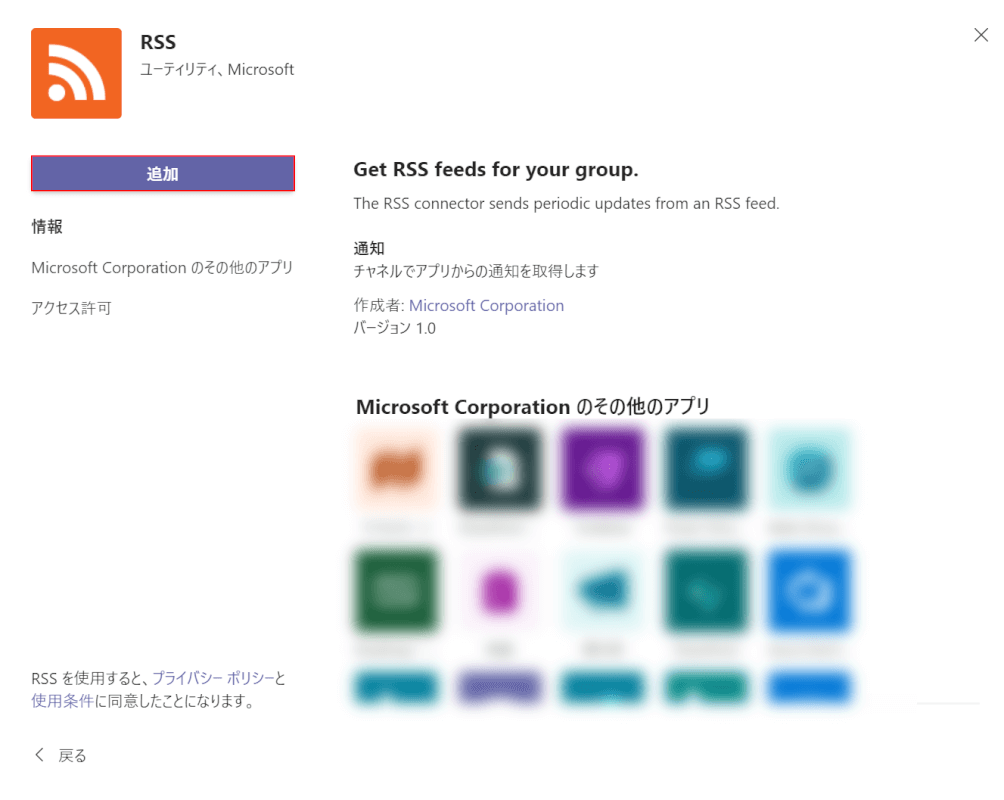
「任意のコネクタ(例:RSS)」の詳細画面が開きます。
【追加】ボタンを押します。
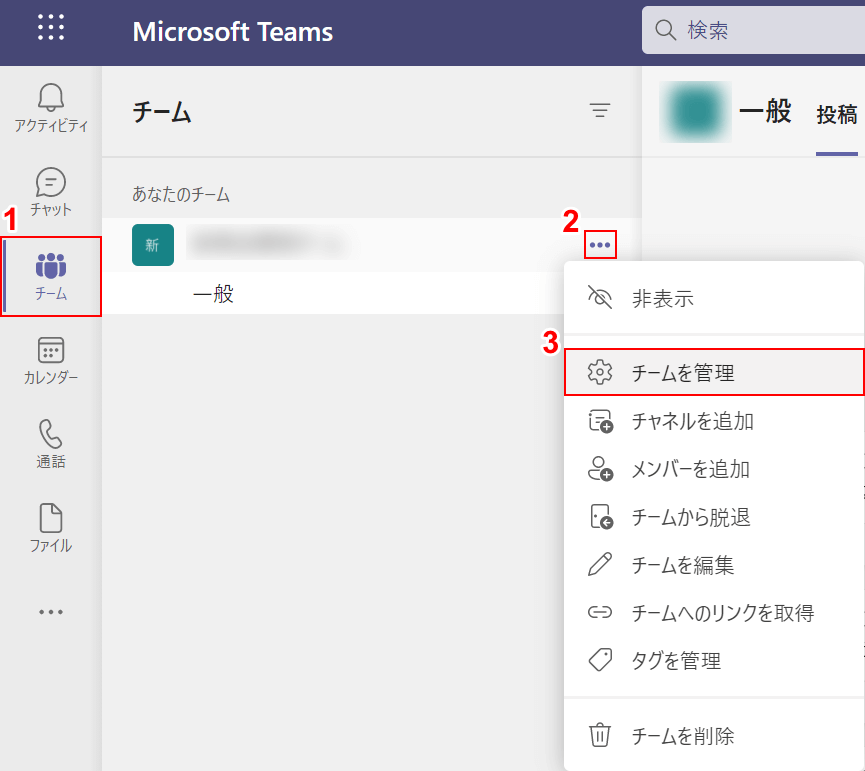
Teamsに戻ります。
①【チーム】、②「任意のチーム名」の【…】、③【チームを管理】の順に選択します。
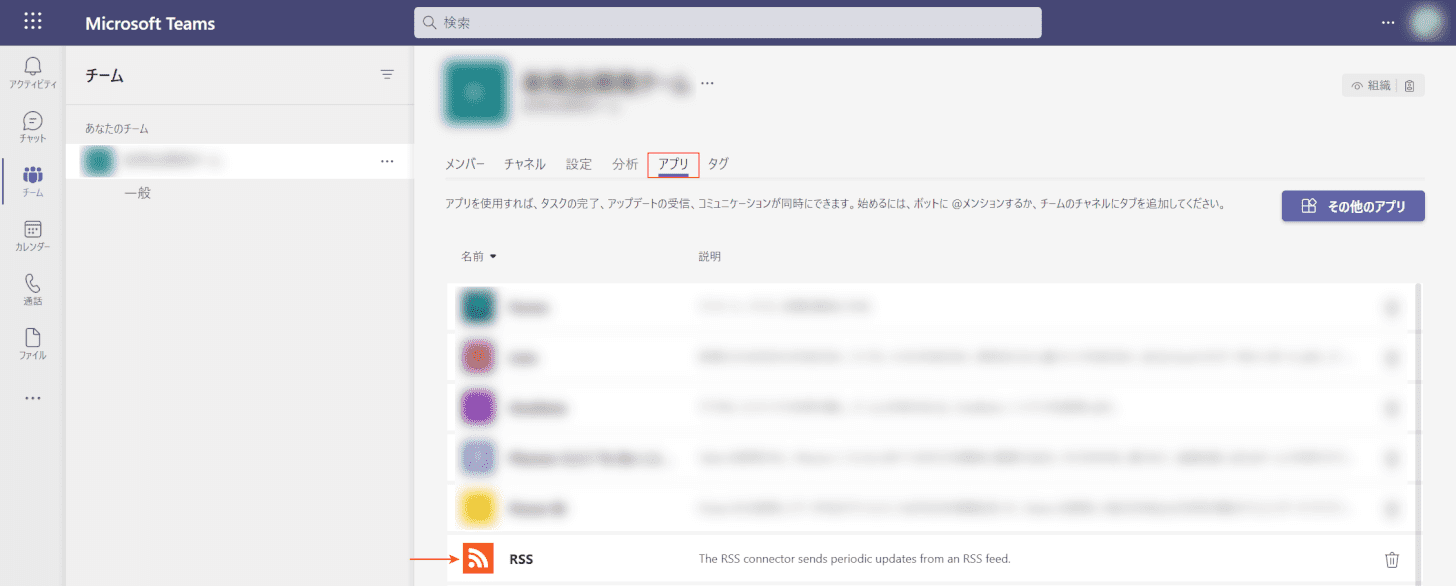
「チームの管理」画面が表示されます。
【アプリ】を選択すると、コネクタの一覧が表示されます。
先ほど追加したコネクタが表示されていれば、問題なく追加できています。
更新情報がある場合は、チャネルに情報が表示されますが今回は最新情報がなく、チャネルには何も表示されませんでした。
これで、Teamsにコネクタを設定することが出来ました。
Botとは?
Teams Botとは、繰り返し行われる会話やよくある質問への回答などを自動化するプログラムのことです。
Botを導入することで、同じ会話や同じ質問に繰り返し対応する必要がなくなり、作業時間の短縮に繋がります。
Teams Botの詳細については、以下の記事をご参照ください。
Teamsの使い方
Teamsはビジネスの場面で使用するイメージが強いですが、家族や友人とのコミュニケーションツールとしても使うことが出来ます。
以下の記事では、Teamsの使い方についてご紹介しています。
今までTeamsを使ったことがない方も、以下の記事を参考にTeamsを始めてみましょう。
