- 公開日:
キーボードだけでOK!Wordの移動に関するショートカットキー
Wordの移動のショートカットキーを覚えることができれば、マウスを使わずキーボードのみで文書内を移動することができます。
例えば、マウスでスクロールをせずとも画面を上下させたり、ボタン一つで段落間を移動させることができるなどメリットがたくさんあります。
本記事では、Wordのページ内の移動に関するショートカットキーをご紹介します。
ショートカットキー一覧表を無料でダウンロード!
ワードの全ショートカットキーの一覧表を印刷できるようにPDFにしました。「登録なし」で「無料ダウンロード」できます。ファイルがWindows版とMac版に分かれていますが両方ダウンロードできます。
1単語分左に移動する
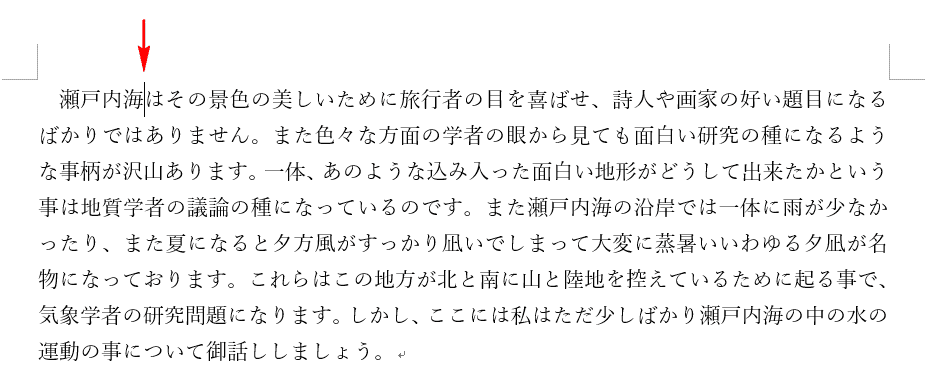
ページを用意します。赤の矢印の先にカーソルが置かれています。

Ctrl+←を押すと、1単語分左へカーソルが移動しました。
Macの場合:option+←
1単語分右に移動する

ページを用意します。赤の矢印の先にカーソルが置かれています。
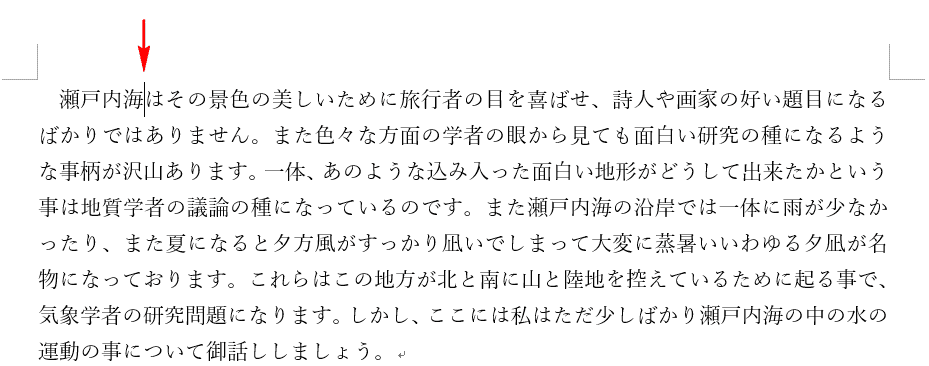
Ctrl+→を押すと、1単語分右へカーソルが移動しました。
Macの場合:option+→
行の先頭に移動する

ページを用意します。赤の矢印の先にカーソルが置かれています。

Homeを押すと、行の先頭にカーソルが移動しました。
Macの場合:⌘+←
行の末尾に移動する

ページを用意します。赤の矢印の先にカーソルが置かれています。

Endを押すと、行の末尾にカーソルが移動しました。
Macの場合:⌘+→
1段落上に移動する

ページを用意します。赤の矢印の先(2段落目の先頭)にカーソルが置かれています。

Ctrl+↑を押すと、1段落目の先頭にカーソルが移動しました。
Macの場合:⌘+↑
1段落下に移動する

ページを用意します。赤の矢印の先(1段落目)にカーソルが置かれています。

Ctrl+↓を押すと、2段落目の先頭にカーソルが移動しました。
Macの場合:⌘+↓
スクロールで1画面上に移動する

ページを用意します。ページの20行目にカーソルが置かれています。
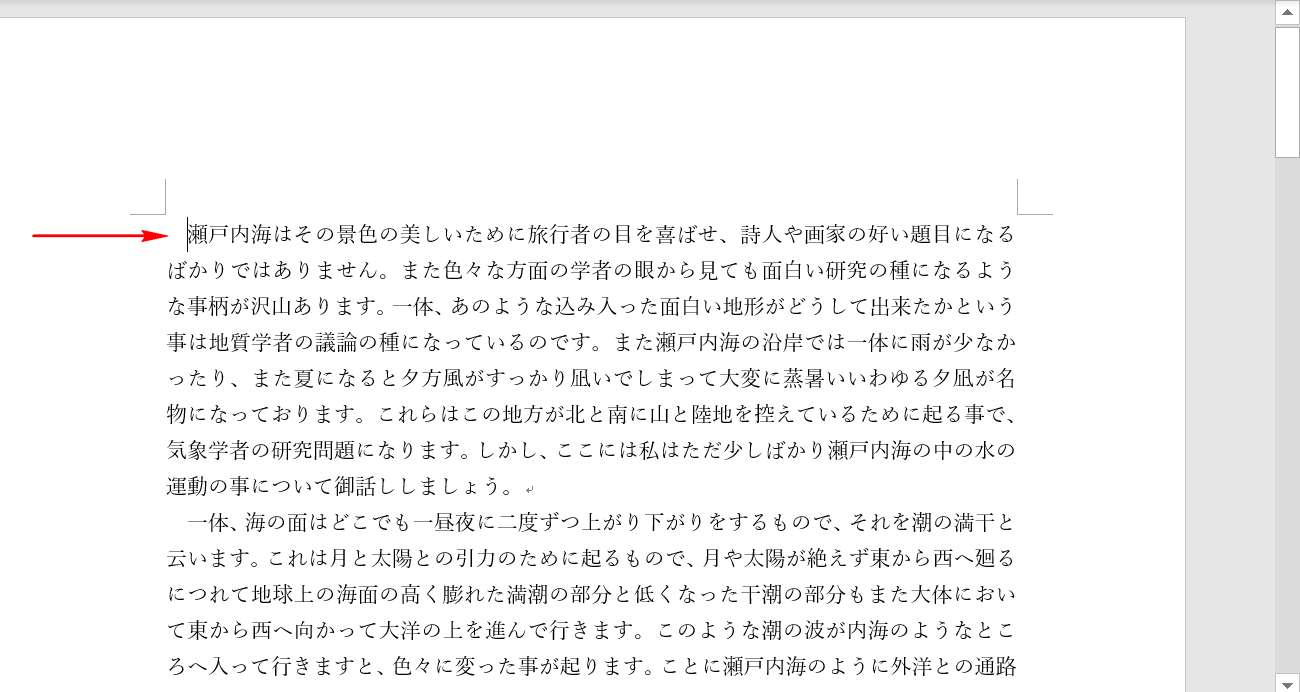
PageUpを押すと、スクロール1画面上に行くと同時にカーソルも移動しました。
Macの場合:pageup
スクロールで1画面下に移動する
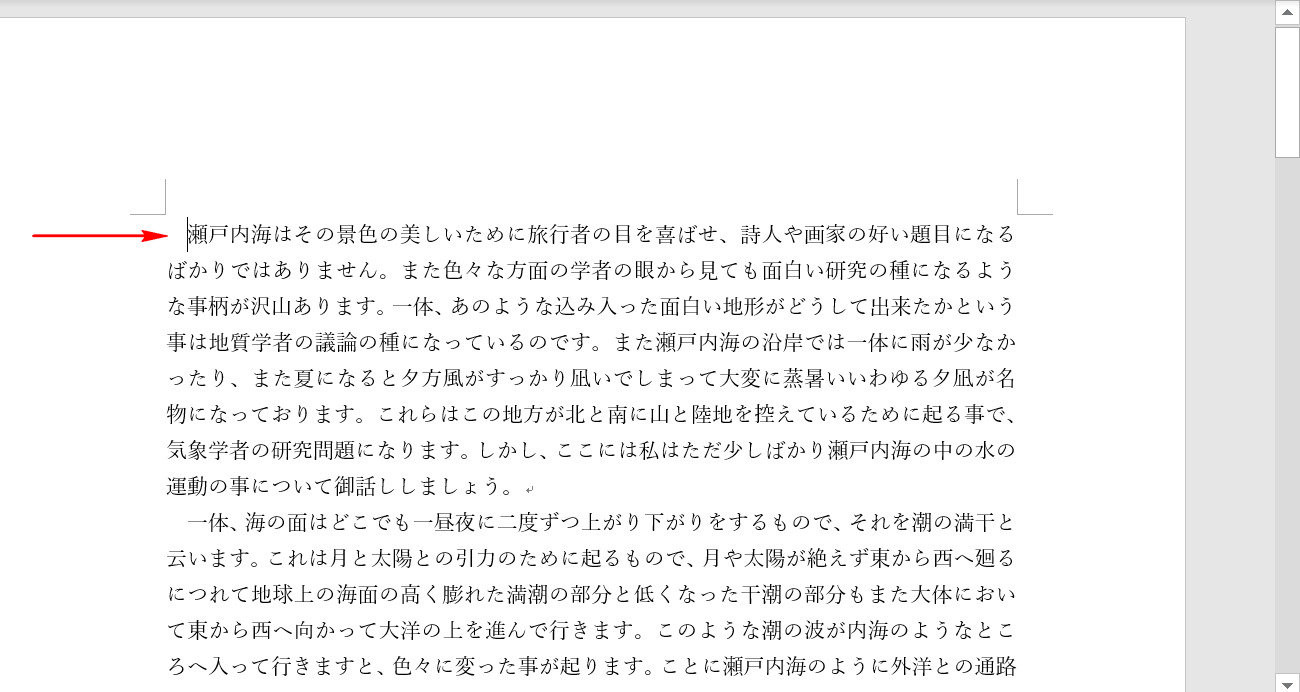
ページを用意します。ページの先頭にカーソルが置かれています。

PageDownを押すと、スクロールで1画面下(20行目)に行くと同時にカーソルも移動しました。
Macの場合:pagedown
前後のページに移動する
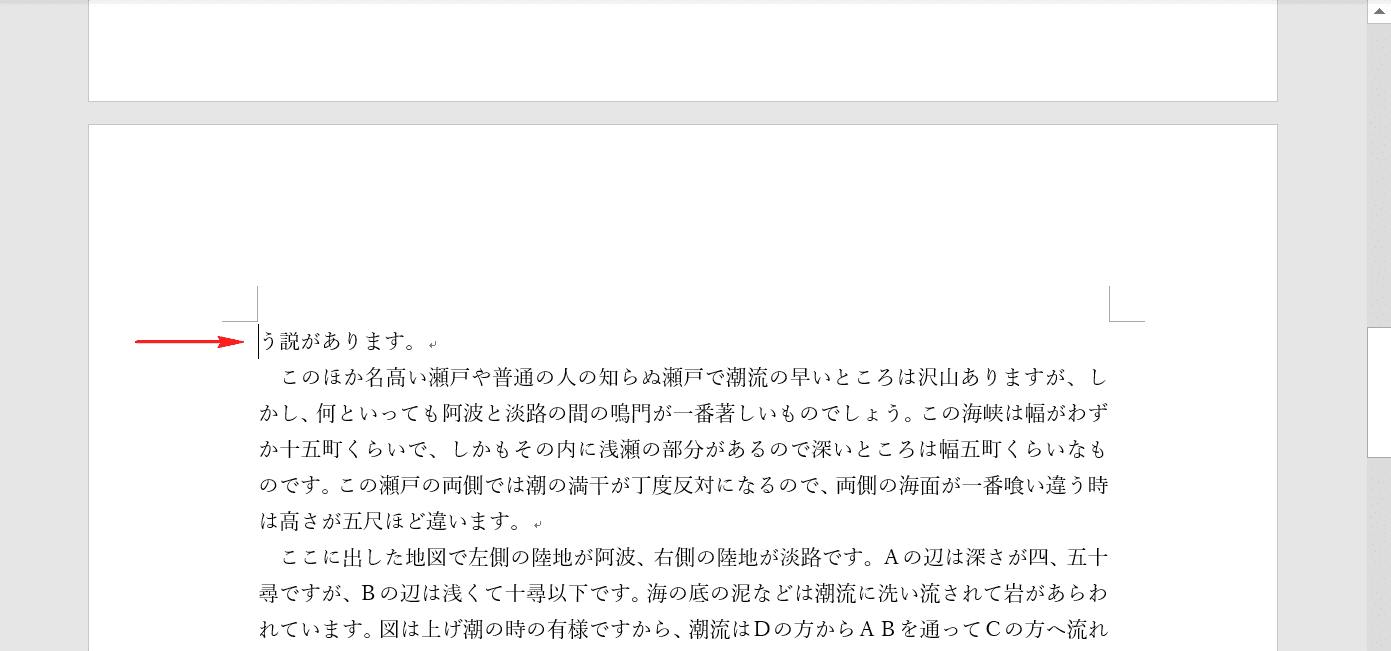
複数のページをまたいで編集する際、ショートカットキーのみで前後のページ移動ができると便利です。
以下の記事では、前後のページに移動するショートカットを紹介しています。
WindowsとMacの両方で使えるショートカットを紹介していますので、お使いのデバイスに合ったキーをお使いください。
文書の先頭に移動する

ページを用意します。文末にカーソルを置いた状態です。
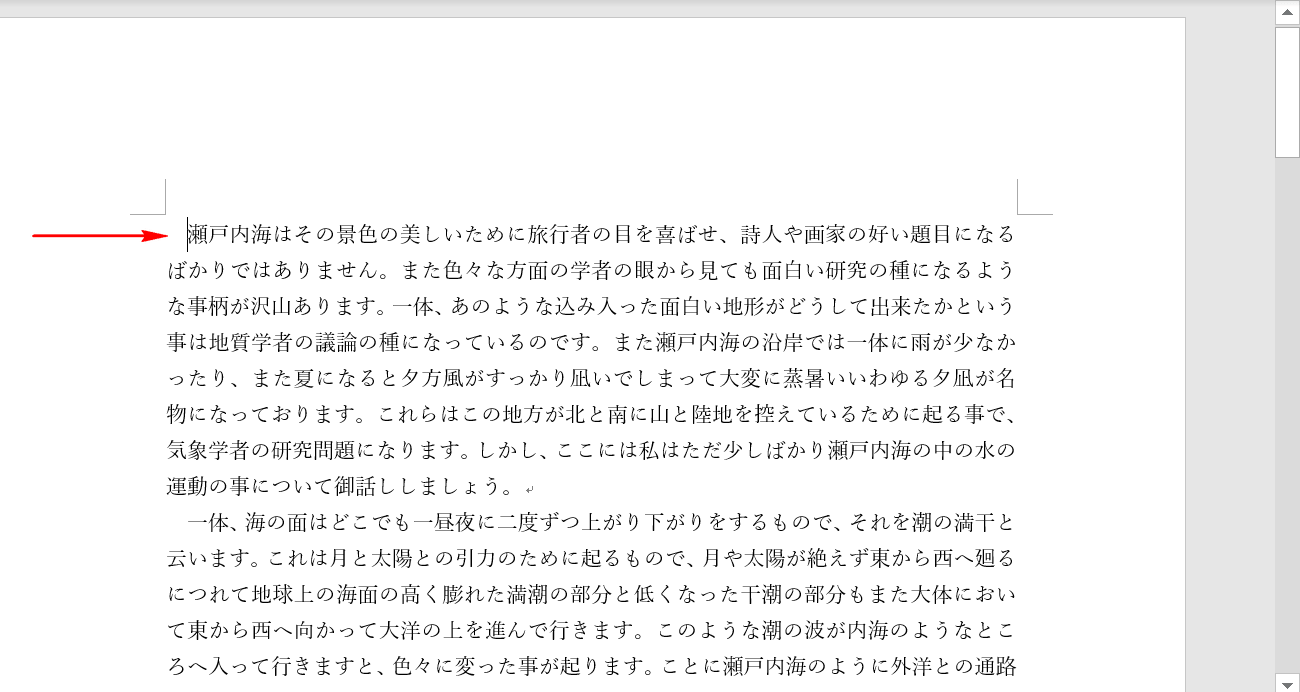
Ctrl+Homeを押すと、ページの先頭にカーソルが移動しました。
Macの場合:⌘+home
MacBook : ⌘+fn+←
文書の末尾に移動する
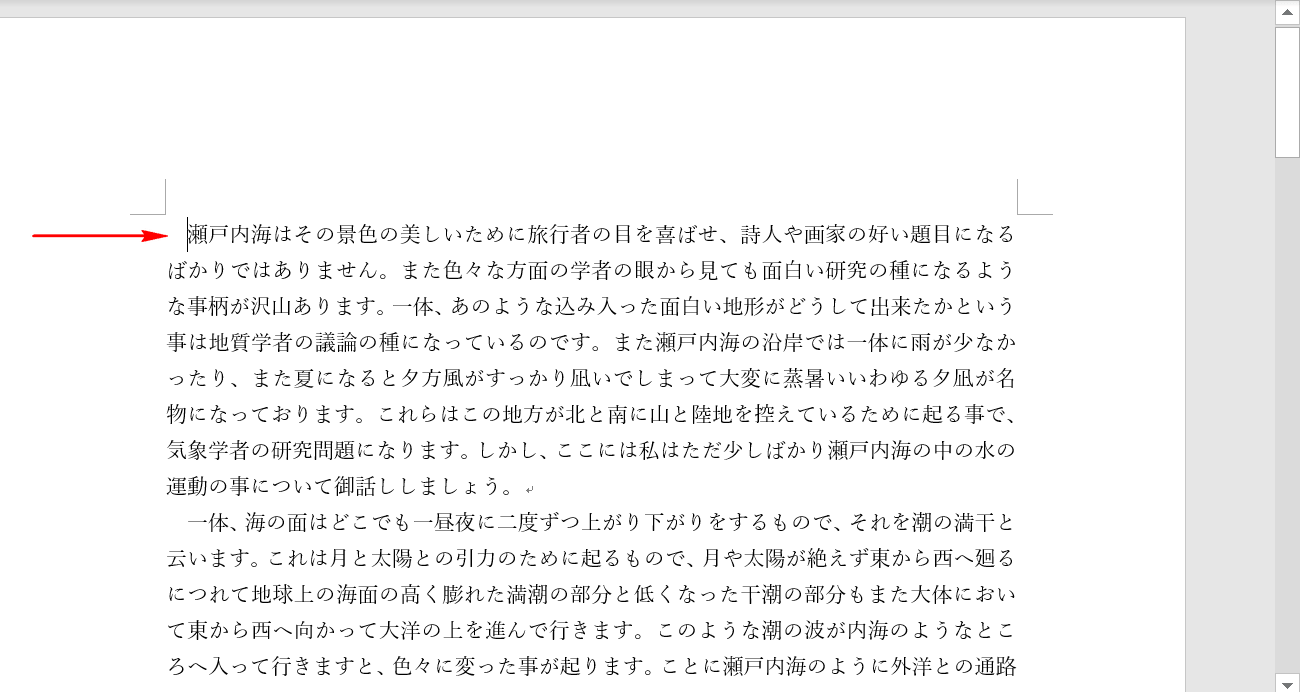
ページを用意します。ページの先頭にカーソルを置いた状態です。

Ctrl+Endを押すと、文末に移動しました。
Macの場合:⌘+end
MacBook : ⌘+fn+→
Webコンテンツの操作で1ページ戻る/進む
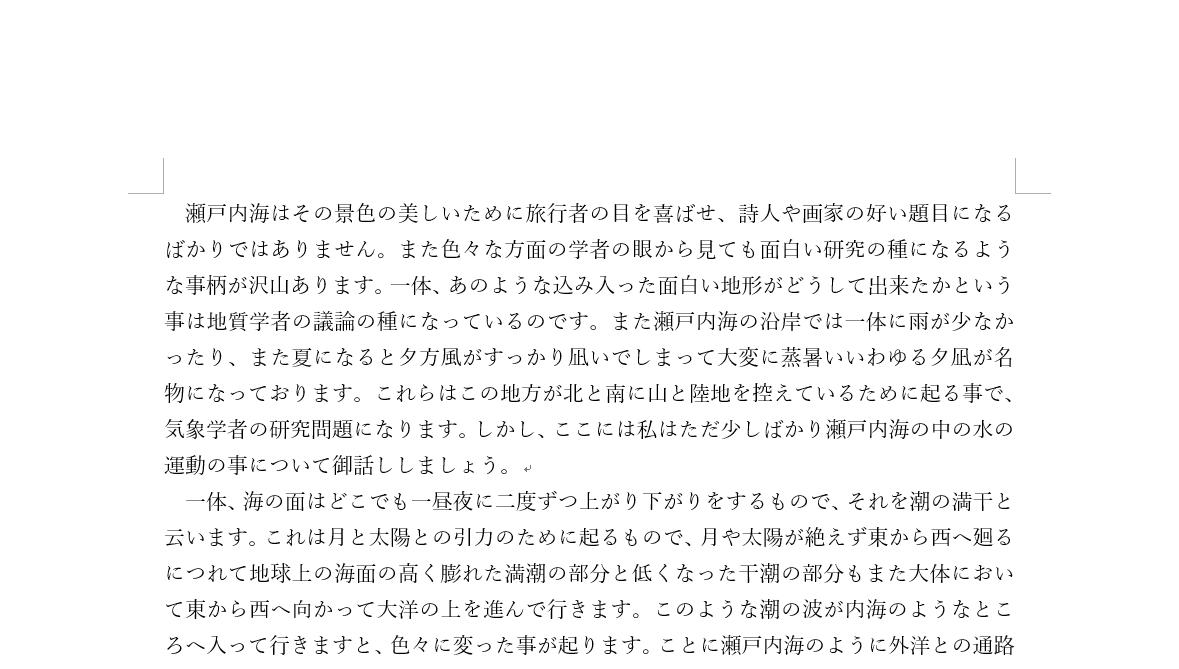
ページを用意します。まず、F12を押します。
Macの場合:⌘+shift+S
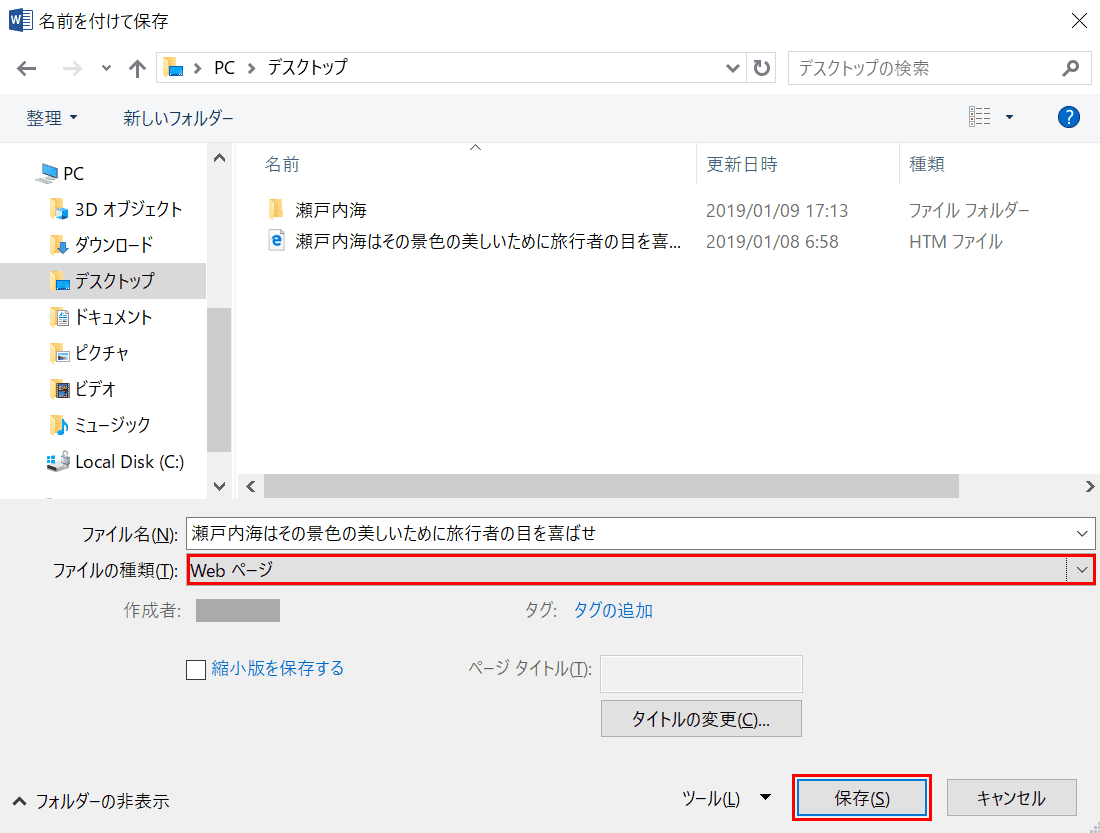
「名前を付けて保存」の画面に移行しますので、Wordのデータを【Webページ】にして、【保存】ボタンを押します。
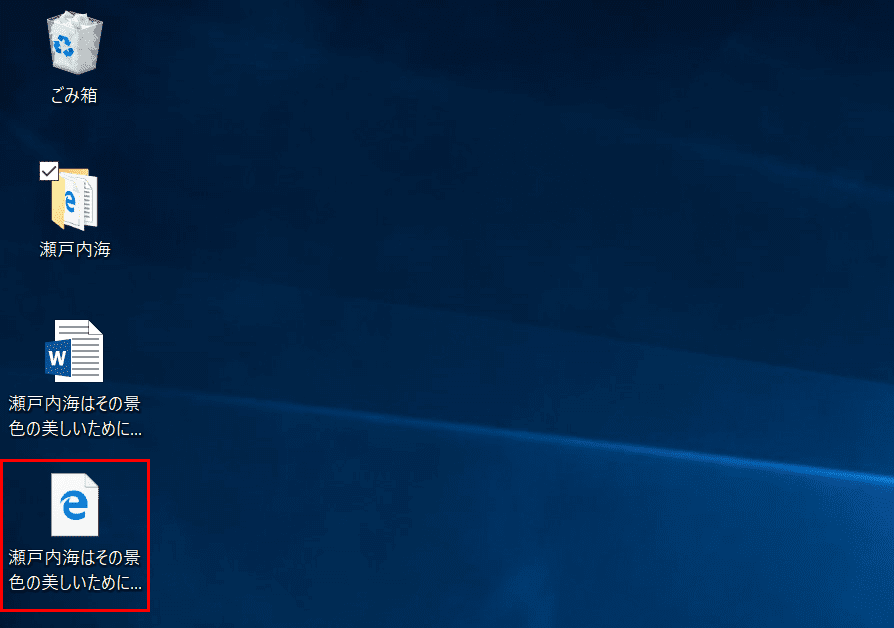
【ダブルクリック】して保存したデータを開きます。
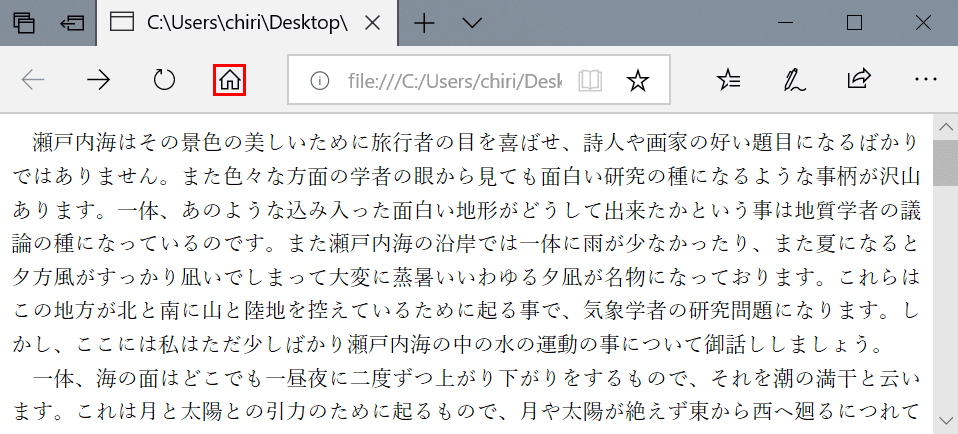
保存したデータがブラウザで開きました。
【ホーム】を押し、別のページへ移動します。
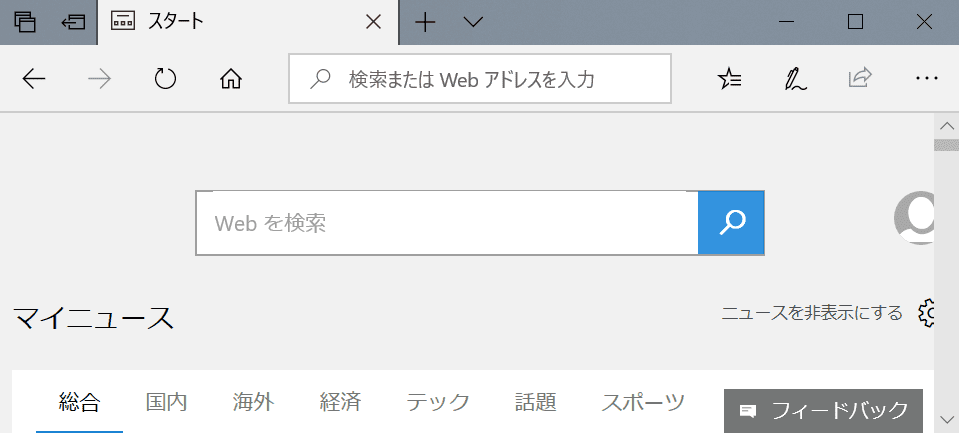
「ホーム」が開きました。
先ほどのWordで作成したページへ戻るために、Alt+←を押します。
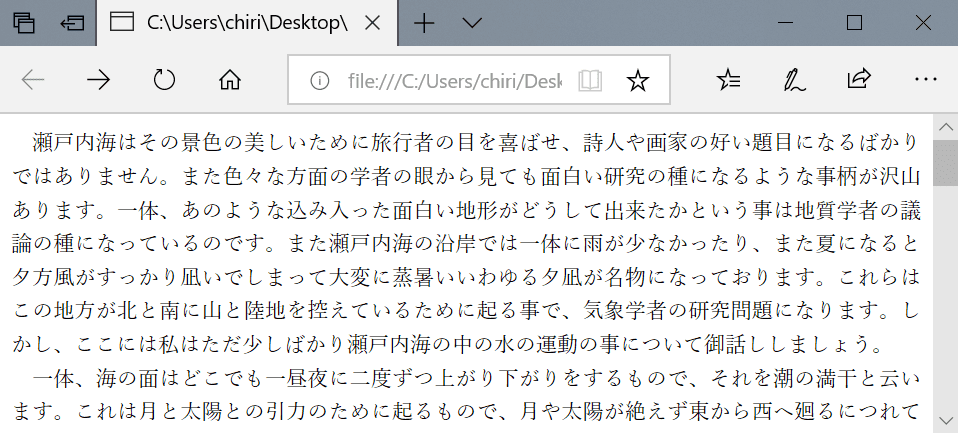
1ページ戻ることができました。
今度は1ページ進み、先ほどのホームのページへ移動するために、Alt+→を押します。
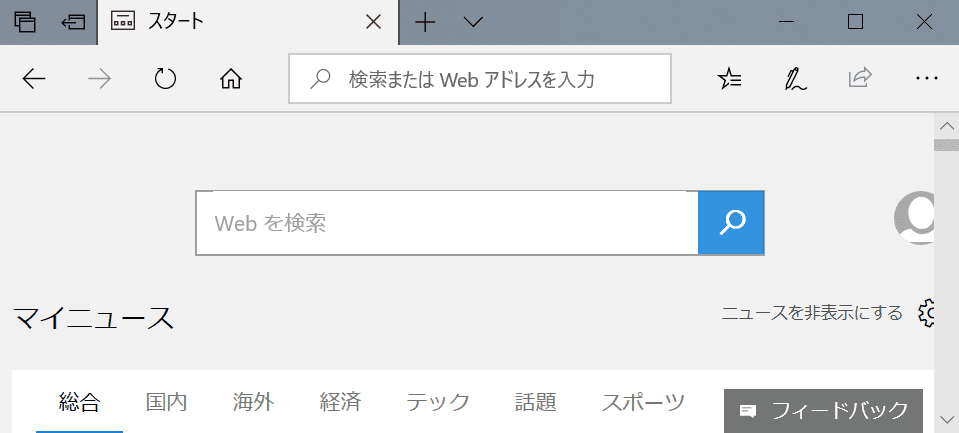
1ページ進むことができました。
他のショートカットキーも合わせてチェック!
ここでご紹介できなかったショートカットキーの一覧ページもご用意しております。ぜひ、参考にしてください。
