- 公開日:
エクセルのシートやセルなどの表示/非表示や表示形式について
エクセルを使用するとき、表示を変えることで作業が楽になったり、効率的に進められたりすることがあります。表示と一言で言っても、セルの表示形式、シートやウィンドウの表示など様々なことがあります。この記事では、エクセルに関するあらゆる表示についてまとめています。
知っておくと便利な知識やトラブルの解決法も記載しています。
シートに関する表示
全画面表示にする
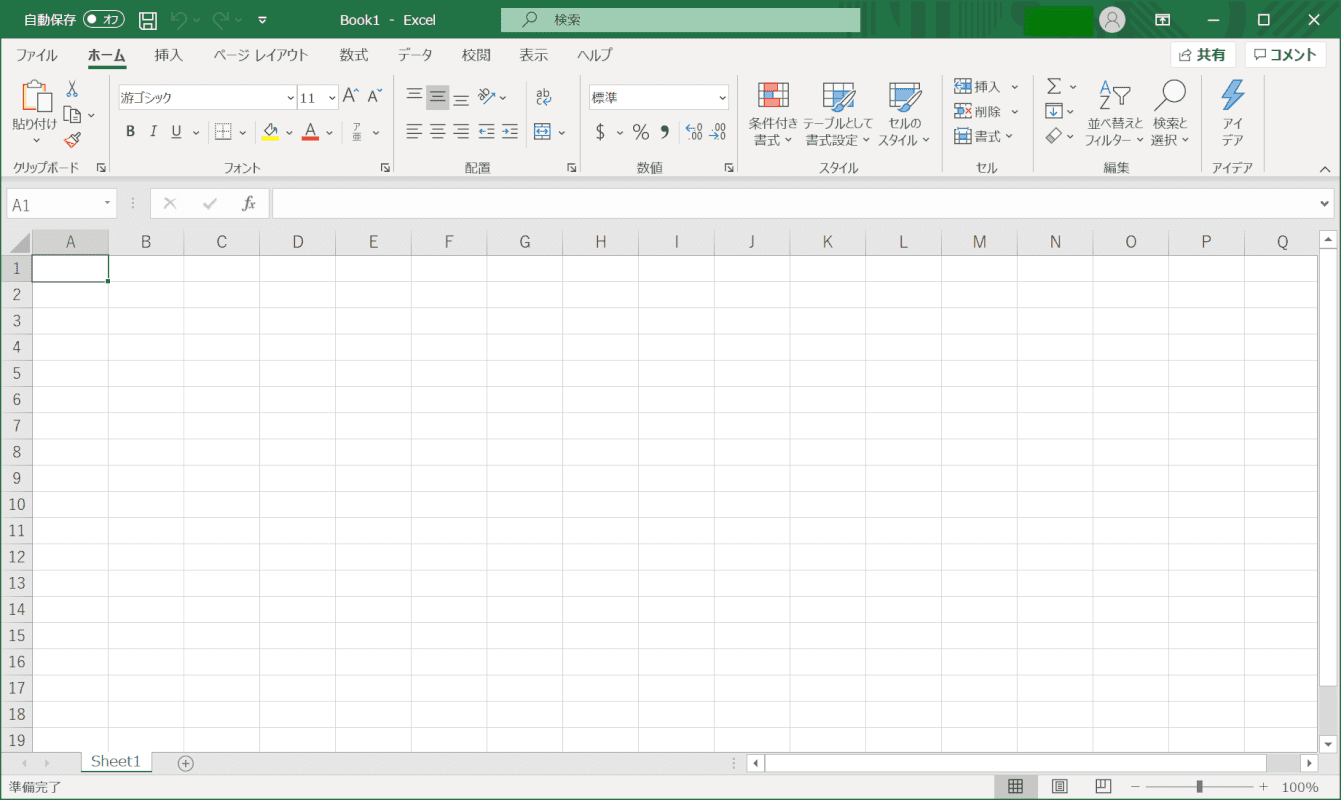
全画面表示にするには、Alt→V→Uの順に押します。
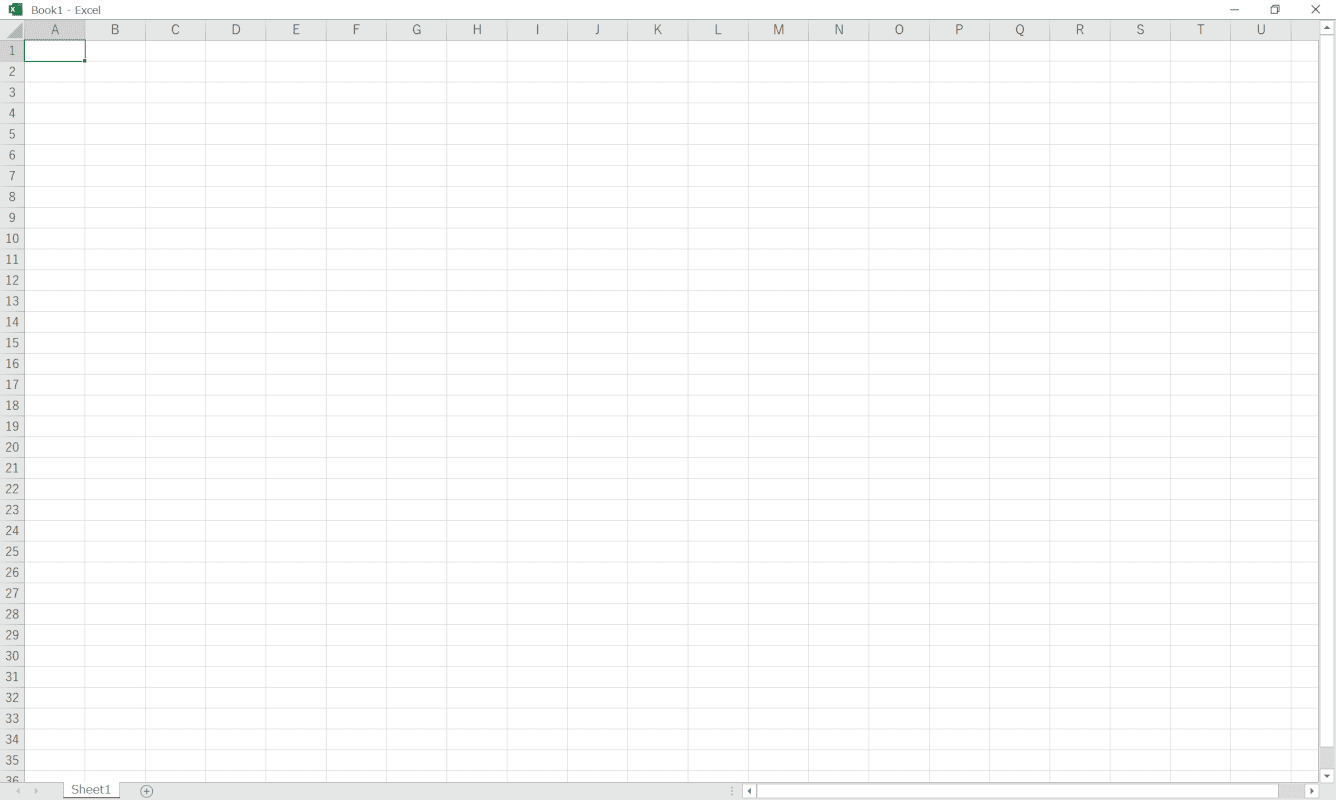
全画面表示になりました。上部にリボンやタブが表示されていません。全画面表示を止める時はEscを押します。
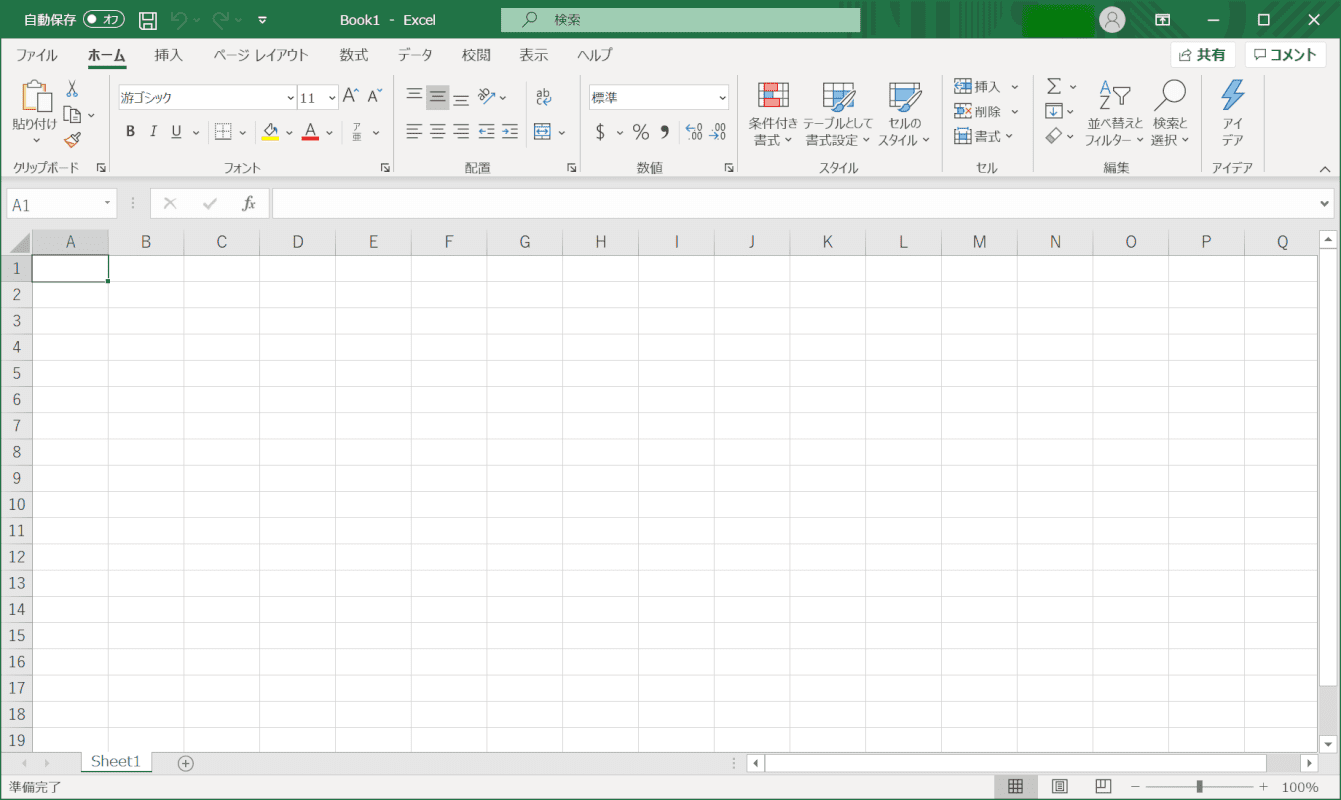
通常の表示に戻りました。
並べて2画面で表示する
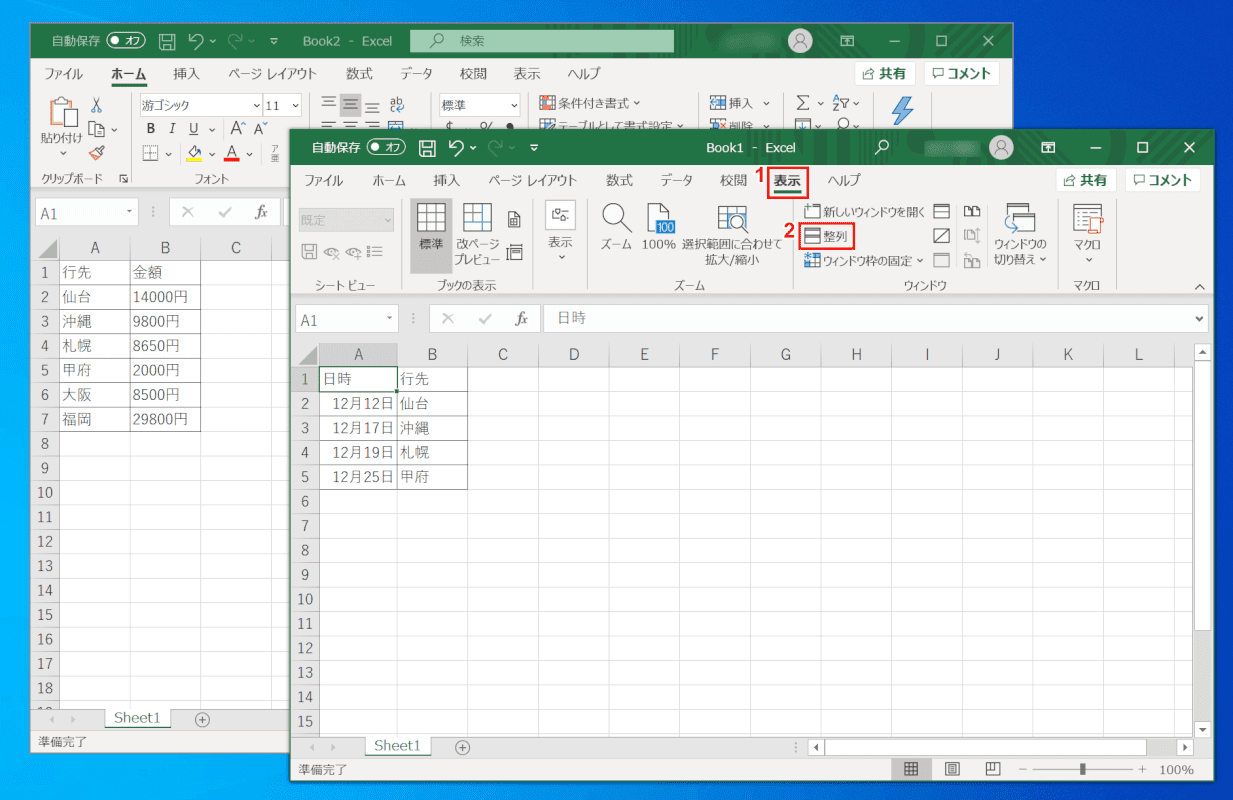
並べて表示したい2つのワークブックを開きます。どちらか1つのワークブックで①【表示】タブ、②【整列】の順に選択します。
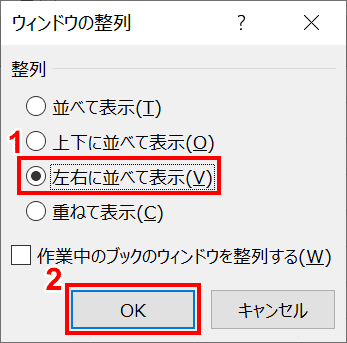
「ウィンドウの整列」ダイアログが表示されました。①【左右に並べて表示】を選択し、②【OK】ボタンを押します。
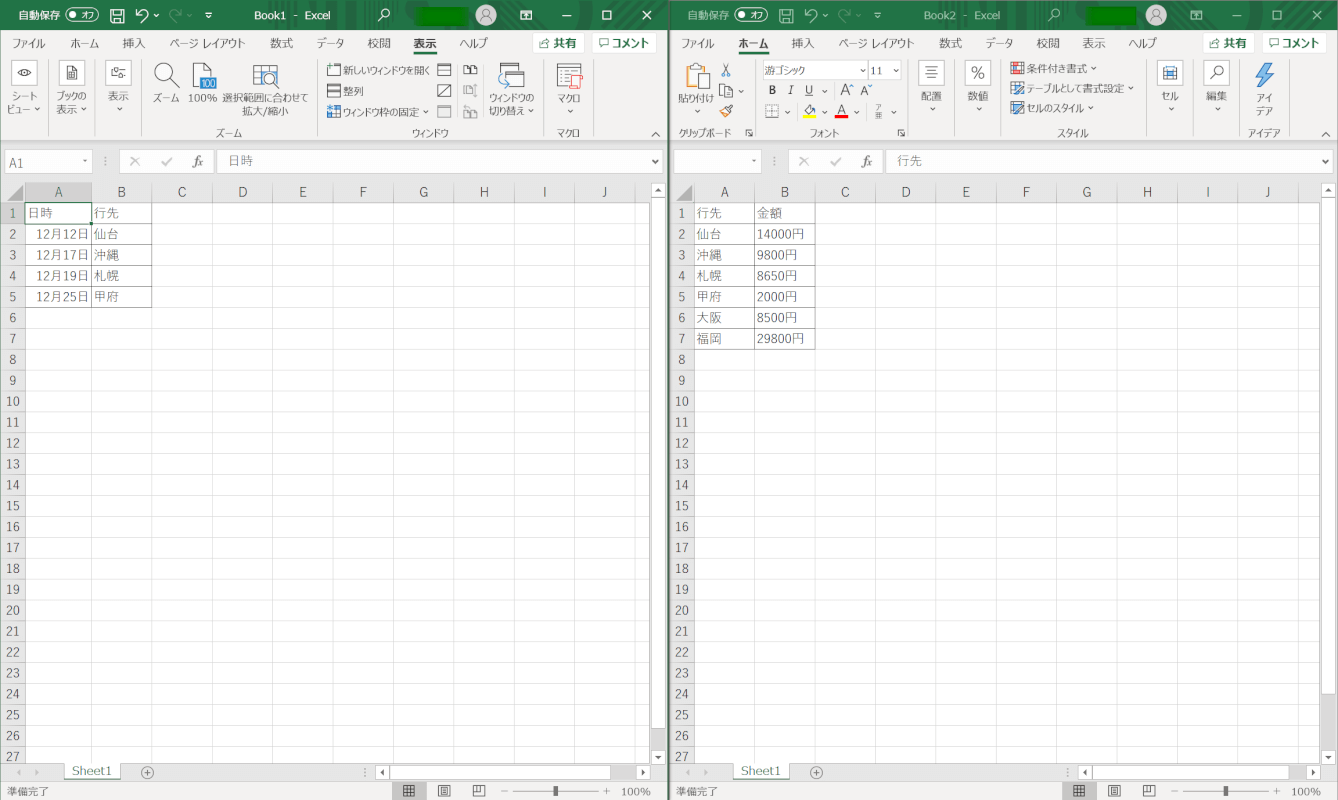
2つのワークブックを並べて表示することができました。
分割して表示する
エクセルのシートを分割して表示する方法は下記の記事で詳しく説明しております。
シートタブが表示されないとき(非表示)の対処法
シートタブを表示する設定にする
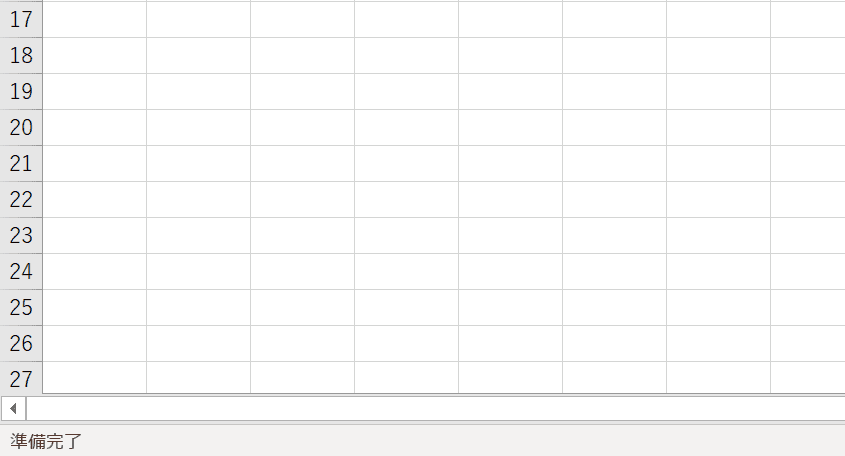
シートタブが表示されない設定になっていることがあります。この場合は、下記の方法をお試しください。
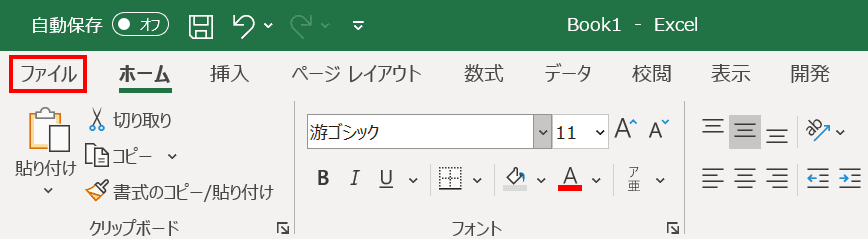
【ファイル】タブを選択します。
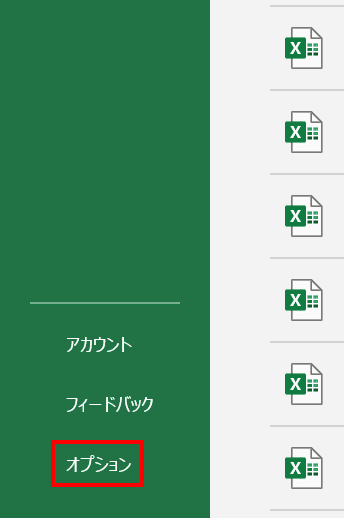
【オプション】を選択します。
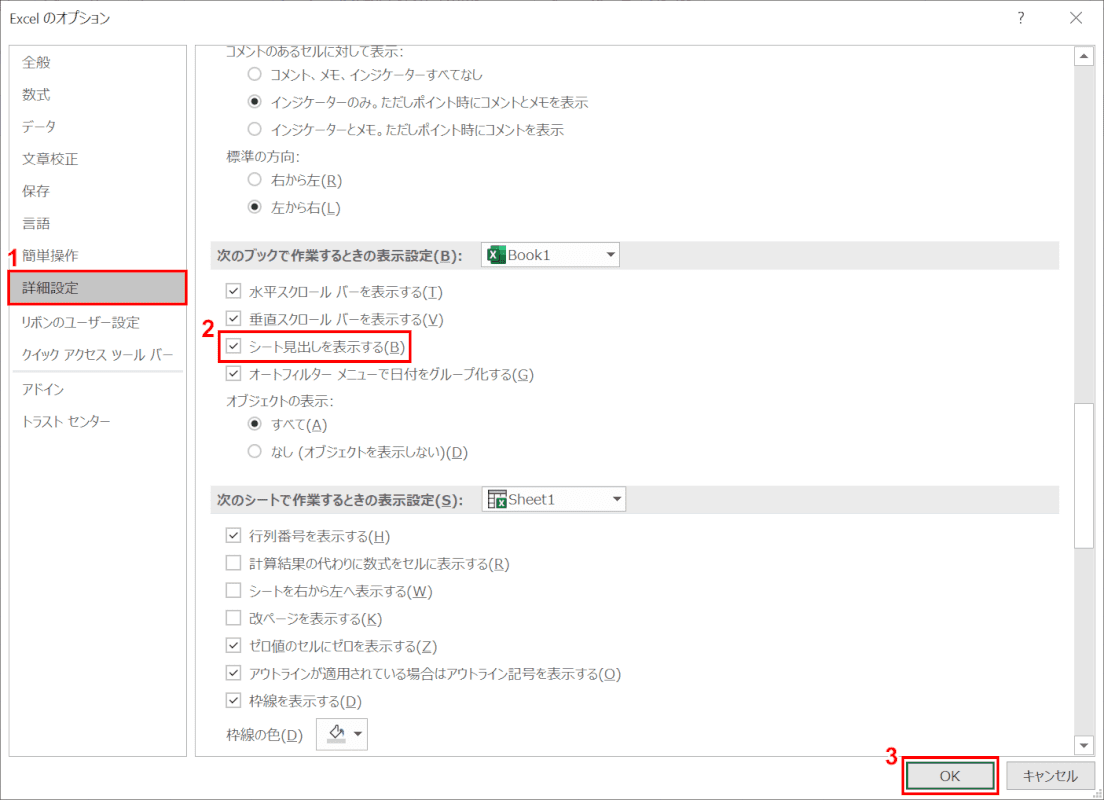
「Excelオプション」ダイアログが表示されました。①【詳細設定】を選択し、②【シート見出しを表示する】にチェックを入れ、③【OK】ボタンを押します。
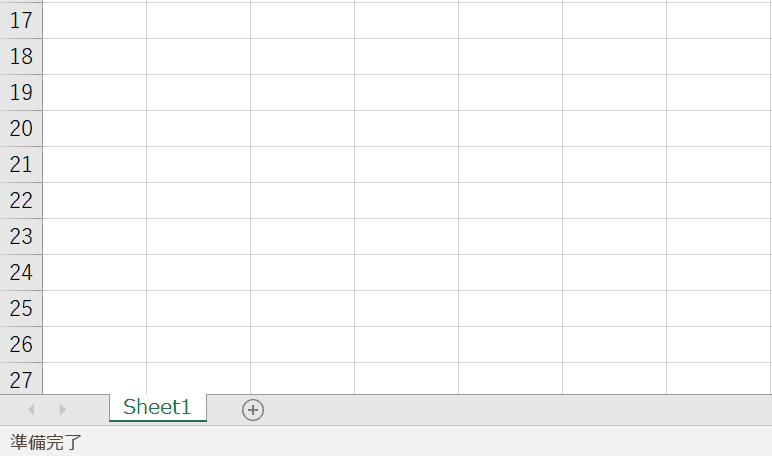
シートタブが表示されました。
シートタブがタスクバーで隠れている
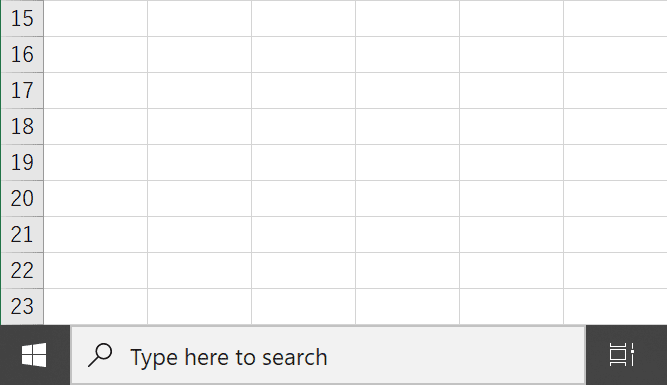
画像のようにシートタブがタスクバーに隠れていて表示されないことがあります。この場合は、ウィンドウを最大化すると表示されます。Ctrl+F10を押し、ウィンドウを最大化します。
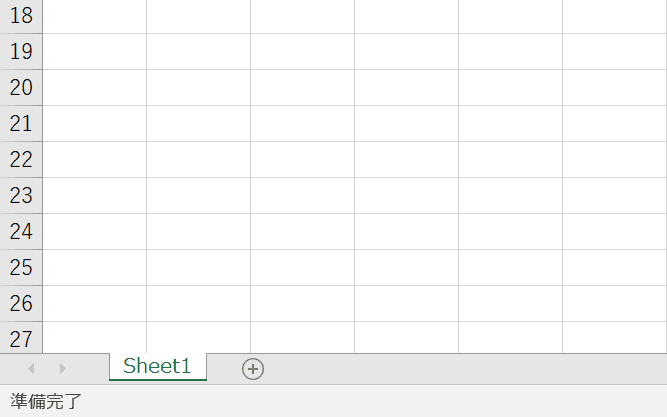
シートタブが表示されました。
シートタブがスクロールバーで隠れている
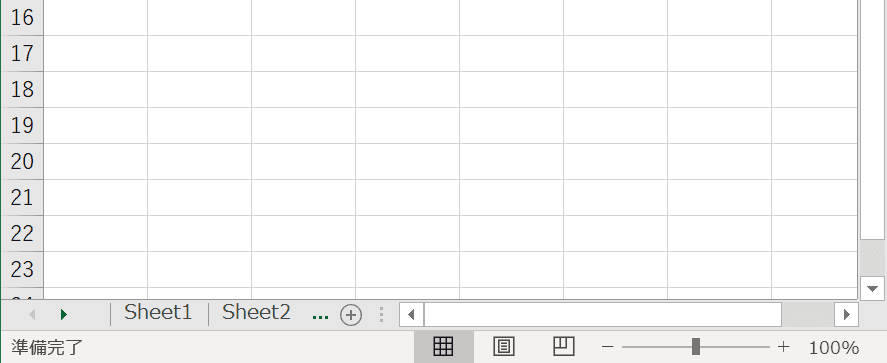
シートタブが多い場合、スクロールバーで隠れることがあります。画像の「Sheet2」の右隣りに「Sheet3」がありますが、スクロールバーに隠れて表示されていません。この場合はスクロールバーの長さを調整することでシートタブを表示できます。
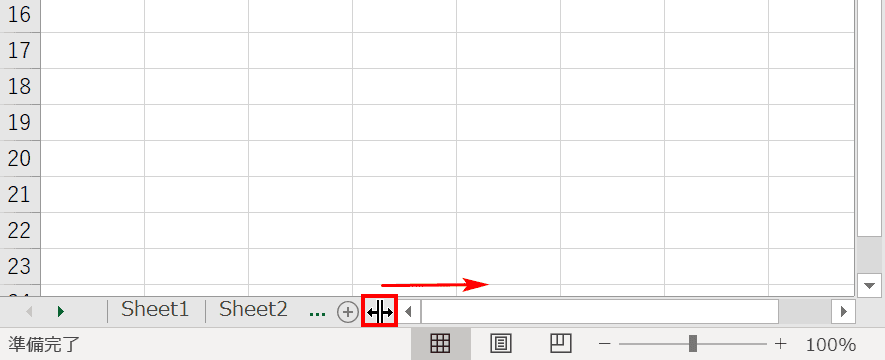
シートタブとスクロールバーの間にカーソルを置くとカーソルが矢印に変わります。この状態で右に【ドラッグ】します。
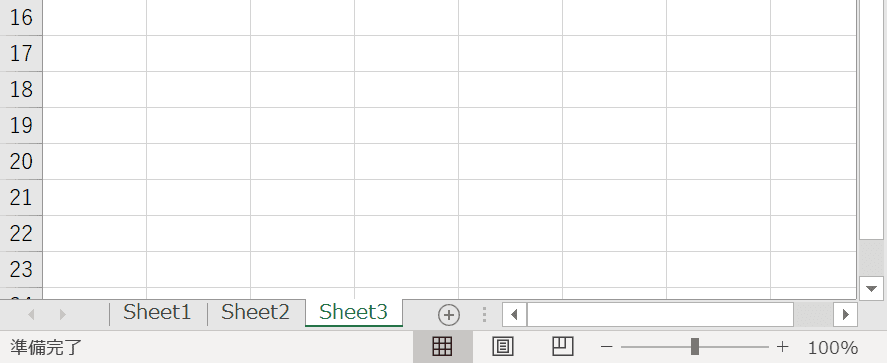
隠れていたシートタブ「Sheet3」が表示されました。
リボン(ツールバー)や数式バーの表示について
リボン(ツールバー)を表示する
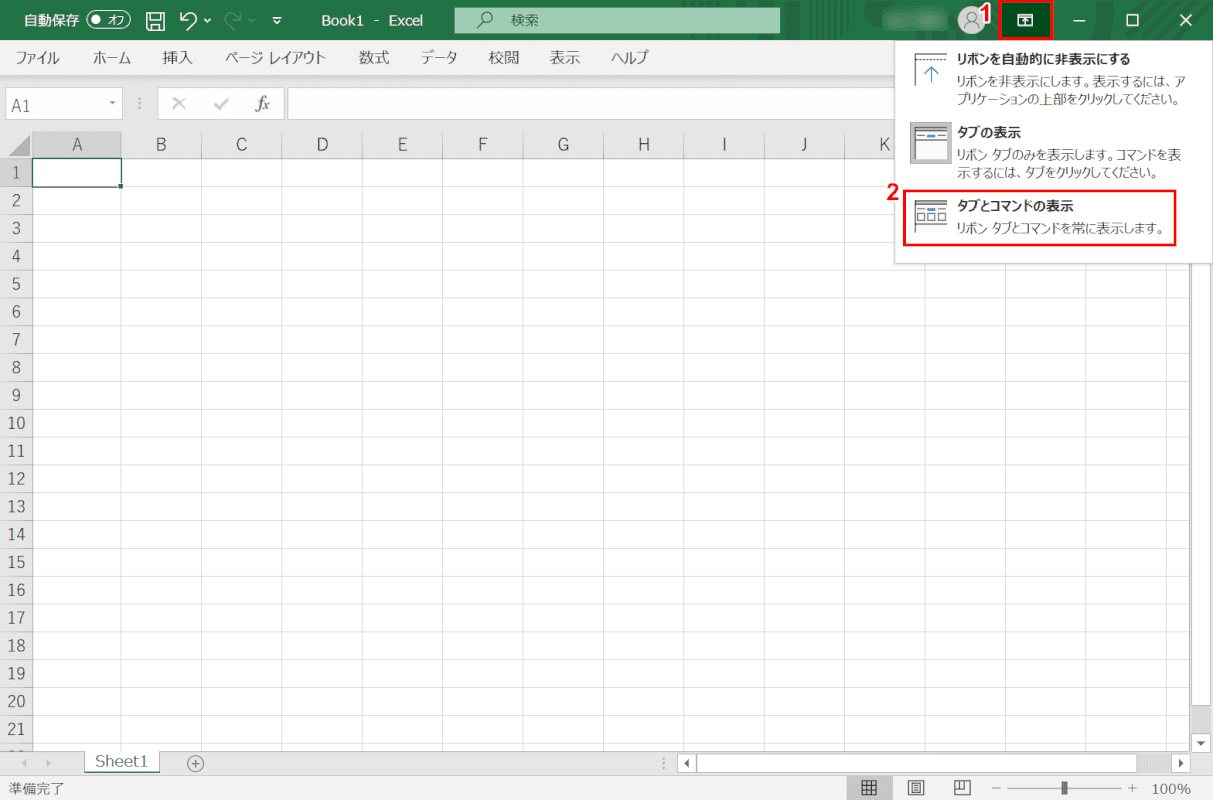
右上の①【リボンの表示オプション】アイコンを押します。②【タブとコマンドの表示】を選択します。
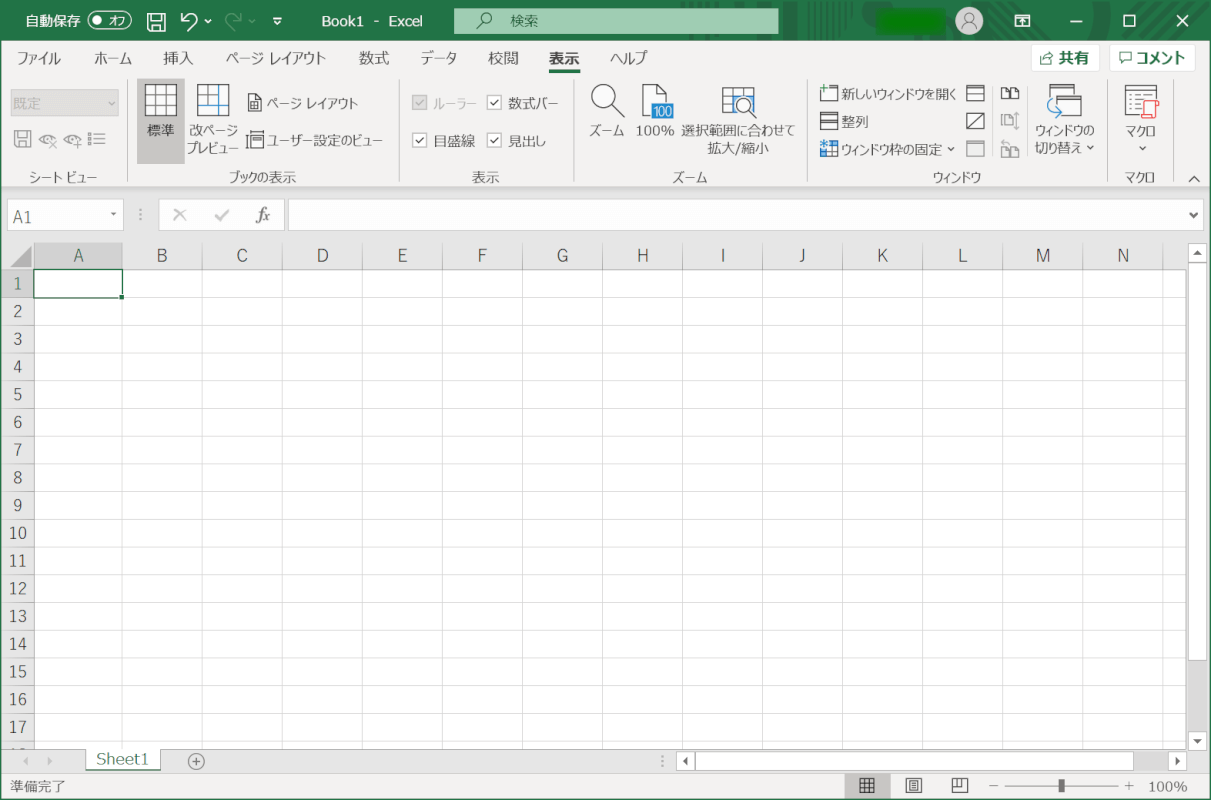
リボンが表示されました。
数式バーを表示する
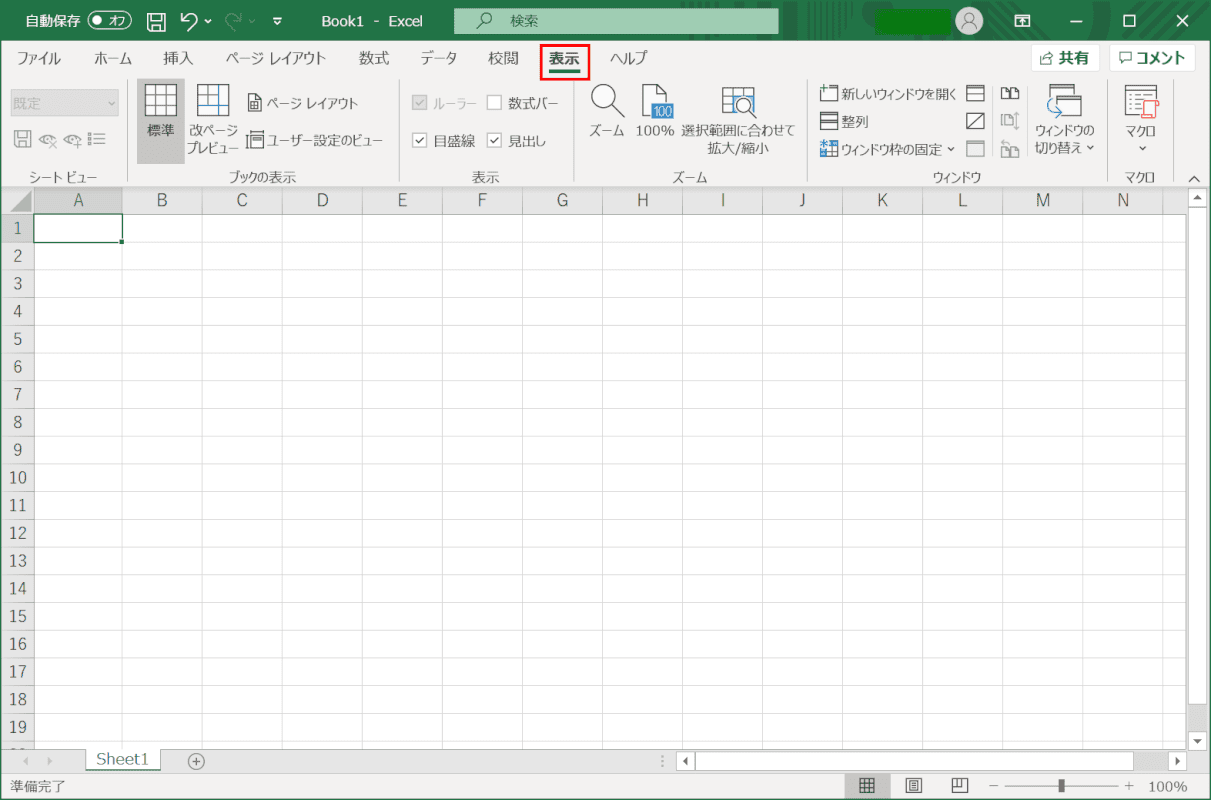
【表示】タブを選択します。
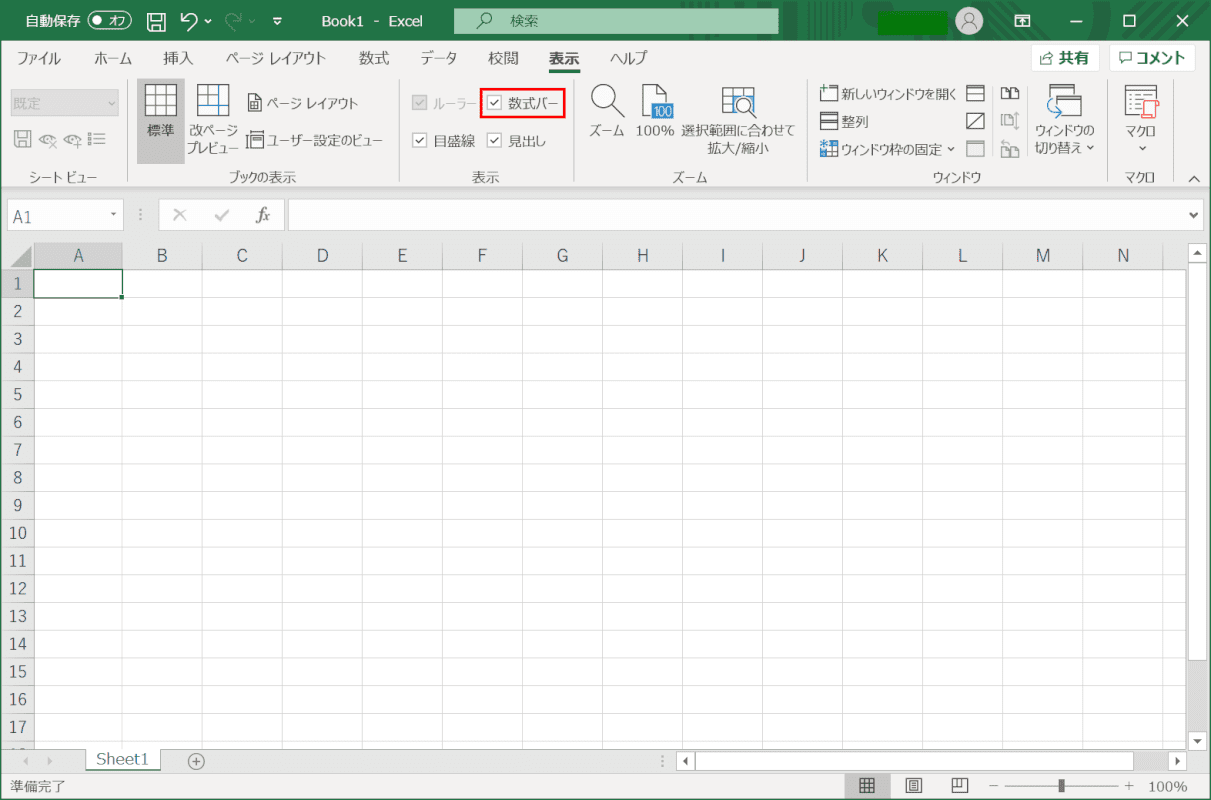
【数式バー】にチェックを入れると数式バーが表示されます。
開発タブを表示する
開発タブ表示する方法は下記の記事で詳しく説明しております。
セルに関する表示
セルを非表示にする
行や列を非表示にする
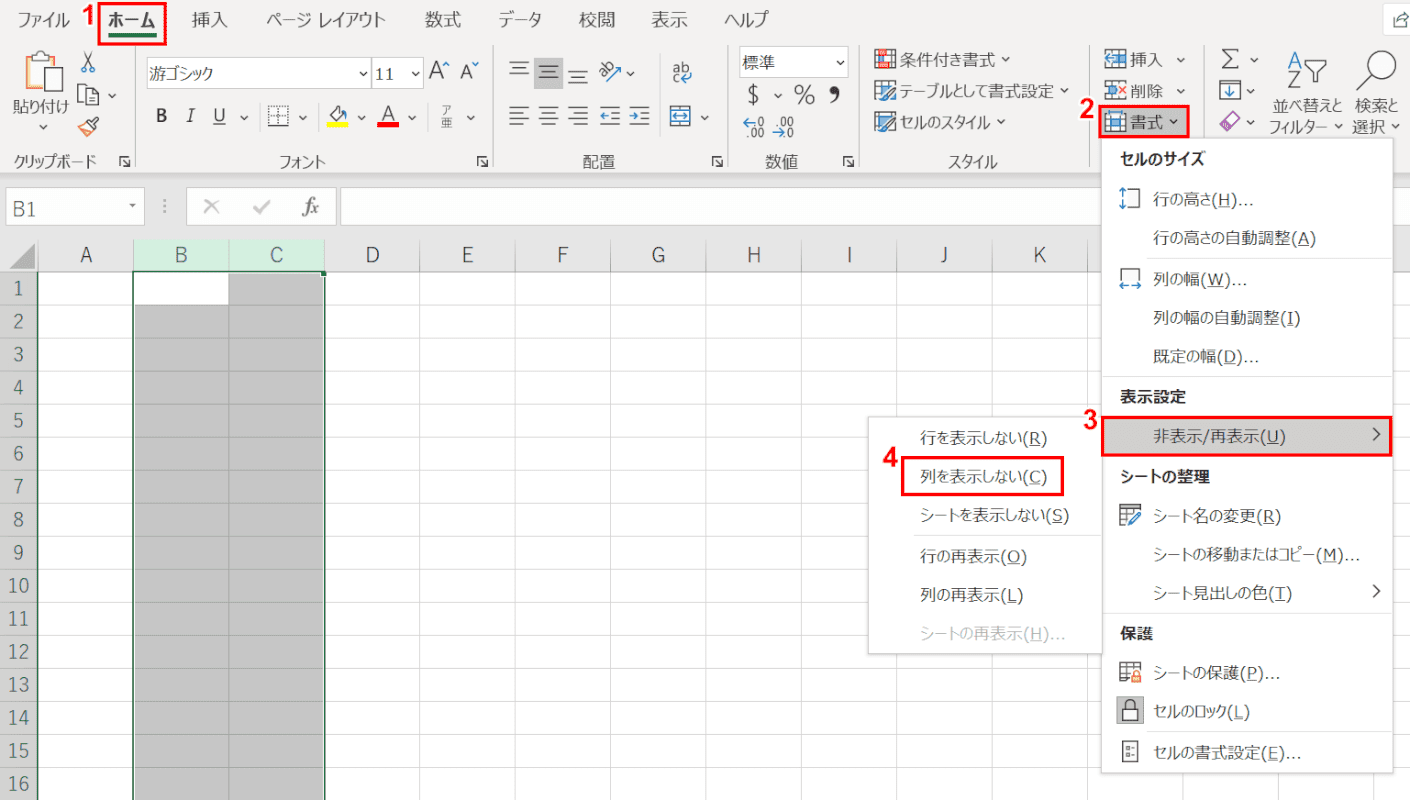
今回は列を非表示にします。非表示にしたい列を選択します。①【ホーム】タブ、②【書式】、③【非表示/再表示】、④【列を表示しない】を選択します。行を非表示にする場合は非表示にしたい行を選択し「行を表示しない」を選択します。
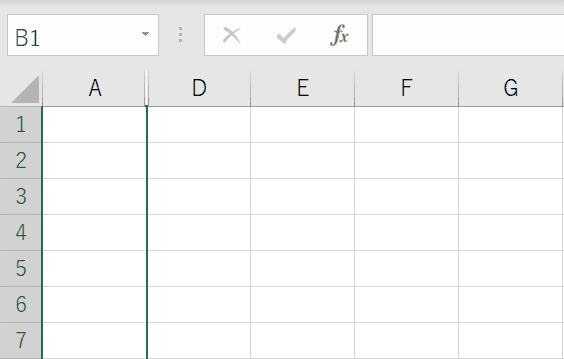
選択した列が非表示になりました。B、C列が非表示となっています。
行や列を非表示にするショートカットキー
行や列を非表示にするショートカットキーについては下記の記事で詳しく説明しております。
非表示のセルを除いてコピーする
非表示にした行や列をコピーしない方法を紹介します。行や列を非表示にした状態でセルをコピーすると、非表示になっている行や列もコピーされてしまいます。下記の方法で表示されているセルのみをコピーできます。
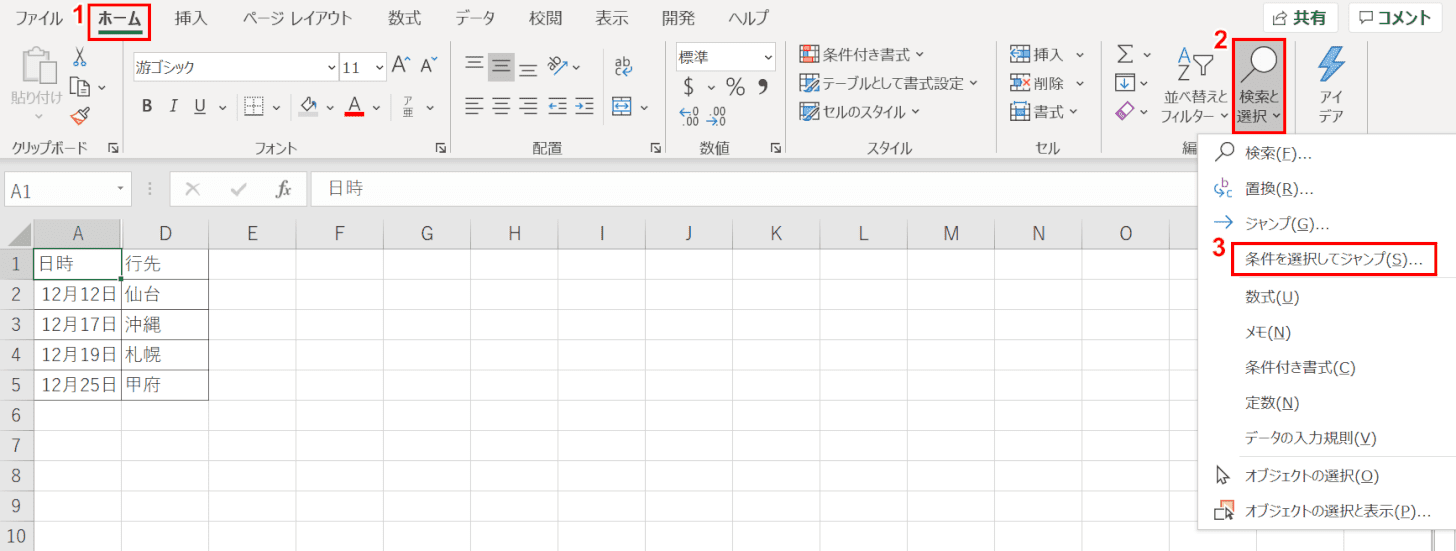
非表示にした行や列を除き、表示されているセルのみをコピーする場合は、①【ホーム】タブ、②【検索と選択】、③【条件を選択してジャンプ】の順に選択します。
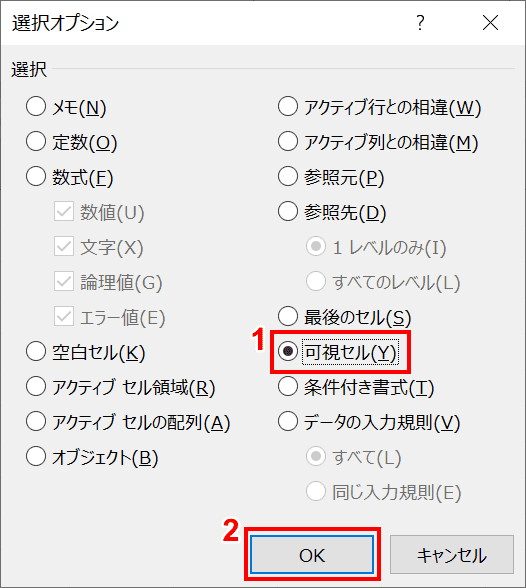
「選択オプション」ダイアログが表示されました。①【可視セル】を選択し、②【OK】ボタンを押します。
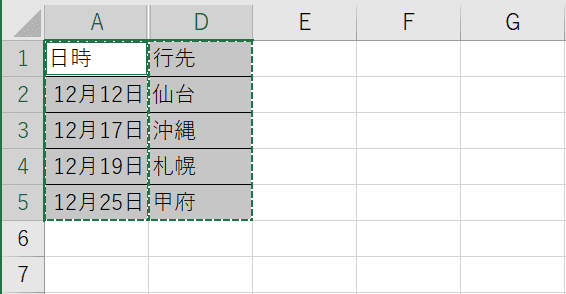
コピーしたい範囲を選択し、Ctrl+Cを押してコピーします。これで表示されている部分のみがコピーされています。Ctrl+Vで貼り付けをします。
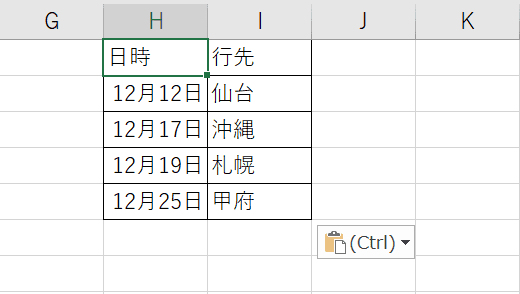
表示された部分のみをコピーし貼り付けすることができました。
非表示のセルを再表示する
再表示する方法については下記の記事で詳しく説明しております。
A列を再表示する方法、一括で再表示する方法、再表示ができないときの対処法をはじめ、様々な非表示に関する情報をまとめています。
行や列を固定して表示する
行や列を固定して表示する方法については下記の記事で詳しく説明しております。
コメント(メモ)を表示・非表示にする
通常、コメント(メモ)はセルを選択した時にのみ表示されますが、これを常に表示することができます。
※Excel 2016以前のバージョンでは「コメント」でしたが、Excel 2019では「メモ」と名称が変わりました。Excel 2016以前のコメント機能でも操作方法は一緒です。今回はExcel 2019でメモを表示する方法をご紹介します。
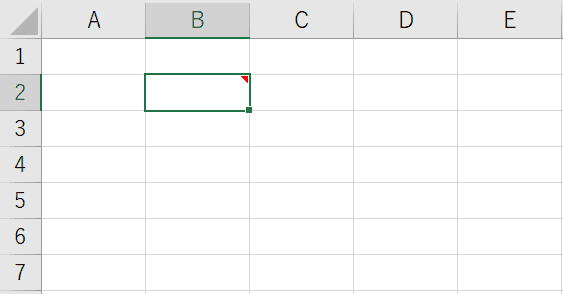
メモを常に表示したいセルを選択します。
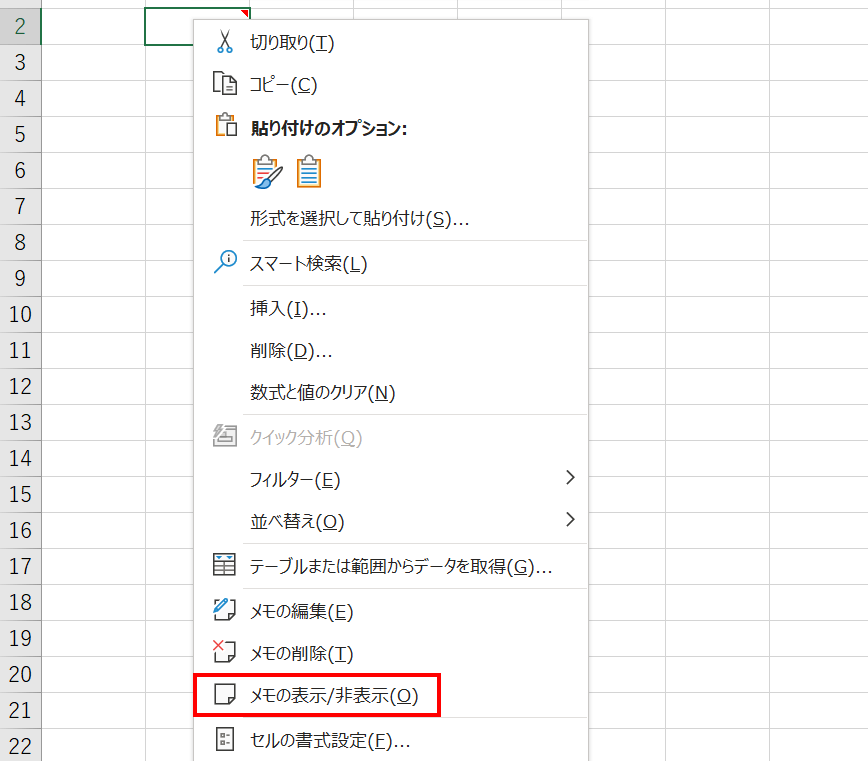
右クリックし、【メモの表示/非表示】を選択します。
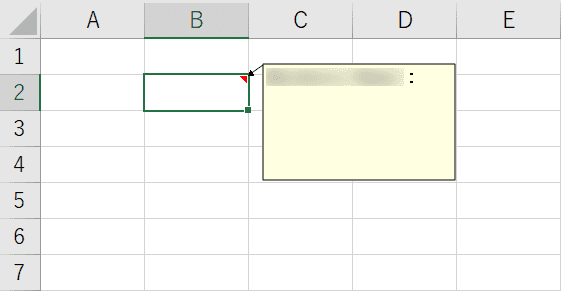
メモが常に表示された状態になりました。非表示にしたい場合は、もう一度上記の操作をし「メモの表示/非表示」を押すと非表示になります。
セルにプルダウンリストを表示する
プルダウンリストを表示する方法については下記の記事で詳しく説明しております。
セルの枠線が表示されないときの対処法
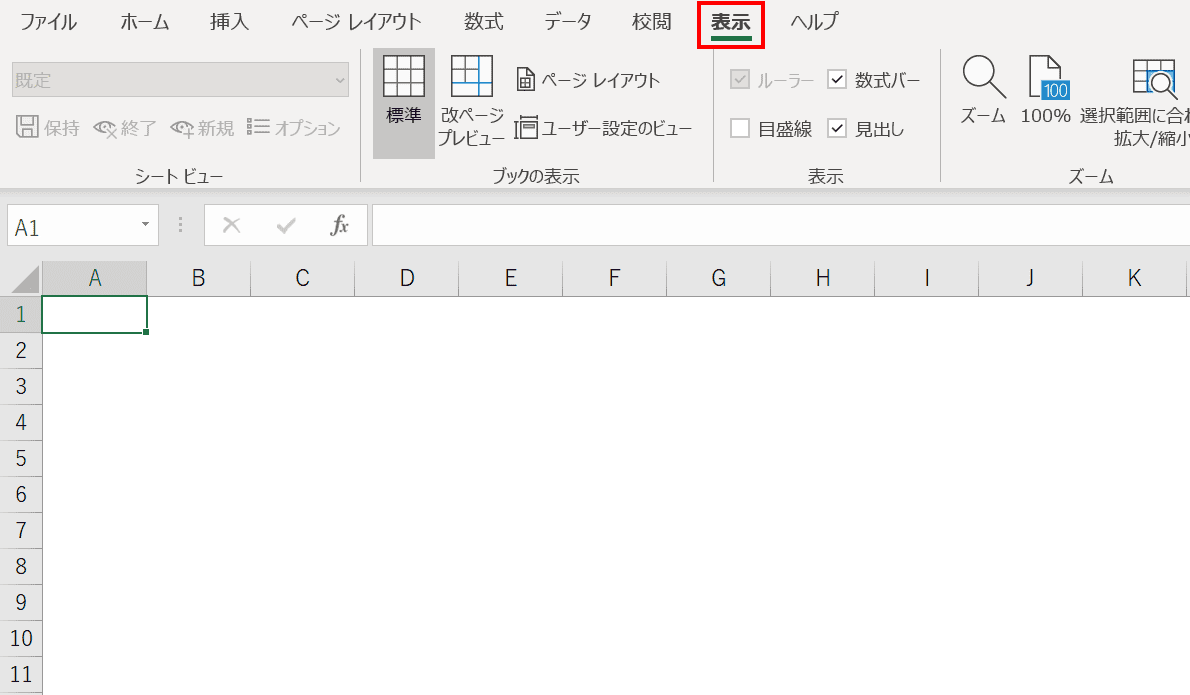
セルの枠線が表示されていないことがあります。表示したい場合は【表示】タブを選択します。
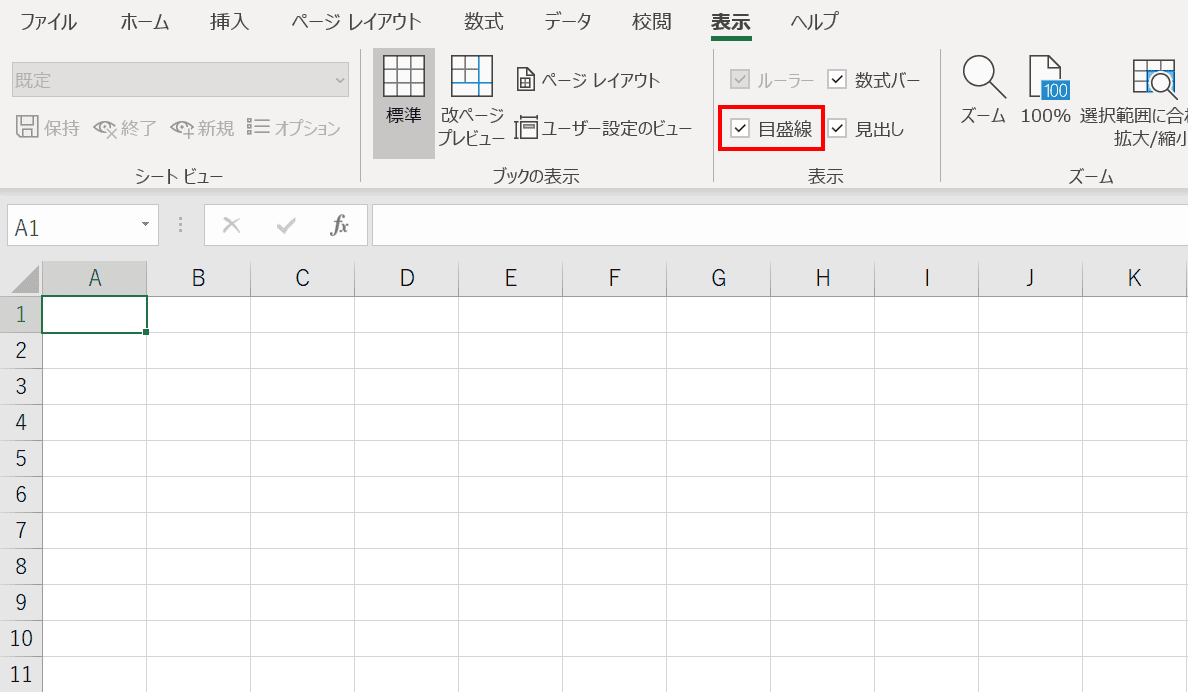
【目盛線】にチェックを入れると枠線が表示されます。
セルの表示形式について
小数点以下を表示する
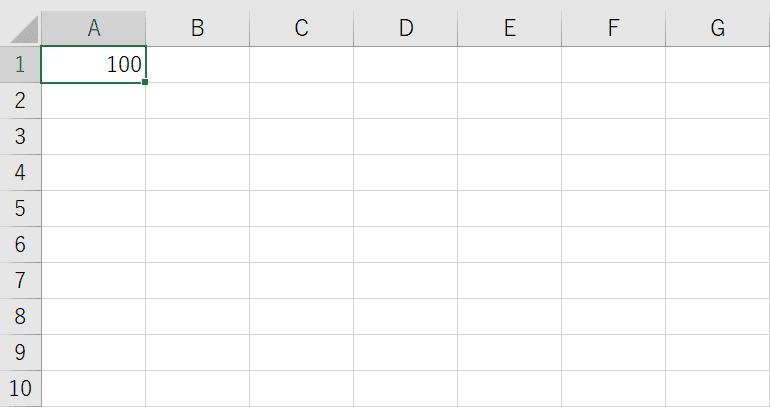
「100」と入力しているセルに小数点以下の数値を表示します。
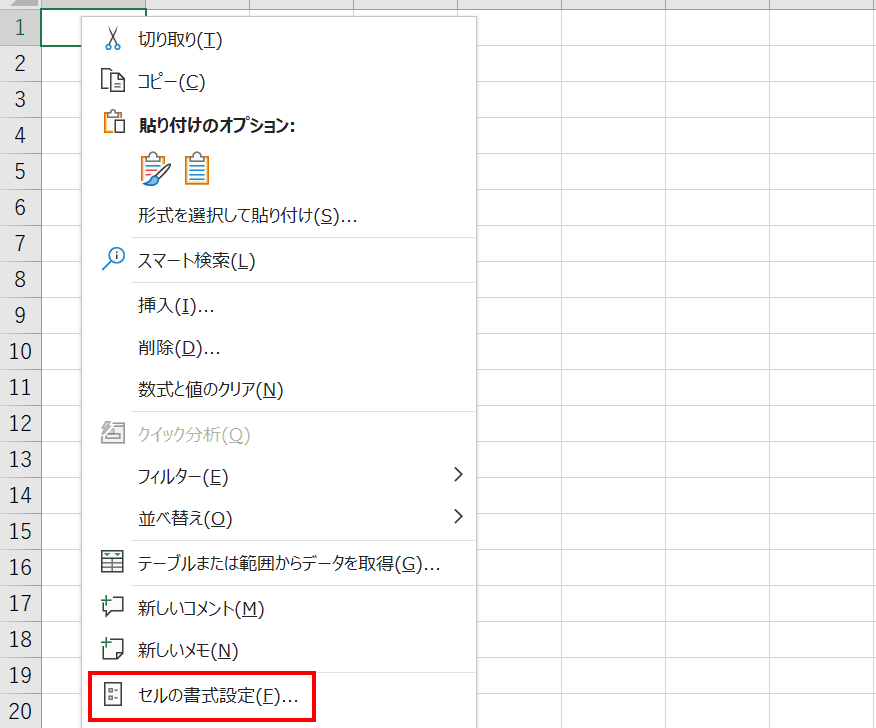
小数点以下を表示したいセル上で右クリックし、【セルの書式設定】を選択します。
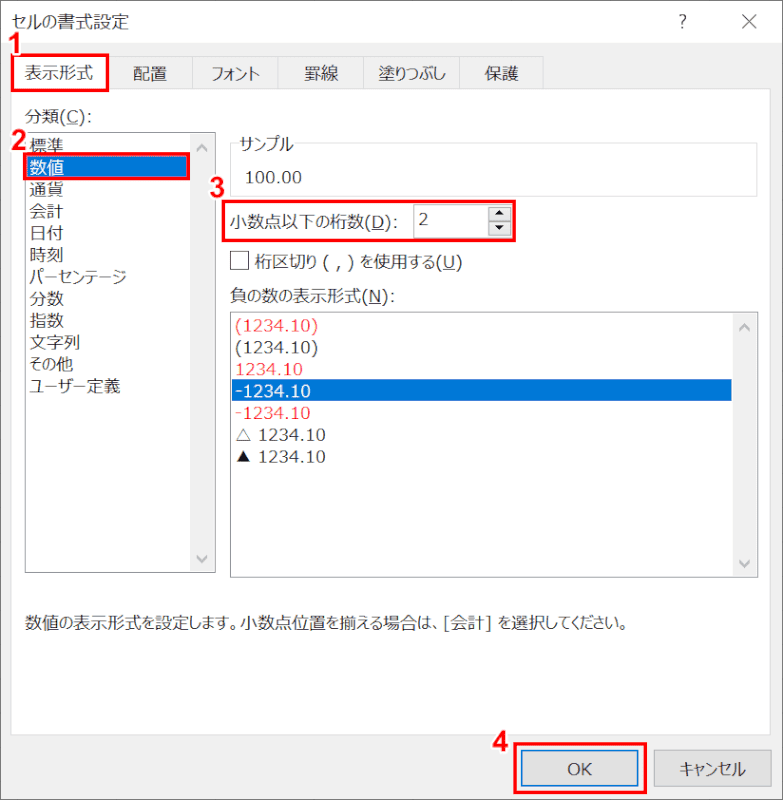
「セルの書式設定」ダイアログが表示されました。①【表示形式】タブ、②分類の【数値】を選択し、③【小数点以下の桁数】を任意の値にし、最後に④【OK】ボタンを押します。ここでは小数点以下の桁数を「2」としました。
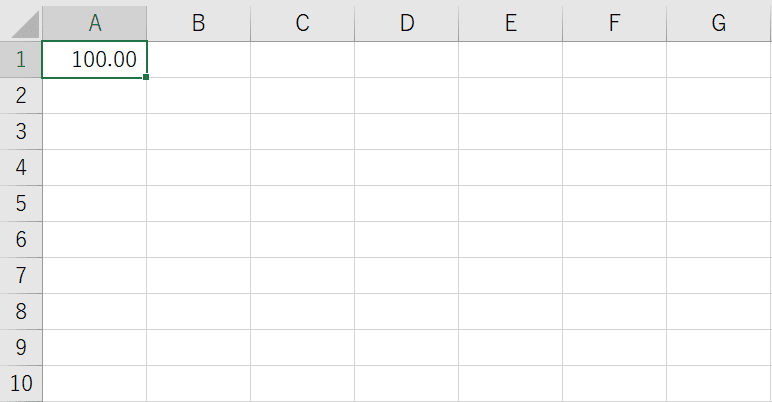
小数点以下の数値が表示されました。
マイナス記号を表示する
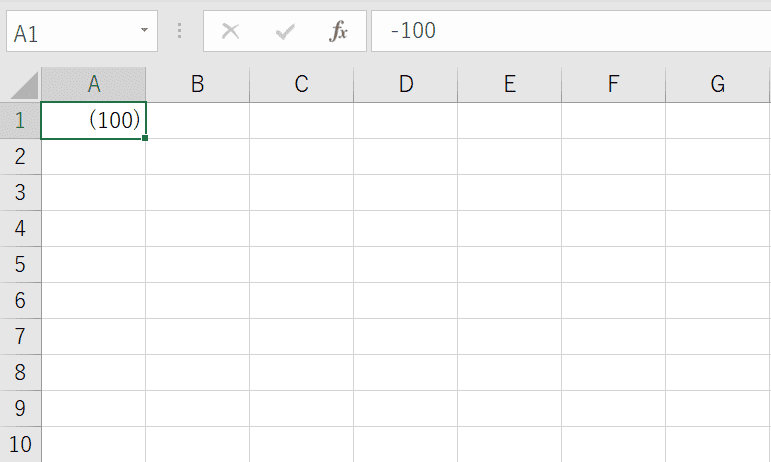
エクセルでは-(マイナス記号)が表示されないことがあります。画像では、数式バーを見ると「-100」と入力されていますが、セルには「(100)」と表示されています。下記の方法でマイナス記号を表示することができます。
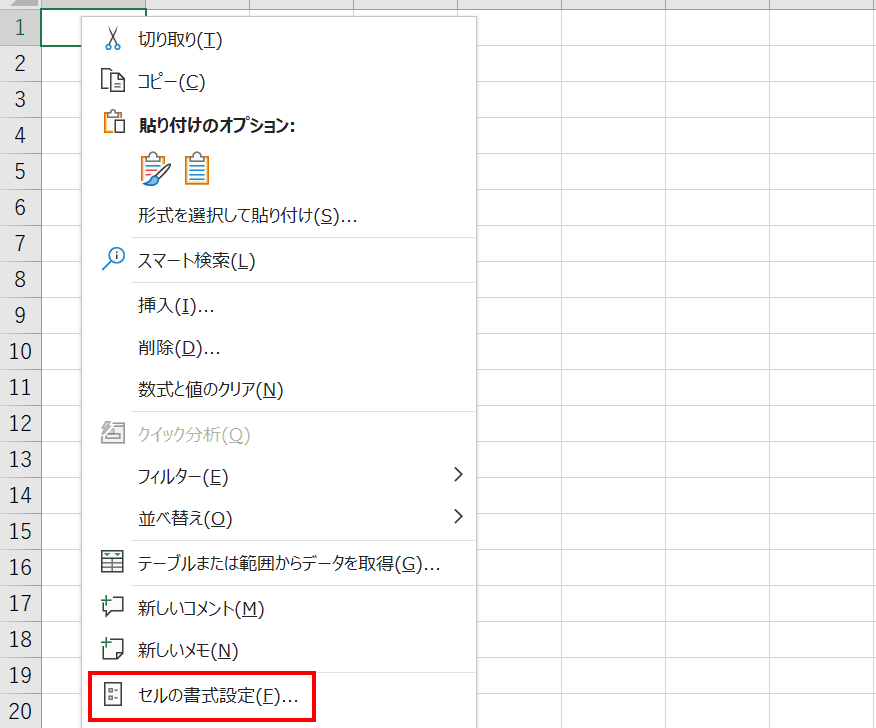
マイナスを表示したいセル上で右クリックし、【セルの書式設定】を選択します。
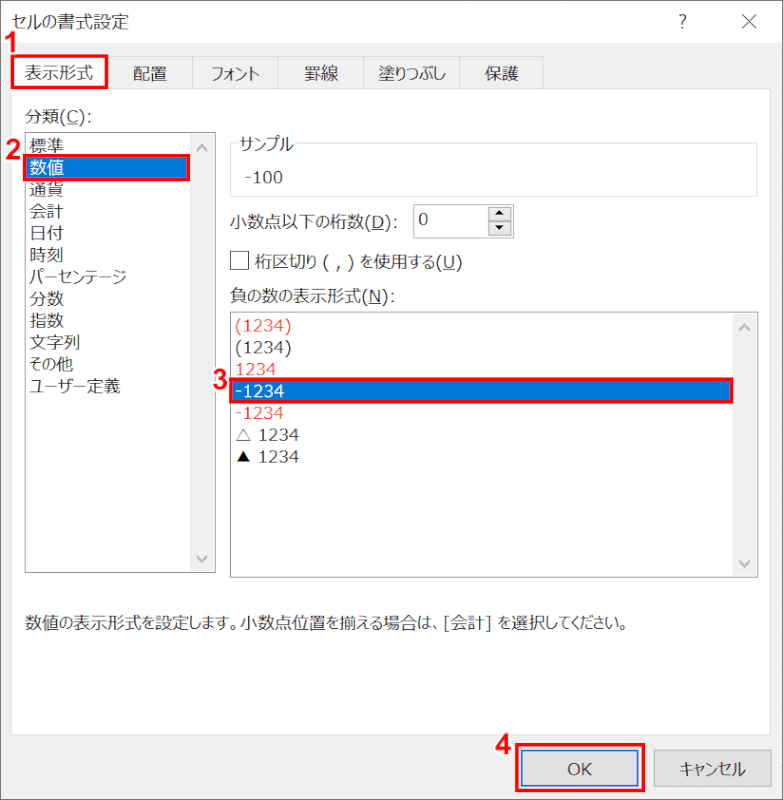
「セルの書式設定」ダイアログが表示されました。①【表示形式】タブ、②分類の【数値】を選択し、③【負の数の表示形式】で任意のものを選択し、最後に④【OK】ボタンを押します。ここでは「-1234」を選択しました。
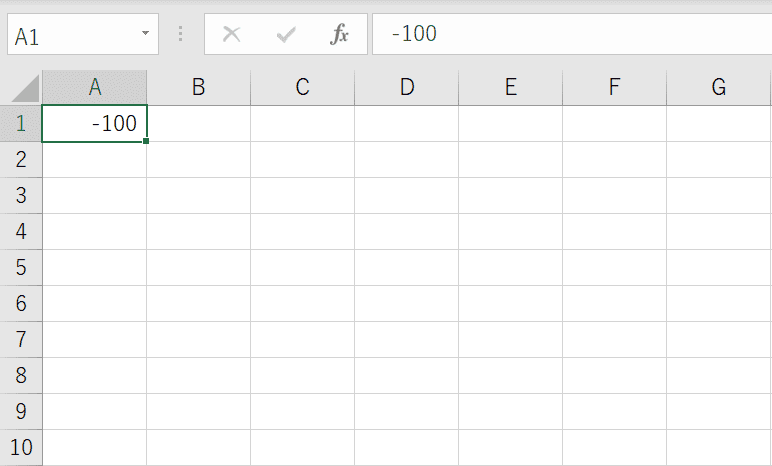
マイナス記号を表示することができました。
プラス記号を表示する
+(プラス記号)を数字の前に表示したいとき、エクセルでは「+」を入力しても表示されません。下記方法でプラス記号を表示することができます。
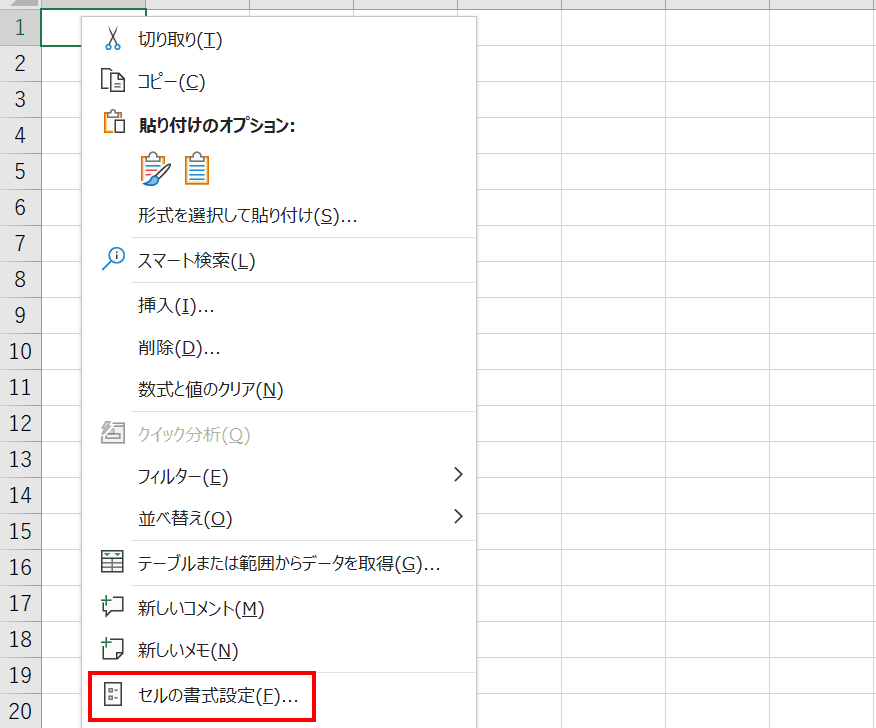
プラス記号を表示したいセル上で右クリックし、【セルの書式設定】を選択します。
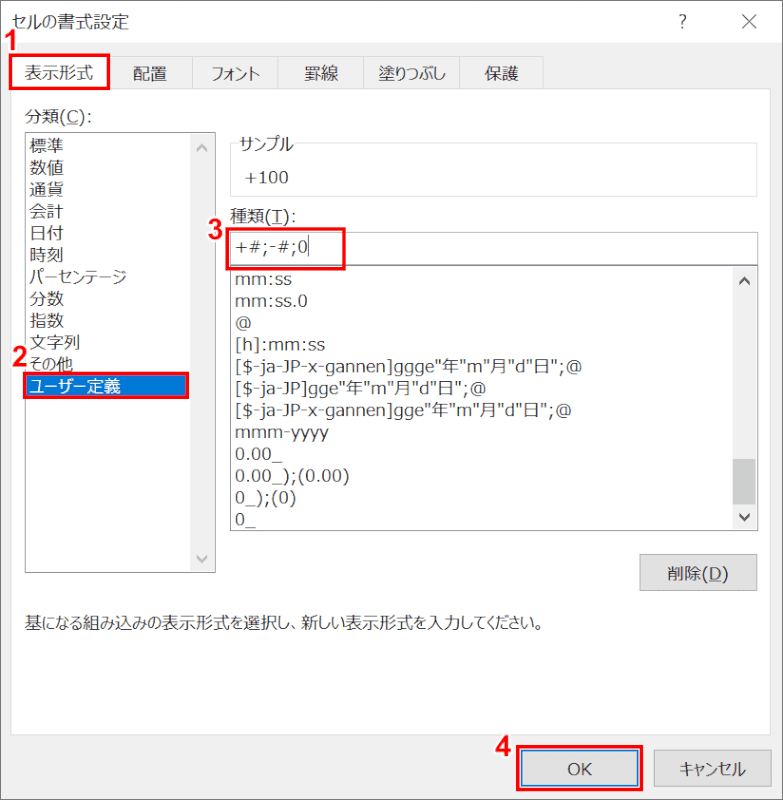
「セルの書式設定」ダイアログが表示されました。①【表示形式】タブ、②分類の【ユーザー定義】を選択し、③種類に『+#;-#;0』と入力します。最後に④【OK】ボタンを押します。
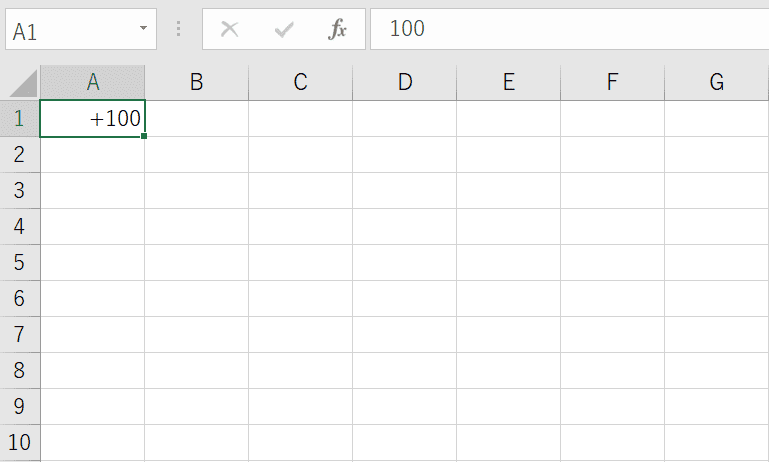
プラス記号が表示されました。
パーセント表示にする
エクセルでは%を自動で入力することができます。手入力で%を入力する必要がなくなるため便利です。
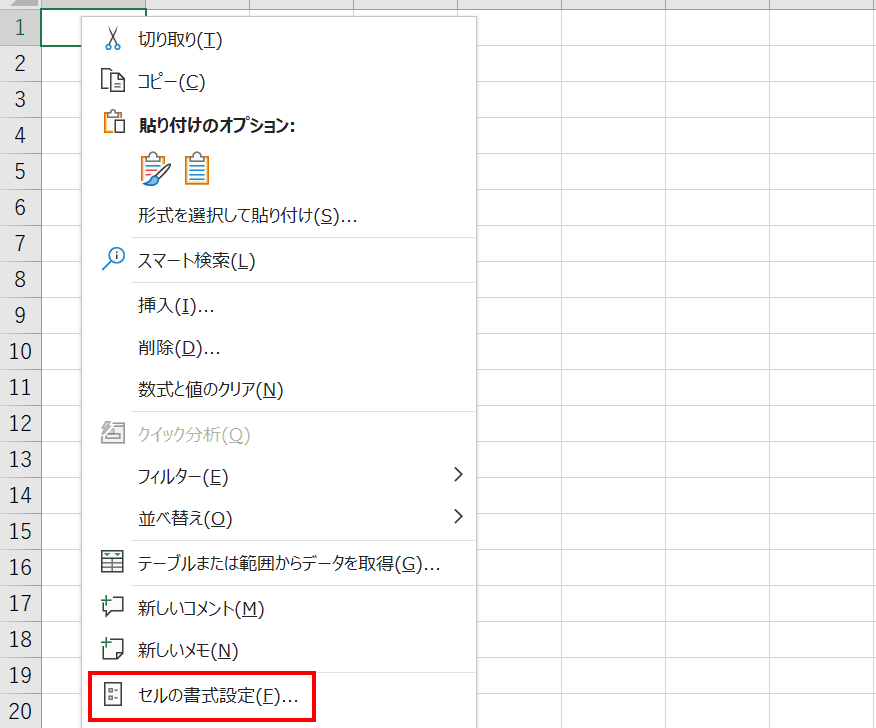
パーセント表示にしたいセル上で右クリックし、【セルの書式設定】を選択します。
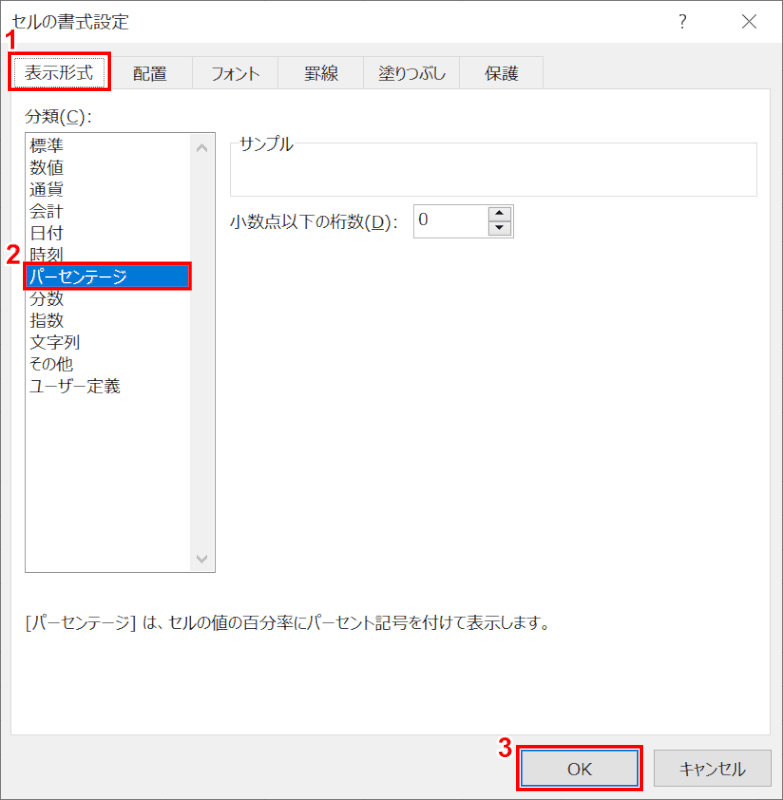
「セルの書式設定」ダイアログが表示されました。①【表示形式】タブ、②分類の【パーセンテージ】を選択し、最後に③【OK】ボタンを押します。
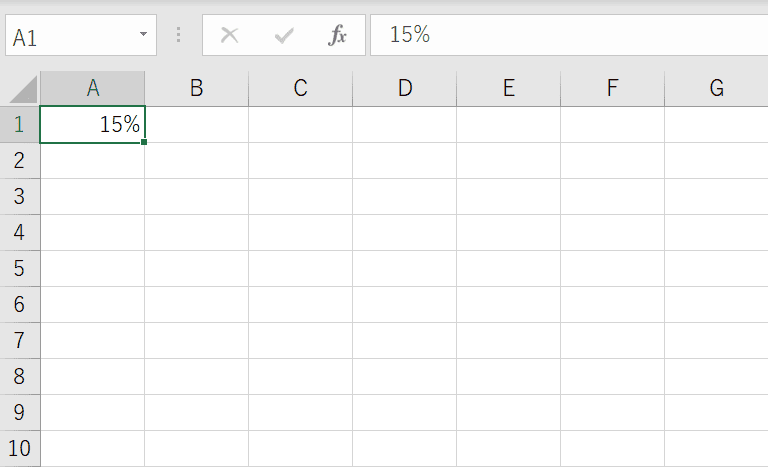
パーセント表示になりました。
分数表示にする
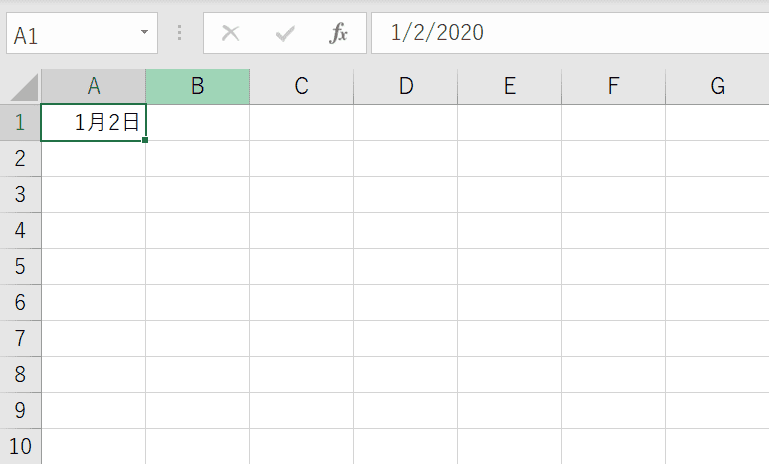
分数を入力するとき、初期設定だと日付が入力されてしまいます。
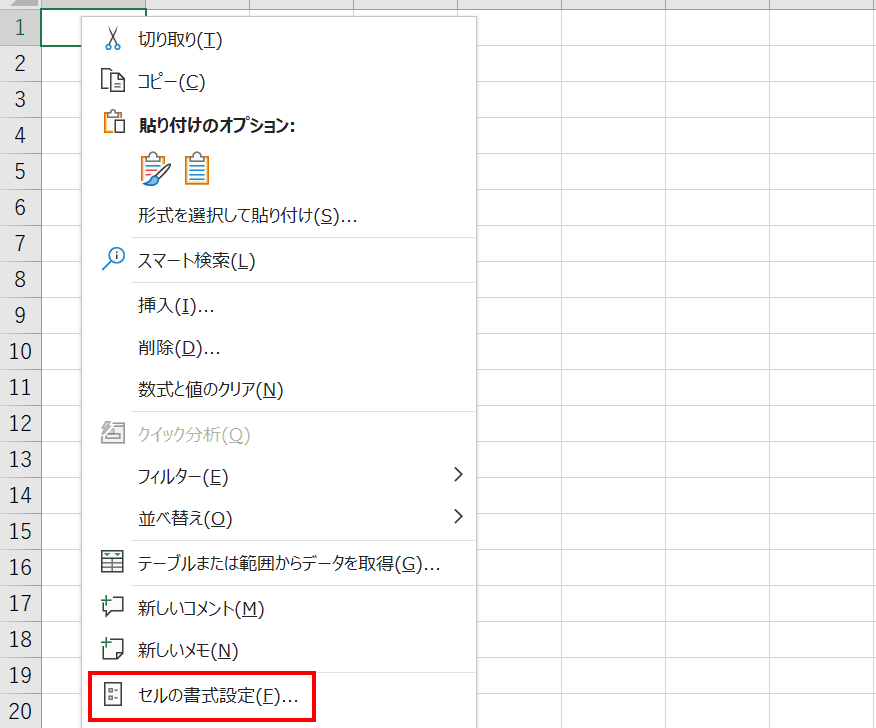
分数表示にしたい場合は、分数表示にしたいセル上で右クリックし、【セルの書式設定】を選択します。
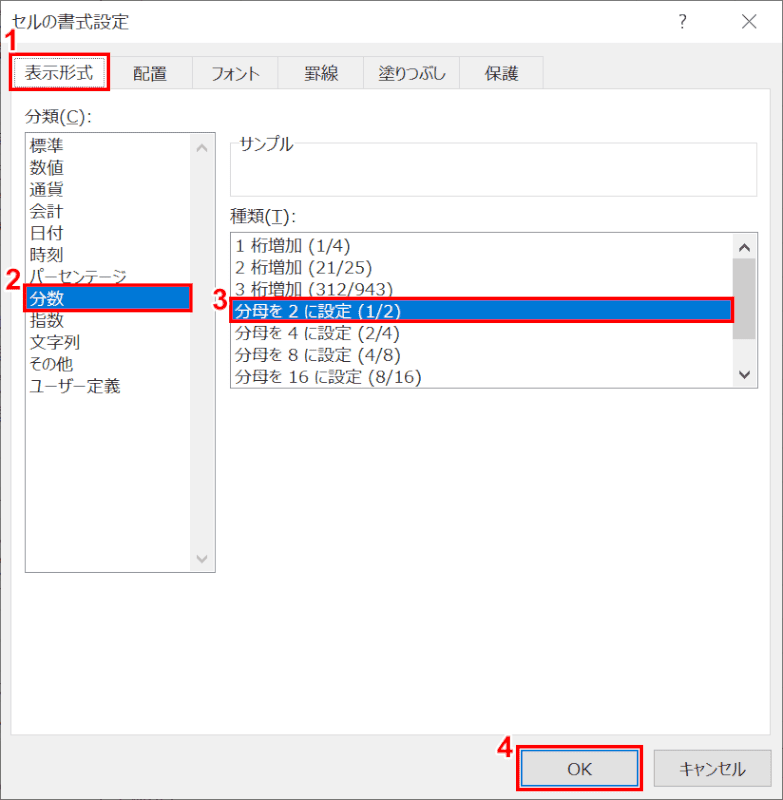
「セルの書式設定」ダイアログが表示されました。①【表示形式】タブ、②分類の【分数】を選択し、③種類の中から任意の形式を選択します。最後に【OK】ボタンを押します。ここでは「分母を2に設定(1/2)」を選択しました。
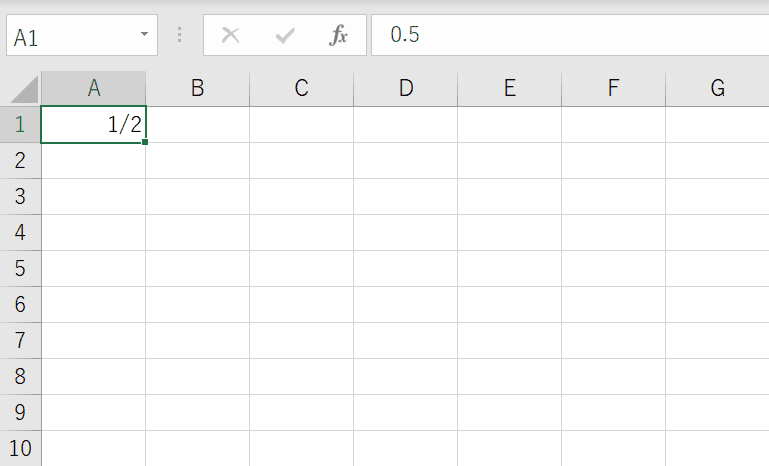
この状態で「1/2」と分数を入力すると、分数が表示されます。
指数表示にする
指数とは、大きい値や非常に小さい値を入力したときに「E」「E+」「E-」という文字を含む形式で表記する表記方法です。エクセルで指数表記にする場合は、下記の方法を試してみてください。
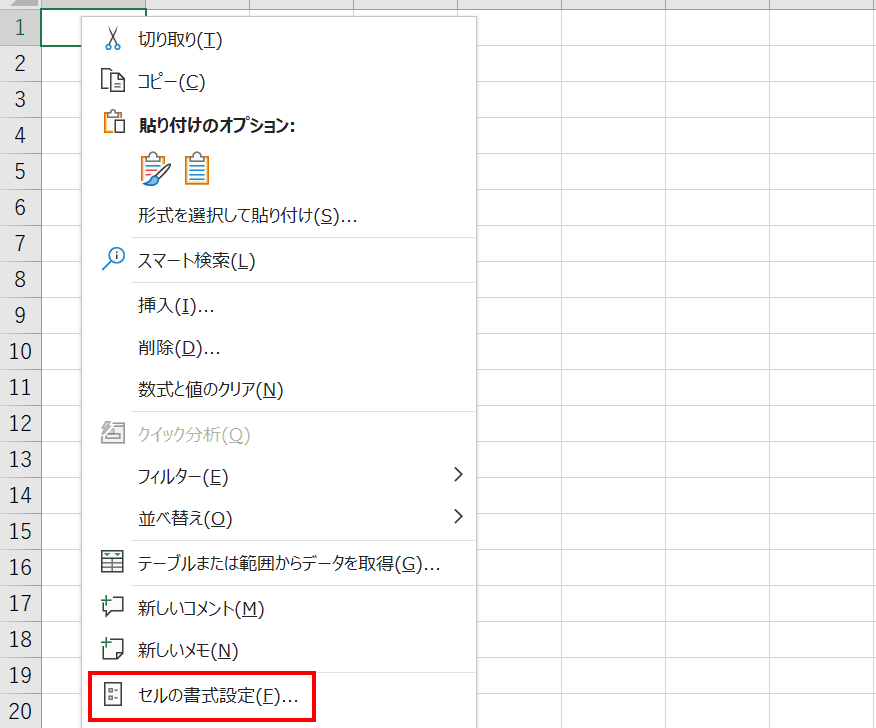
指数表示にしたいセル上で右クリックし、【セルの書式設定】を選択します。
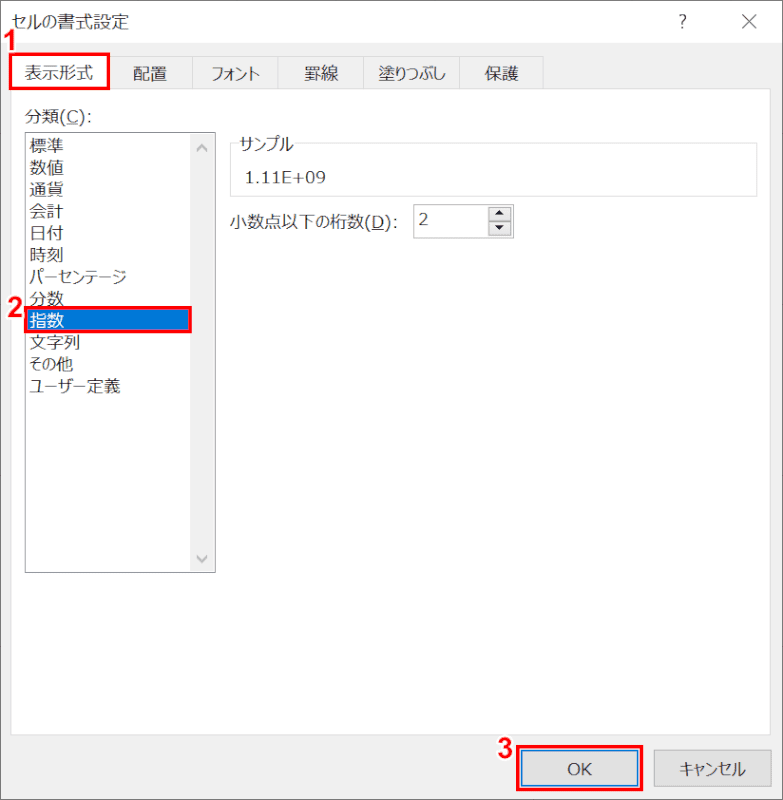
「セルの書式設定」ダイアログが表示されました。①【表示形式】タブ、②分類の【指数】を選択し、③最後に【OK】ボタンを押します。
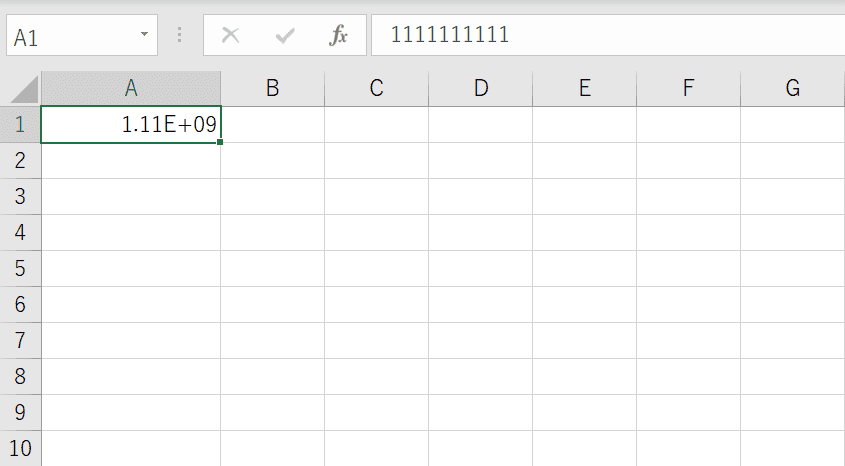
この状態で数字を入力すると、指数が表示されます。
二乗表示にする
二乗表示する方法については下記の記事で詳しく説明しております。
端数を切り上げ・切り捨てして表示する
切り上げして表示する方法
端数を切り上げして表示する方法については下記の記事で詳しく説明しております。
切り捨てして表示する方法
端数を切り捨てして表示する方法については下記の記事で詳しく説明しております。
時間や日付の表示について
時間を表示する
エクセルで時間を表示するとき、セルの書式設定から表示形式を設定することができます。
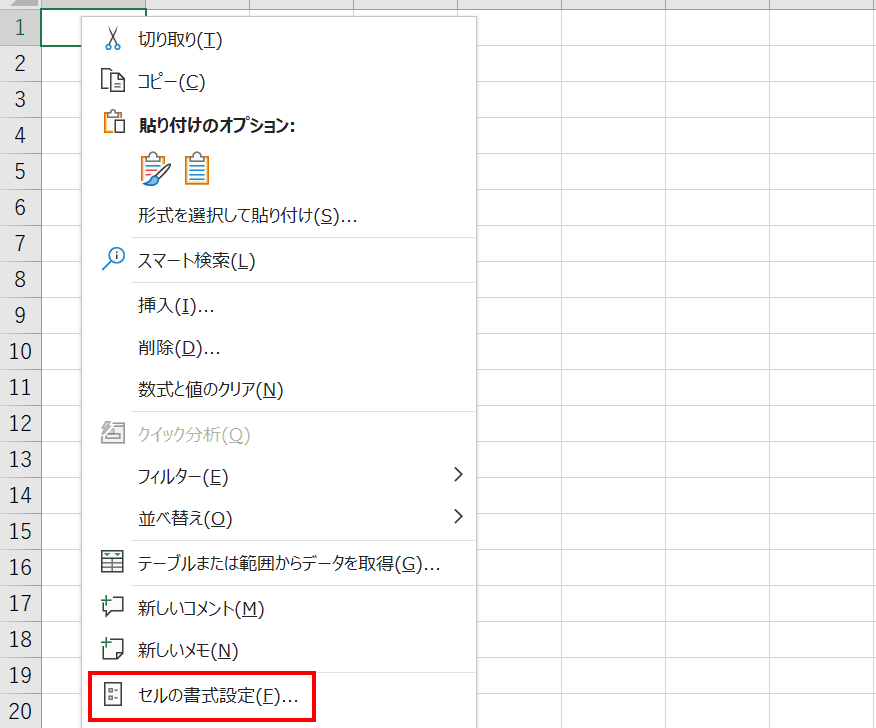
時刻の表示形式を選択したいセル上で右クリックし、【セルの書式設定】を選択します。
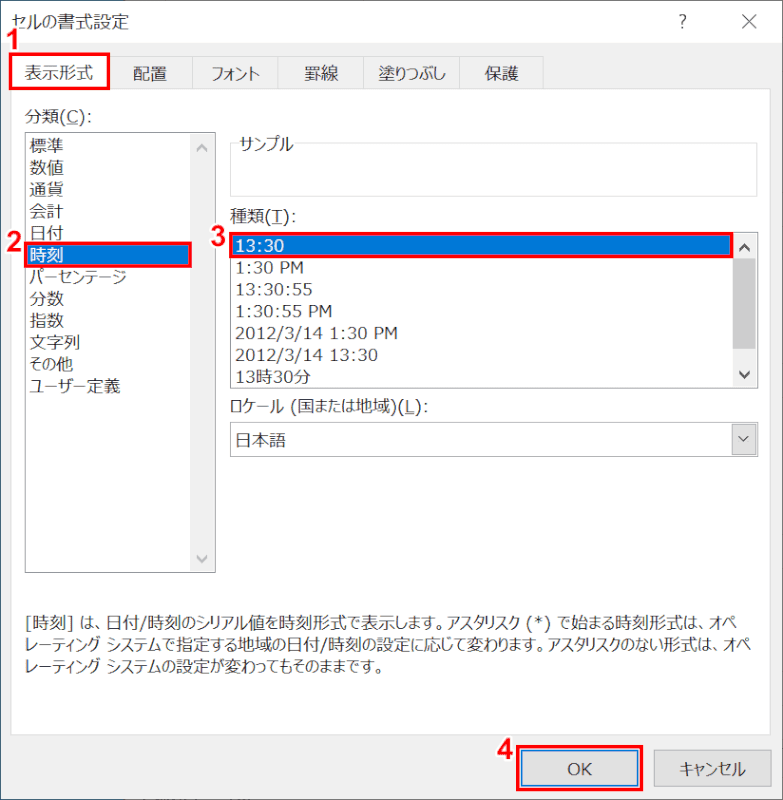
「セルの書式設定」ダイアログが表示されました。①【表示形式】タブ、②分類の【時刻】を選択し、③【任意の種類】を選択し、④【OK】ボタンを押します。ここでは「13:30」を選択しました。
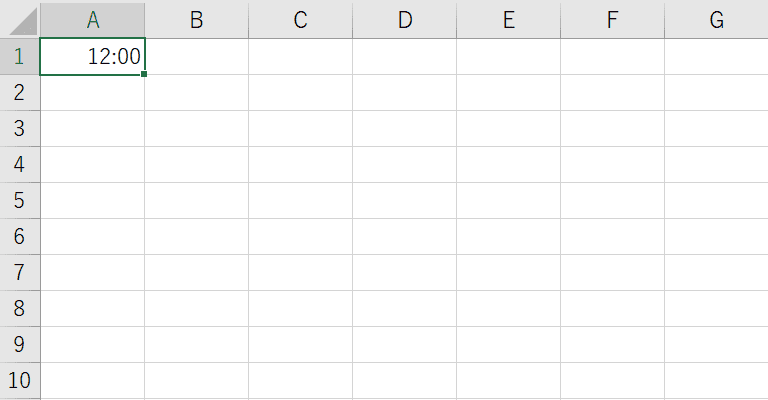
選択した形式で時刻が表示されました。
年月を表示する
エクセルでは「2020年7月」のように年月のみを表示することができます。
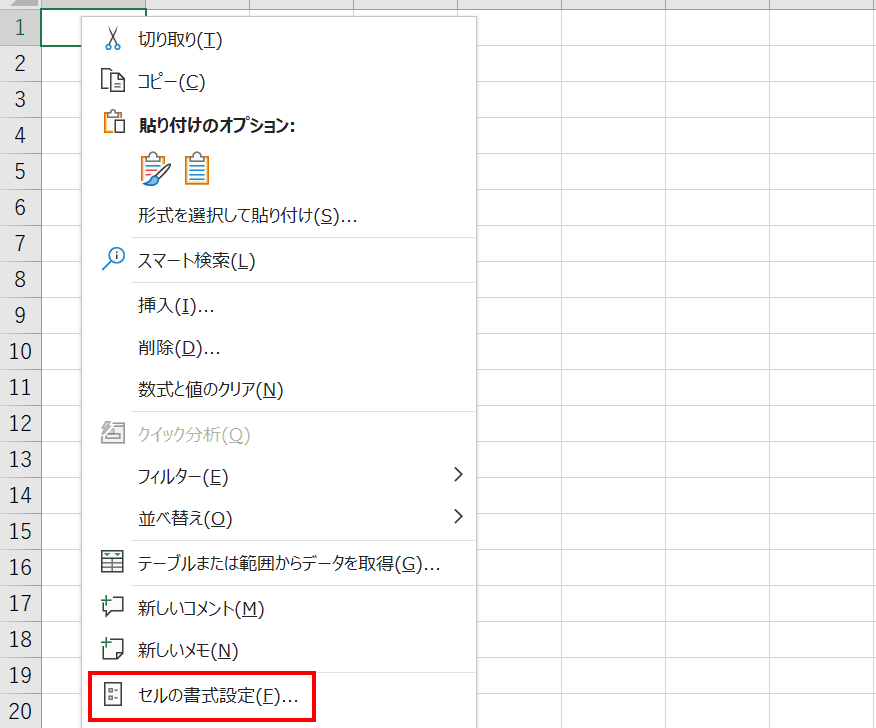
年月を表示したいセル上で右クリックし、【セルの書式設定】を選択します。
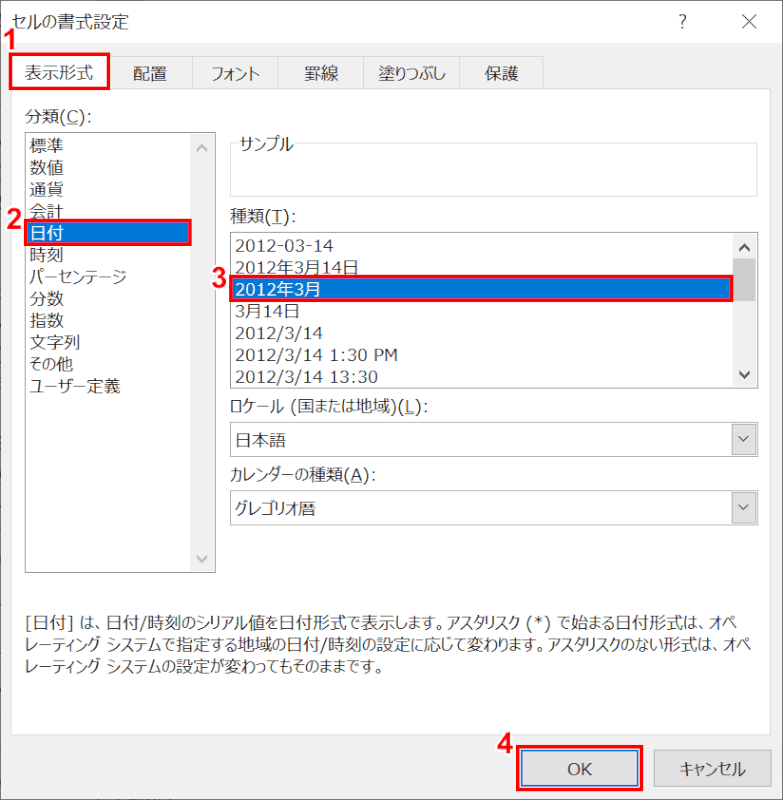
「セルの書式設定」ダイアログが表示されました。①【表示形式】タブ、②分類の【日付】、③【2012年3月】の順に選択し、④【OK】ボタンを押します。
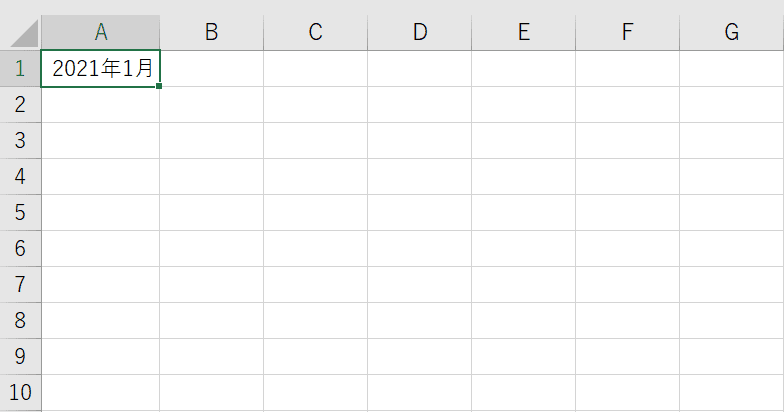
この状態で年月を入力すると、年月のみが表示されます。
令和(和暦)を表示する
令和を表示する方法については下記の記事で詳しく説明しております。
曜日を表示する
曜日を表示する方法につていは下記の記事で詳しく説明しております。
エクセルの日付から曜日を表示するTEXT関数とWEEKDAY関数の使い方
日付表示がおかしいとき
日付の表示が#で表示されるエラーの対処法については下記の記事で詳しく説明しております。
0(ゼロ)の表示について
0(ゼロ)を表示する
0を表示する方法については下記の記事で詳しく説明しております。
0(ゼロ)を表示しない(非表示にする)方法
0を表示する方法については下記の記事で詳しく説明しております。
エクセルで0を非表示(表示しない)にする3つの方法!関数有り
数式(計算式)の表示について
数式や計算式を表示する方法については下記の記事で詳しく説明しております。
単位の表示について
センチを表示する
センチを表示する方法については下記の記事で詳しく説明しております。
円を表示する
金額を入力する時、自動で「円」と単位を入力できると便利です。下記の方法で数字を入力するだけで「円」を表示することができます。
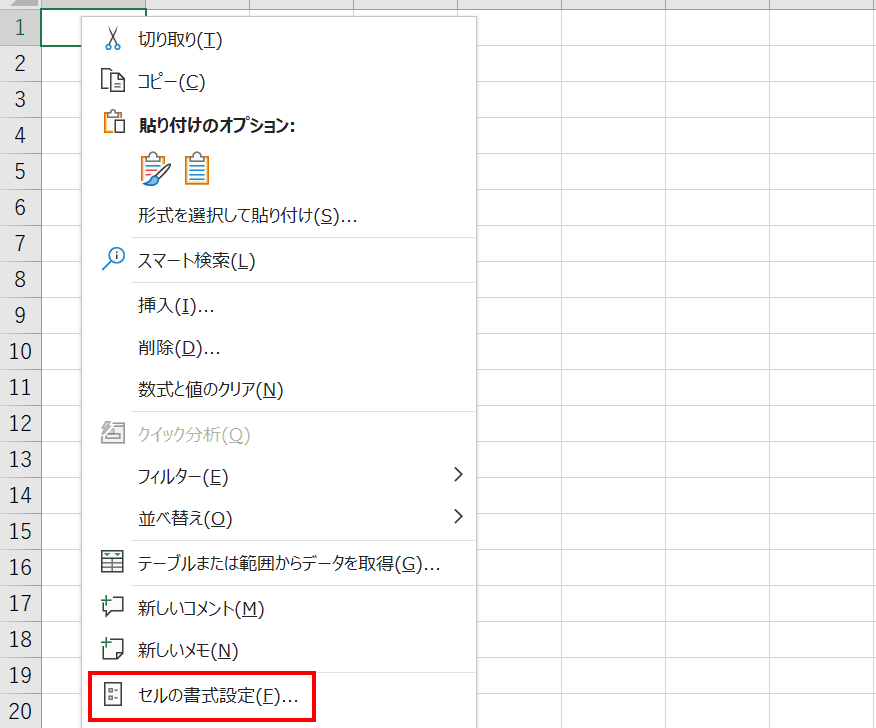
指数表示にしたいセル上で右クリックし、【セルの書式設定】を選択します。
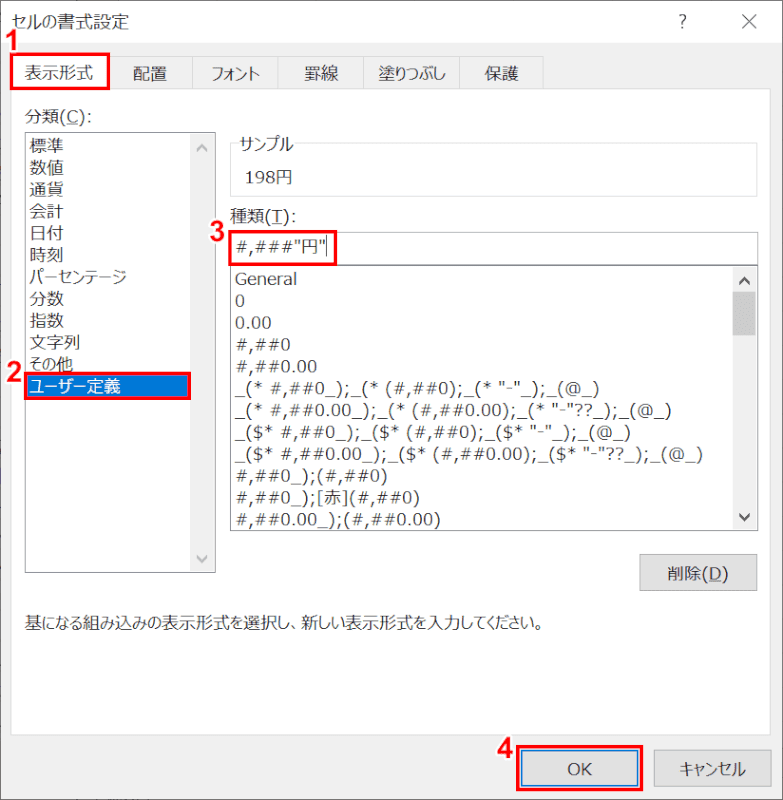
「セルの書式設定」ダイアログが表示されました。①【表示形式】タブ、②分類の【ユーザー定義】を選択し、③「種類」に『#,###"円"』と入力し、④【OK】ボタンを押します。
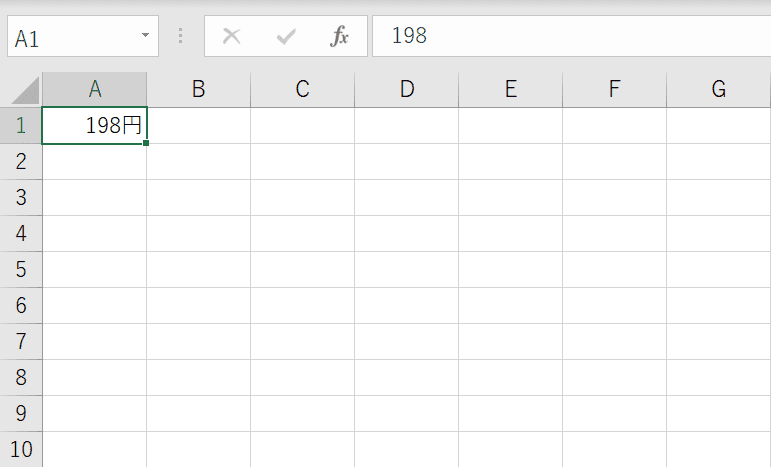
この状態で数字を入力すると、「円」が自動で表示されます。
表示されないときの対処法
数字が表示されないとき
数値を入力したときに入力した数値がそのまま表示されず、別の表示形式に変わってしまうことがあります。この場合は、セルの表示形式を変更することで解決できます。
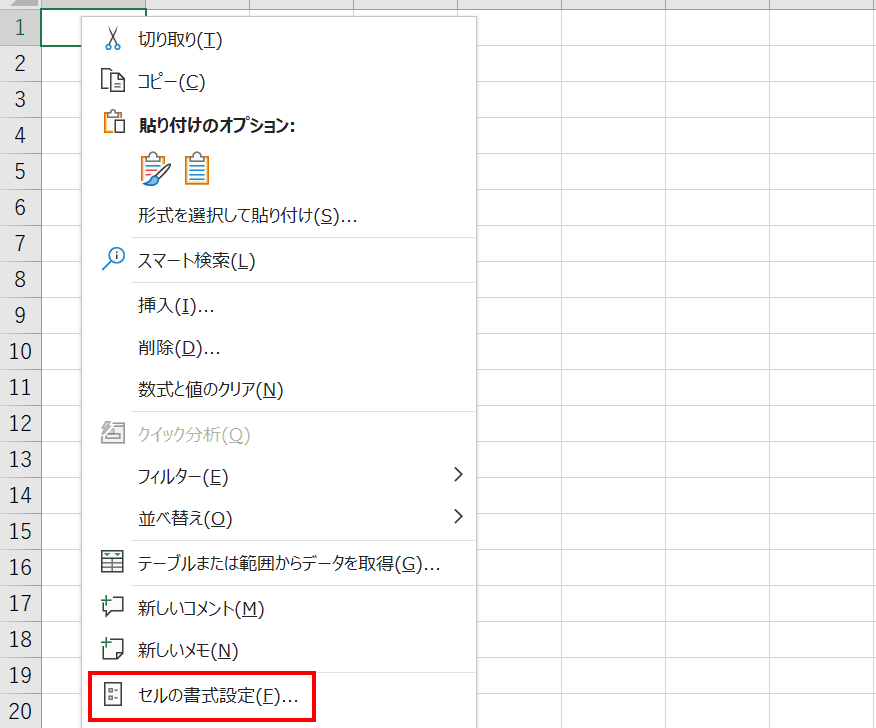
数値が表示されないセル上で右クリックし、【セルの書式設定】を選択します。
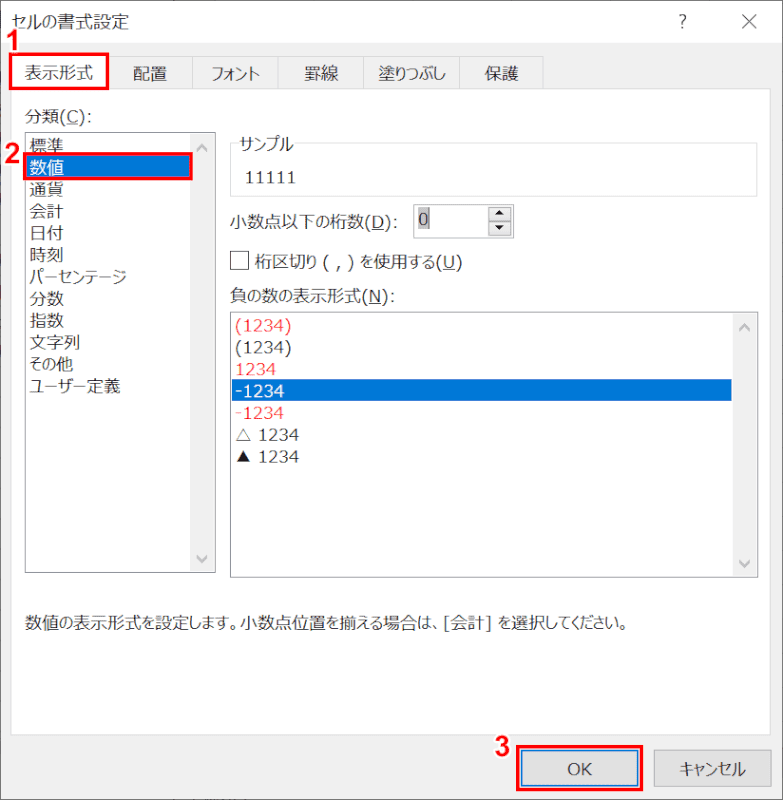
「セルの書式設定」ダイアログが表示されました。①【表示形式】タブ、②分類の【数値】を選択し、③【OK】ボタンを押します。
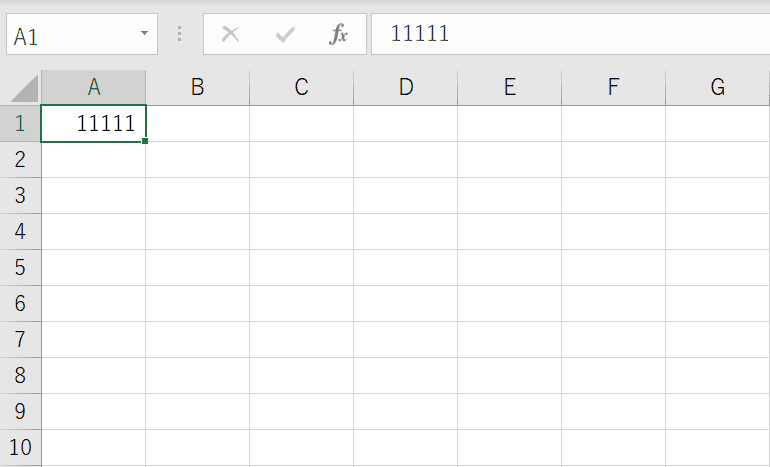
数値が入力した数字のまま表示されました。
ふりがなが表示されないとき
エクセルでふりがなを表示する場合、通常はホームタブにある「ふりがなの表示」を選択するだけで表示されます。しかし、Webサイトからコピーした文字を貼り付けた場合などは表示されないことがあります。
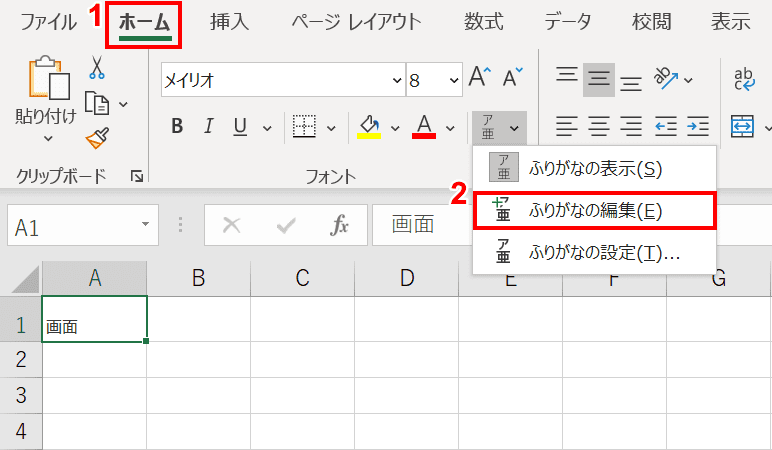
①【ホーム】タブ、②【ふりがなの編集】の順に選択します。
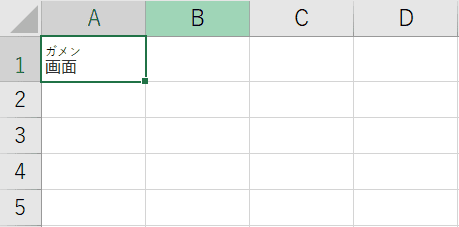
ふりがなが表示されました。
表示形式が勝手に変わるとき
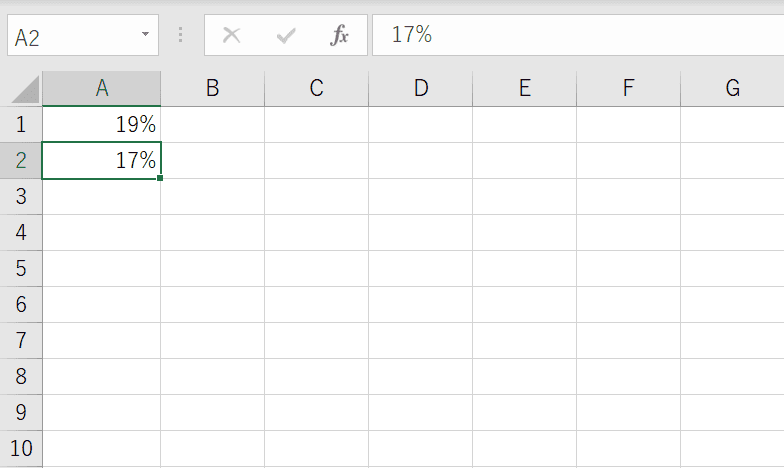
エクセルを使用していると、直前のセルと同じ形式が自動的に反映されることがあります。上記の図では、セルに数字を入力すると一つ上のセルの「%」の表示形式が自動的に適用されてしまいました。
これはエクセルの「リストオートフィル」という機能によるものです。この機能をオフにすることで表示形式が勝手に変わることを防ぐことができます。
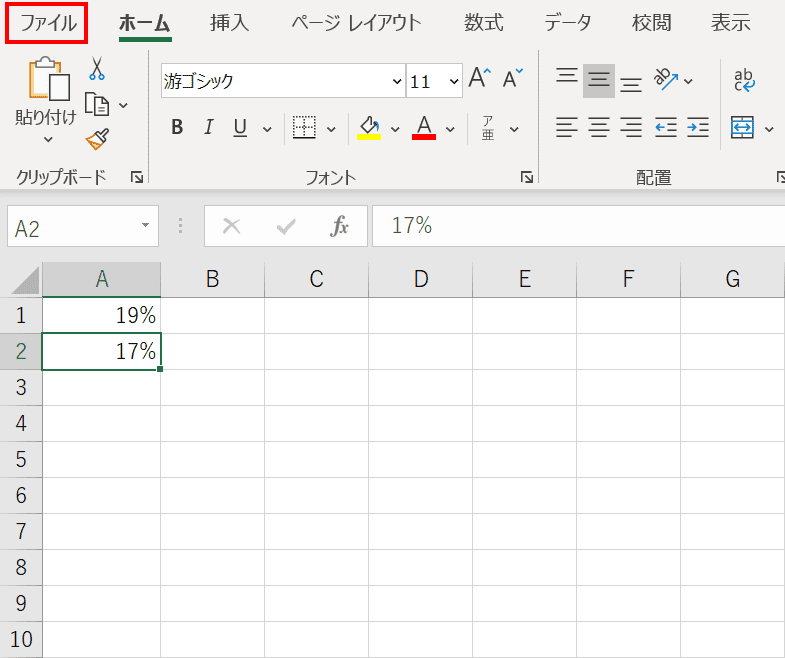
「リストオートフィル」をオフにするには、まず【ファイル】タブを選択します。
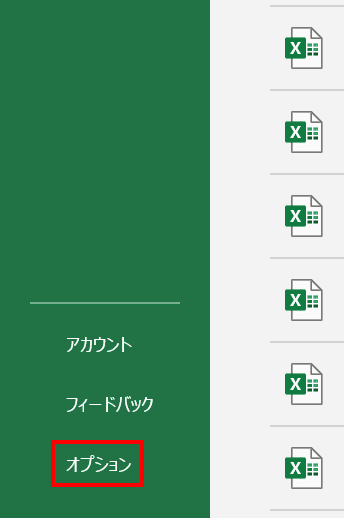
次に、【オプション】を選択します。
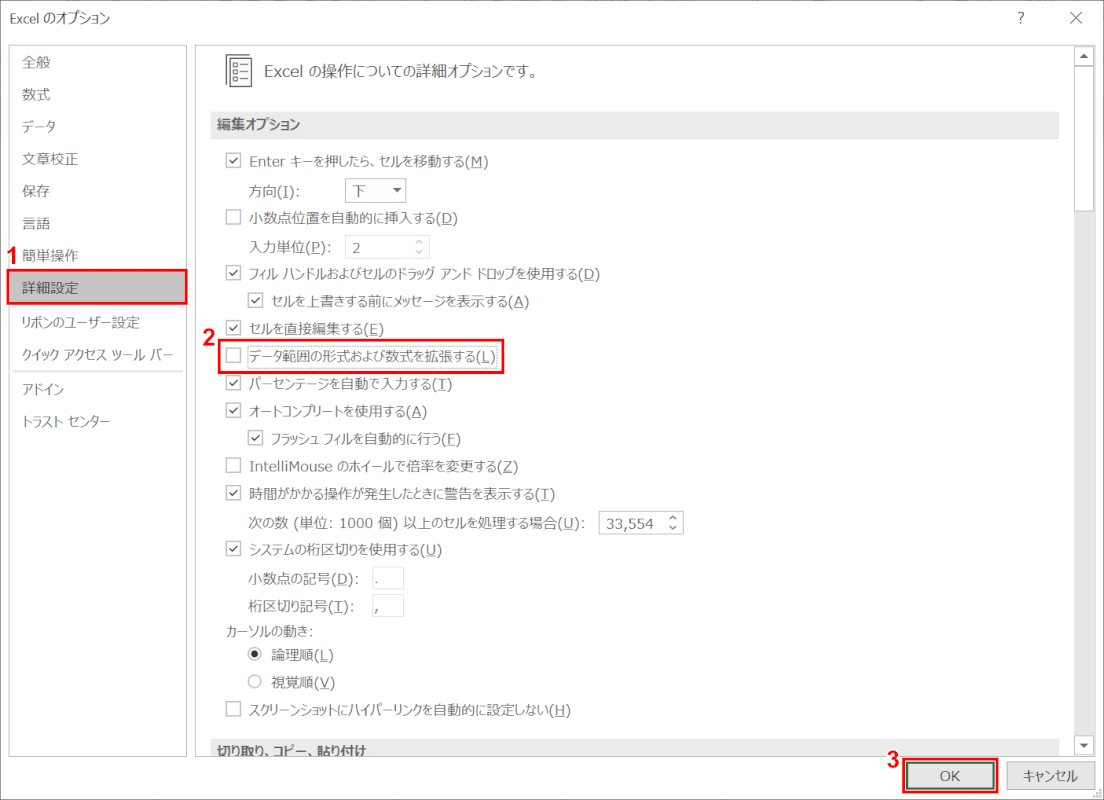
「Excelのオプション」ダイアログが表示されました。①【詳細設定】を選択し、②【データ範囲の形式および数式を拡張する】のチェックを外します。最後に③【OK】ボタンを押します。
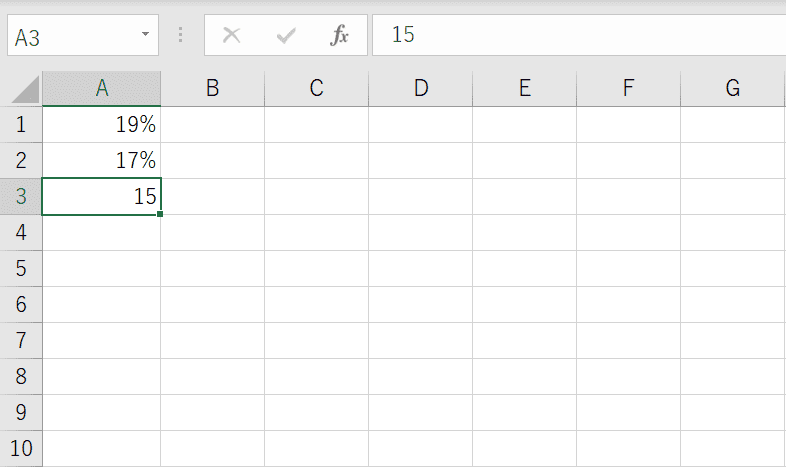
この状態で入力すると、勝手に表示形式が変わることはありません。
エラーを表示しない(非表示にする)方法
エラーが表示されたときに非表示にする方法については下記の記事で詳しく説明しております。
マクロ/VBAの表示について
マクロを表示する方法
マクロを表示にする方法については下記の記事で詳しく説明しております。
Excelマクロの使い方入門(初心者向け)!作成〜保存方法まで
VBAを表示する方法
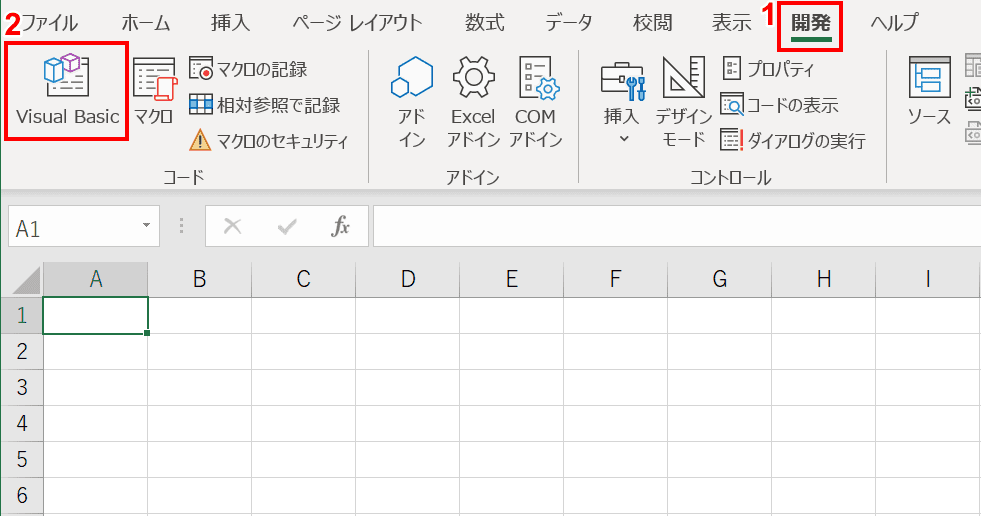
VBAを表示するときは、①【開発】タブ、②【Visual Basic】の順に選択します。
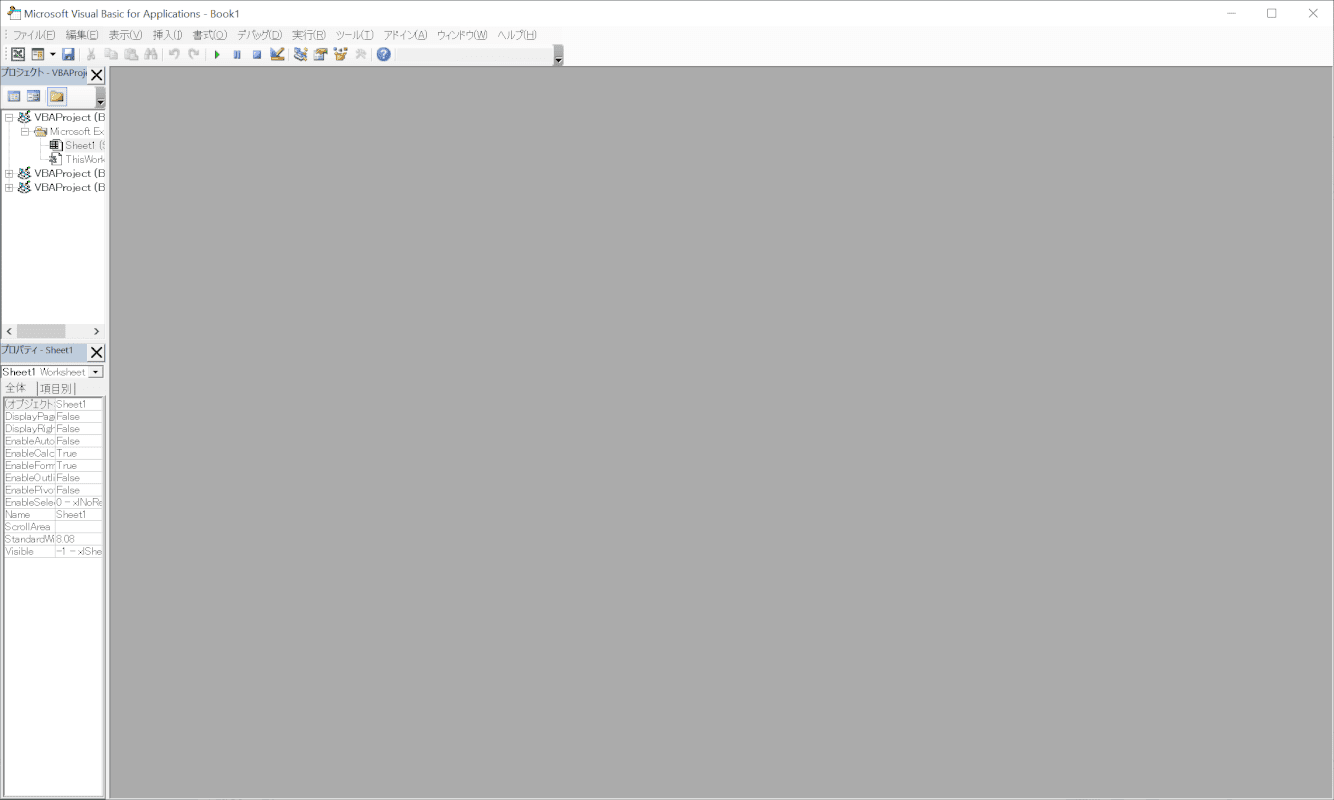
VBAが表示されました。
