- 公開日:
エクセルの関数とは?関数の使い方とできること(初心者向け)
エクセルの関数を利用すれば、様々な計算や処理が可能になります。
しかしエクセルを触りたての方は、関数の入力方法がわからなかったり、利用方法にどんなものがあるのだろうと疑問を持つと思います。
この記事では、エクセル初心者に向けて関数とはどのようなものか説明し、入力方法や利用方法、よく使われる関数など情報をまとめてお送りいたします。
エクセルの関数とは?
関数とは、目的の計算をするためにあらかじめExcelに用意されている数式のことをいいます。複雑な計算も1つの数式で簡単に記述することができます。

「=関数名(引数1,引数2,…)」のような形式になっており、引数(ひきすう)にはセル範囲や参照、条件などを指定します。引数が2つ以上ある場合は「,」(カンマ)で引数を区切ります。
関数の入力方法
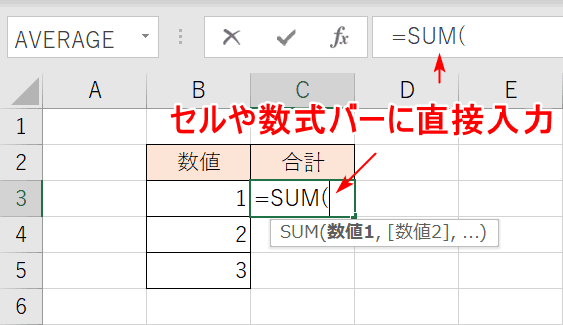
関数の入力方法の基本は、セルに『=関数名(』で直接入力します。上部の数式バーに入力しても構いません。
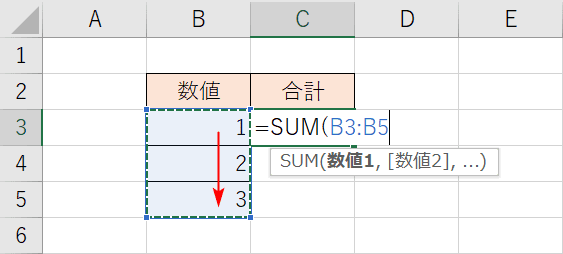
例えばSUM関数の場合は、合計したいセルを【ドラッグして選択】し、範囲指定をします。
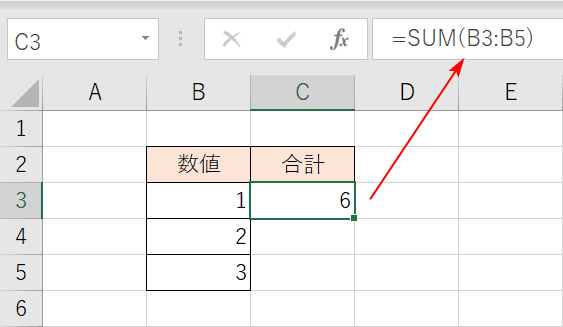
Enterキーを押して、数式を確定します。セルに合計値が算出されました。セルの方には計算結果(合計値)が表示され、数式バーには数式が表示されます。
基本的な関数の入力方法を説明しましたが、他にも入力方法が複数ございますので、興味がある方は以下の記事をご覧ください。
関数の使い方
関数を利用する際に、2つの基本的な使い方を覚えておきましょう。
関数をコピーする
関数を他のセルへコピーする便利な方法をご説明します。
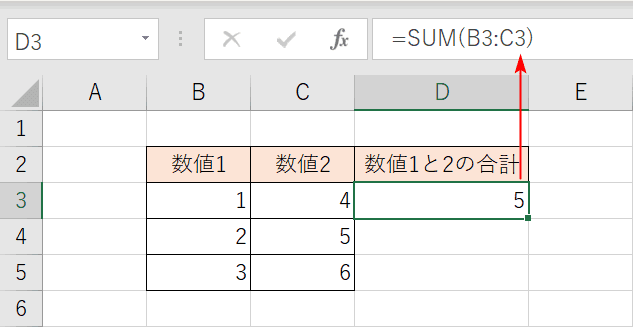
例えばB3セルとC3セルの合計がD3セルに出力されています。D3セルの下2つのセルに、それぞれ横軸ごとの合計値を関数をコピーして反映させます。
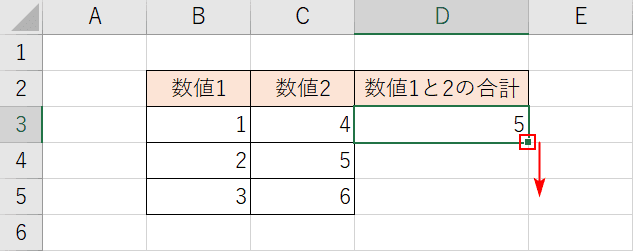
セルの右下に■のマークがあります。こちらはフィルハンドルと言って、他のセルへ文字列や数式をコピーする際に便利な機能です。
【■をクリック】しながら、【下へドラッグ】するか、【■をダブルクリック】します。
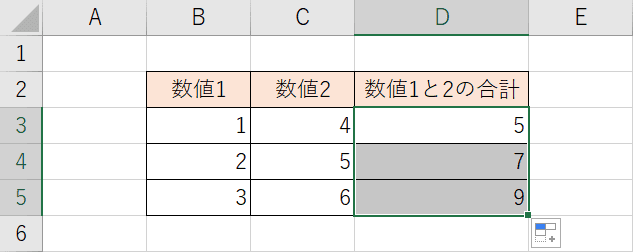
すると、他のセルへ数式(関数)がコピーされました。とても便利な機能ですね。
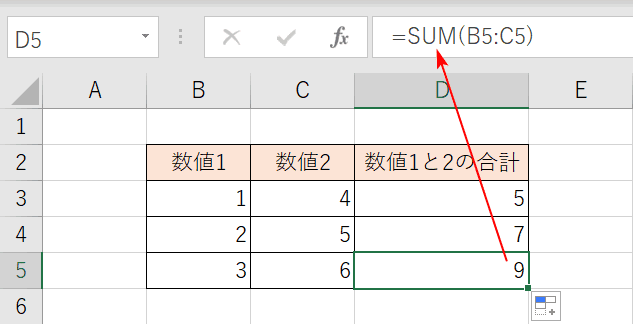
念の為確認のために、コピーされたD5セルをアクティブにしてみます。B5とC5セルが合計されているのが分かります。
関数を固定する(絶対参照)
先ほど行ったフィルハンドルを使って他のセルへコピーすると、B4+C4の計算、B5+C5の横軸の合計を自動で行ってくれました。
これは「相対参照」と言って、コピー先の位置によって計算元のセルの位置も相対的に移動します。
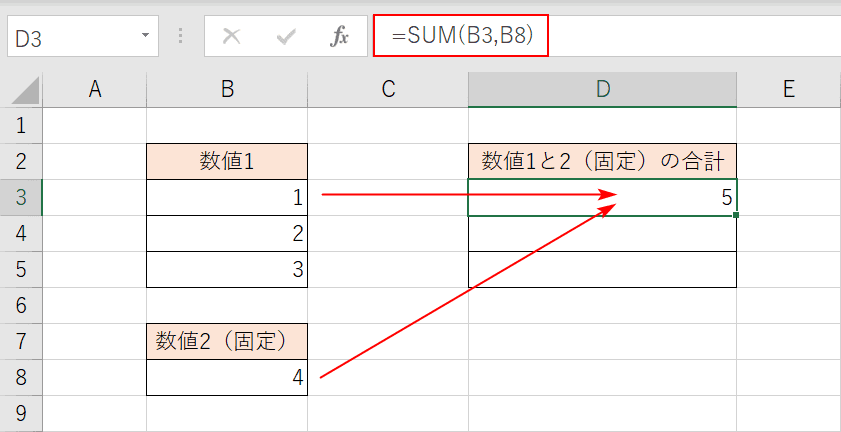
しかし上の場合はどうでしょうか?数値1の「1,2,3」をそれぞれ固定された数値2の「4」を足す場合です。
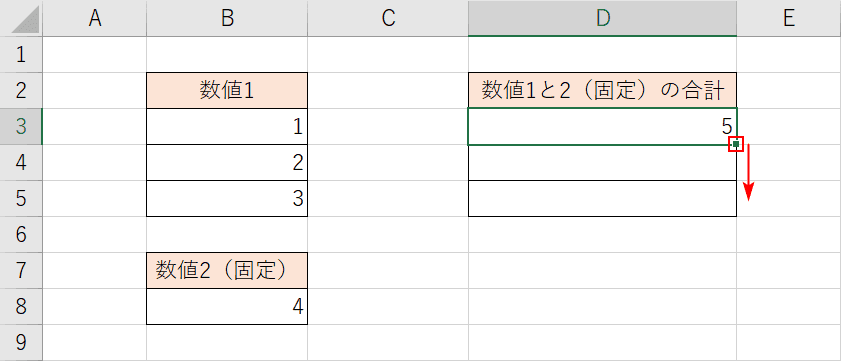
試しに相対参照でコピーするため、再度フィルハンドルを下にドラッグしてみます。
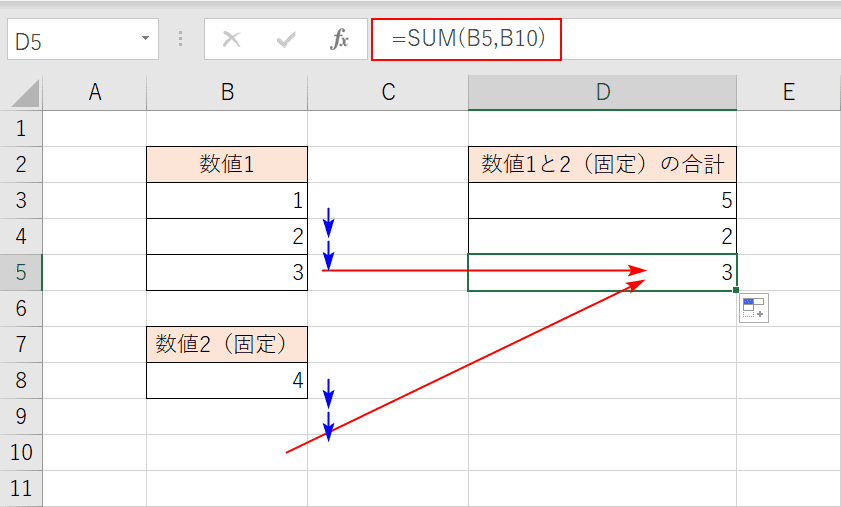
するとD5セルの計算結果が、B5セルの「3」とB10セルの「データなし」を足してしまったため、「3」と表示されてしまいました。
相対参照なので、青い矢印を見ると、フィルハンドルで下にコピーした回数分、セルも下にずれていきます。
ですので、B8セルの「4」という数字を絶対参照にして固定する必要があります。
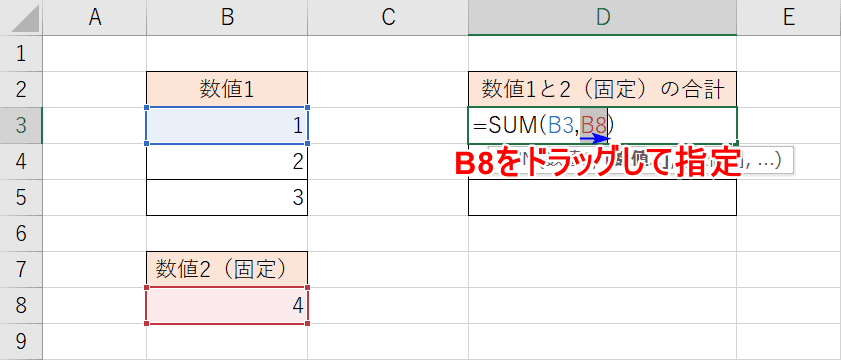
固定したい【セル番号をドラッグ】して指定します。
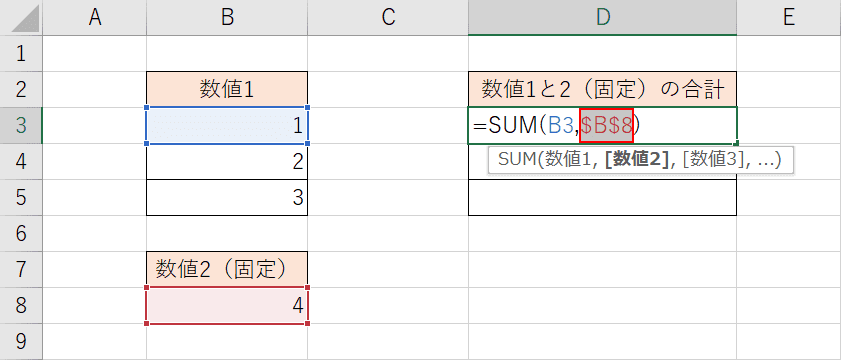
F4キーを押して、絶対参照にします。絶対参照になると$マークがつきます。
※行と列、両方とも固定したい場合は、$B$8と両方に$をつけます。
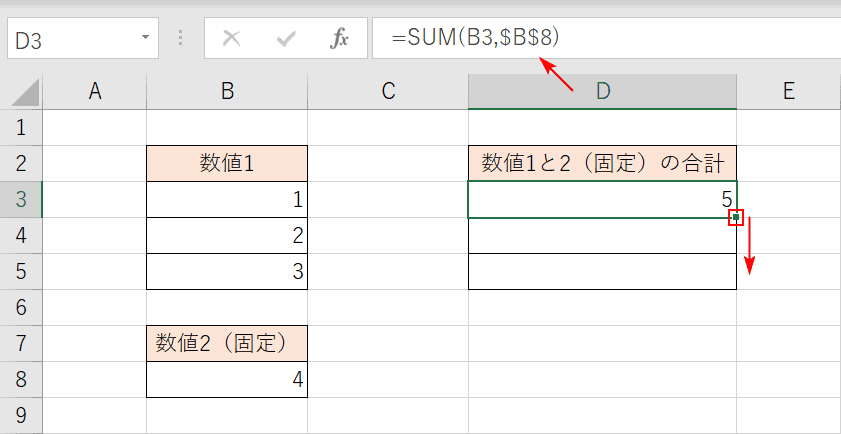
Enterで確定し、フィルハンドルで他のセルへ反映させます。
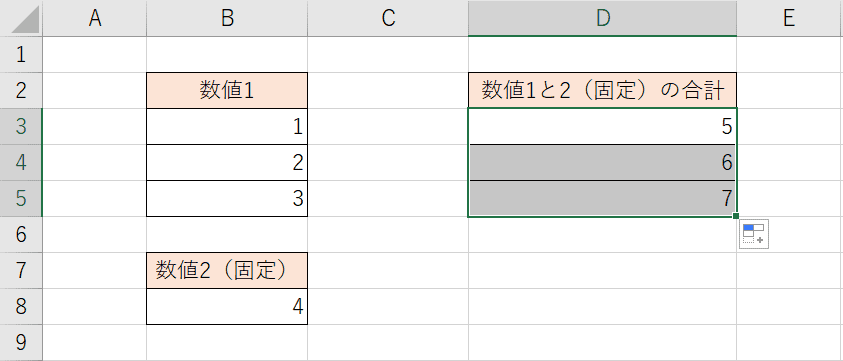
固定したB8セルを常に参照し、正しい計算結果となりました。
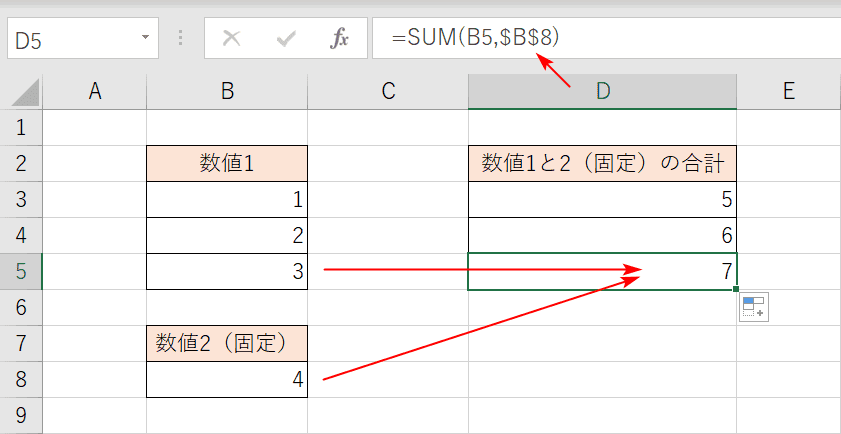
念の為確認のために、コピーされたD5セルをアクティブにしてみます。B5とB8セルが合計されているのが分かります。
関数でできること例
ここまでは合計する関数をお伝えしましたが、関数は合計するだけでなく様々な用途で利用されます。ここからは、用途別で関数を使って何ができるのかご紹介いたします。
足し算、引き算、掛け算、割り算をする
足し算をする関数は、複数の値を合計するSUM関数が最も利用されます。※四則演算では「+」プラス記号を利用します
しかしSUM関数だけでなく、指定された検索条件に一致する値を合計するSUMIF関数などもあります。足し算に関しては以下の記事でまとめております。
直接引き算をする関数は存在しません。引き算をする場合は、四則演算の「-」マイナス記号を利用します。
しかし、工夫をするとSUM関数と四則演算「-」マイナスを組み合わせて計算することもできます。引き算に関しては以下の記事でまとめております。
掛け算をする関数は、PRODUCT関数が利用されます。※四則演算では「*」アスタリスク記号を利用します
掛け算に関しては以下の記事でまとめております。
割り算をする関数は、QUOTIENT関数とMOD関数が利用されます。QUOTIENT関数は商、MOD関数は余りを計算してくれます。
※四則演算では「/」スラッシュ記号を利用します
割り算に関しては以下の記事でまとめております。
合計する、平均する
合計する関数はSUM関数の他に、指定された検索条件に一致するセルの値を合計するSUMIF関数、特定の条件に一致する数値の合計を求めるSUMIFS関数などがあります。
これらの詳しい説明は、以下の記事でまとめております。
ExcelのSUMIF関数の使い方|検索条件に一致するセルの値を合計する
ExcelのSUMIFS関数の使い方|複数条件に一致する数値を合計する
平均する関数は通常のAVERAGE関数の他に、特定の条件に一致する数値の平均(算術平均)を計算するAVERAGEIF関数などがあります。
これらの詳しい説明は、以下の記事でまとめております。
切り捨て、切り上げ、四捨五入をする
切り捨てをする関数はROUNDDOWN関数を利用します。どの桁で切り捨てるかを第2引数で指定することができます。
詳しい説明は、以下の記事でまとめております。
切り上げをする関数はROUNDUP関数を利用します。どの桁で切り上げるかを第2引数で指定することができます。
詳しい説明は、以下の記事でまとめております。
四捨五入をする関数はROUND関数を利用します。どの桁で四捨五入するかを第2引数で指定することができます。
詳しい説明は、以下の記事でまとめております。
カウントする
数値が含まれるセルの個数を数えてくれる関数はCOUNT関数を利用し、検索条件に一致するセルの個数を返すのはCOUNTIF関数を利用します。
特にCOUNTIF関数はよく利用するので、以下の記事を参考にしてください。
ExcelのCOUNTIF関数の使い方|条件に一致するデータの個数表示
日付(年齢)の計算や曜日を表示する
日付の計算として月の計算、年の計算、日数の計算、営業日の計算などさまざまな計算があります。特に営業日の計算は、納品物の納期を算出するのにビジネス面で大活躍します。
以下の記事で関数の使い方をそれぞれ紹介しています。
日付のデータが入っているセルをもとに、関数を利用して曜日を表示する方法は、TEXT関数とWEEKDAY関数の2つを利用します。
以下の記事では2つの関数の基本的な使い方と、DATE関数とTODAY関数の組み合わせ方法も併せて説明しています。
エクセルの日付から曜日を表示するTEXT関数とWEEKDAY関数の使い方
検索する、置換する
Excelでは大量のデータを扱うことも少なくありません。欲しいデータを検索して抽出するためにはVLOOKUP関数を使用するか、INDEX関数とMATCH関数を組み合わせて使います。
以下の記事ではVLOOKUP関数、INDEX関数とMATCH関数の組み合わせ方をそれぞれご紹介しています。
ExcelのVLOOKUP関数の使い方|指定の列と同じ行にある値を返す
データを扱う場合、文字列の一部を置換したい場合もあると思います。そのようなとき便利なのがSUBSTITUTE関数とREPLACE関数です。
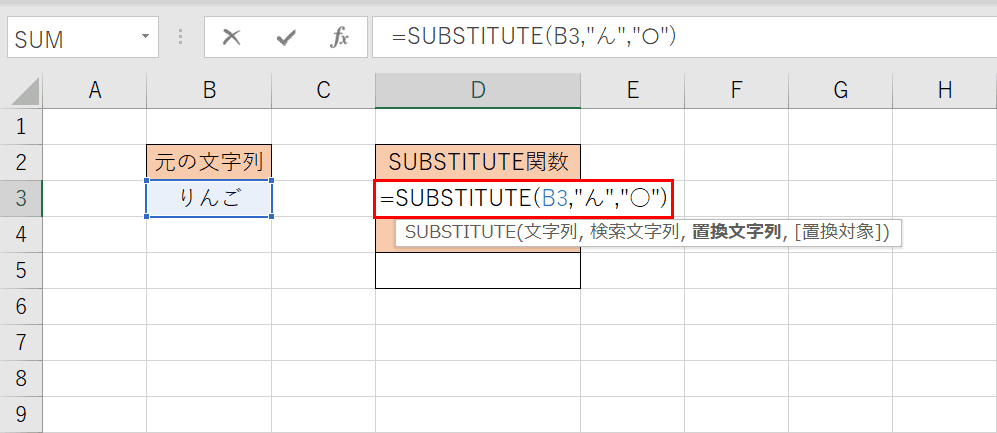
SUBSTITUTE関数は、文字列に含まれる、指定した文字を別の文字に置き換えます。書式は「=SUBSTITUTE(文字列, 検索文字列, 置換文字列, [置換対象])」のように書きます。
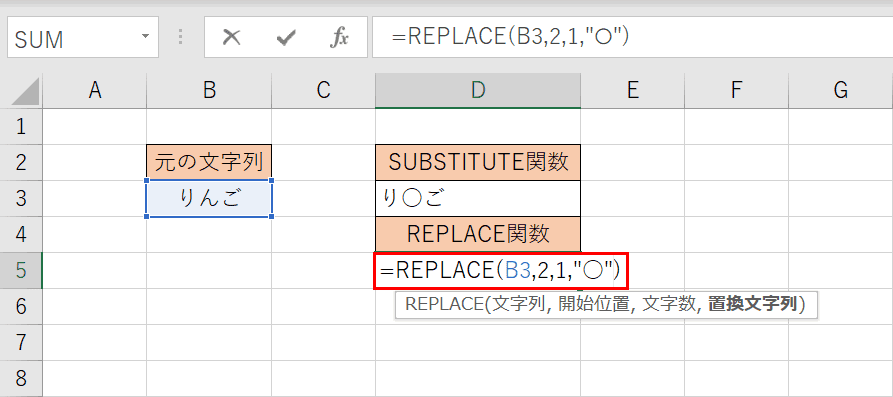
REPLACE関数は、文字列に含まれる、指定された文字数の文字を別の文字に置き換えます。書式は「=REPLACE(文字列, 開始位置, 文字数, 置換文字列)」のように書きます。
文字列に変換する
エクセルで日付を文字列に変換したい場合は、どのようにしたら良いのでしょうか?関数を使えば簡単に文字列に変換することができます。
以下の記事ではTEXT関数を使って、日付を文字列に変換する方法を説明しています。
シート名を取得する
エクセルのシート名をセルに取得するためにはどのようにしたら良いのでしょうか?
その方法は4つの関数、CELL関数、FIND関数、LEN関数、RIGHT関数を組み合わせることによって実現できます。以下の記事で組み合わせ方法を解説しています。
関数の一覧表
Excel 2019で利用できる関数は全部で488種類が存在します。以下の記事ではそれぞれに簡単な説明を加えて一覧形式でまとめて記載しています。
関数名や目的での検索、人気順などの並び替え、バージョンによる絞り込みなど関数が探しやすい機能が満載ですのでご活用ください。
全488種のわかりやすいExcel関数一覧表!検索/並び替え/絞り込み機能付
よく使われる関数
Excelには400種類以上の関数が用意されています。よく使われる関数を中心に概要をご紹介します。
IF関数、IFS関数で条件を分岐する
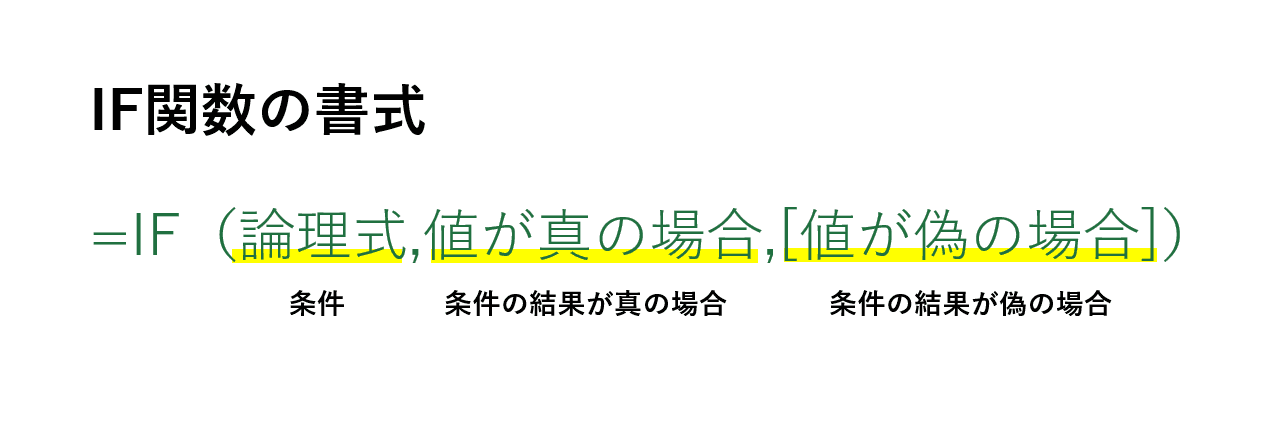
IF関数を使用することで条件を満たす場合と満たさない場合で処理を分けることができます。他の関数と組み合わせて使ったり、IF関数の中にIF関数を入れ子(ネスト)にすることもあります。
IF関数の使い方を知りたい方は以下の記事でご紹介しています。
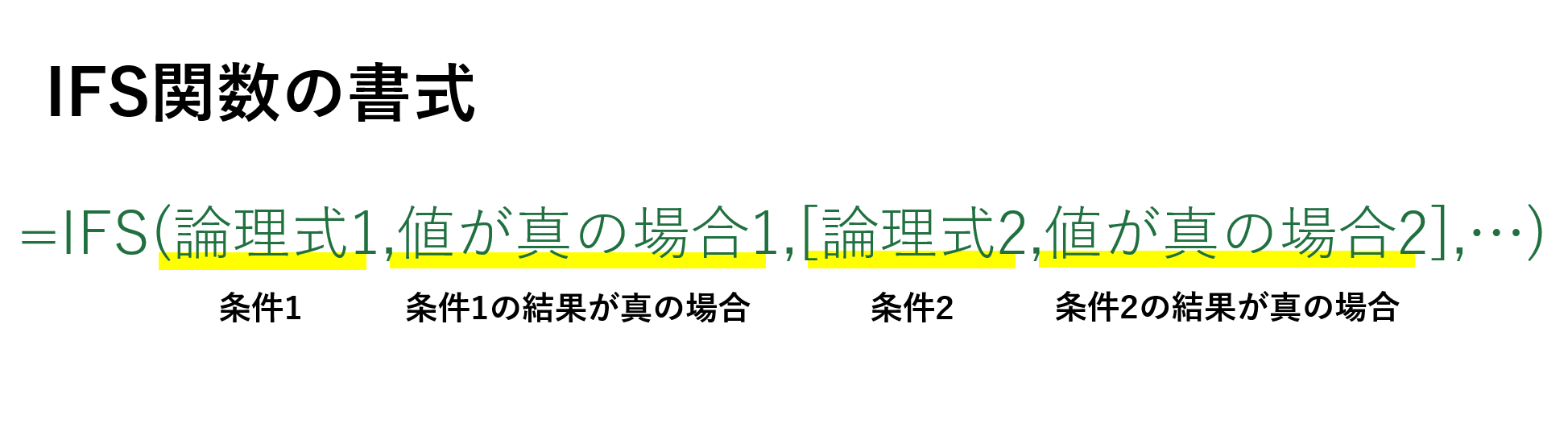
Excel 2019から新しく追加されたIFS関数を使用することで複数の条件において条件を満たすかどうかを判定して処理を分岐することができます。IF関数で入れ子(ネスト)にしていた数式もIFS関数を使うことで見やすくなります。
IFS関数の使い方を知りたい方は以下の記事でご紹介しています。
SUMIF関数、SUMIFS関数で合計を求める
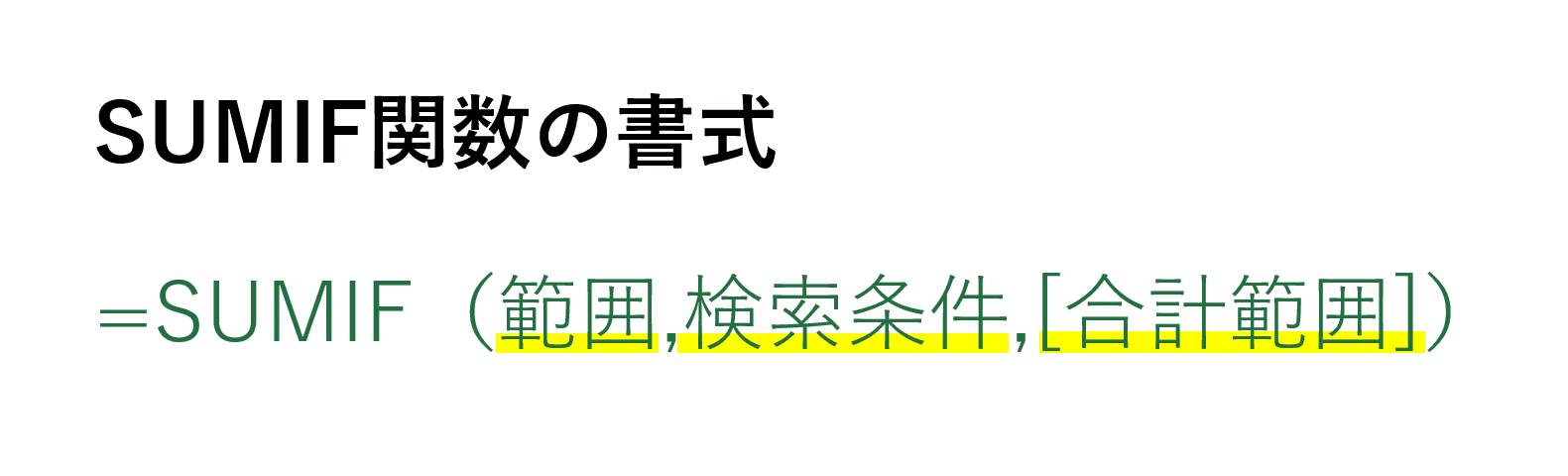
SUMIF関数は、あらかじめ指定したセル範囲の中から条件が合致するデータを探し、その条件に合致した範囲のデータを合計する関数です。
SUMIF関数の使い方を知りたい方は以下の記事でご紹介しています。
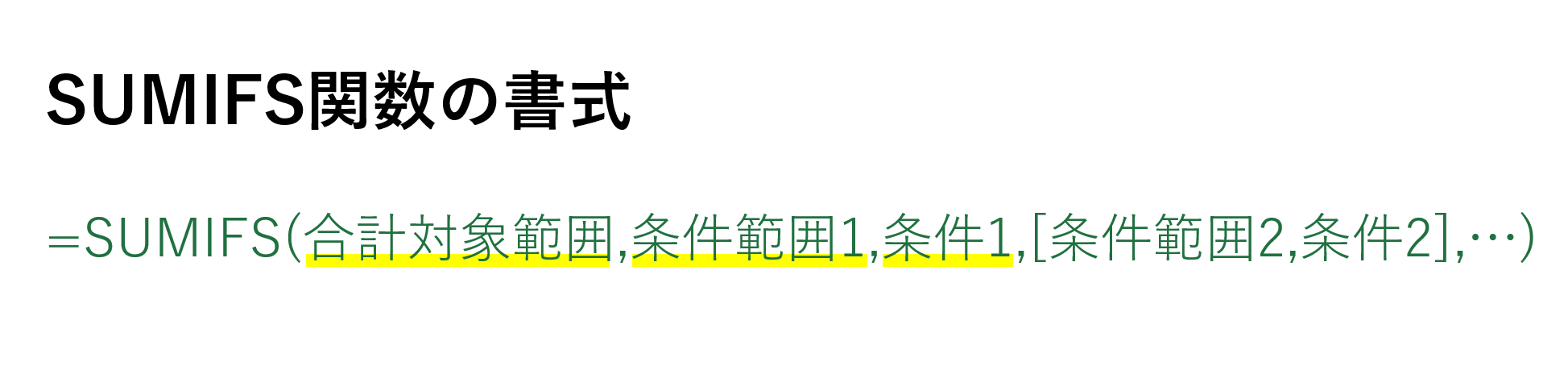
SUMIFS関数は、特定の条件に一致する数値の合計を求める関数です。1つの条件だけなく複数の条件にも対応することができます。
SUMI関数で入れ子(ネスト)にしていた数式もSUMIFS関数を使えばシンプルでわかりやすい数式になります。
SUMIFS関数の使い方を知りたい方は以下の記事でご紹介しています。
VLOOKUP関数で条件に一致したデータを検索する

VLOOKUP関数は、指定された範囲の1列目で特定の値を検索し、指定した列と同じ行にある値を返します。数式としては、何のキーワードで(検索値)、どこを(範囲)、どの列か(列番号)を引数として指定していきます。
VLOOKUP関数の使い方を知りたい方は以下の記事でご紹介しています。
COUNTIF関数、COUNTIFS関数でカウントする

COUNTIF関数は、指定した範囲の中で1つの検索条件に一致するセルがいくつあるかを求める関数です。特定の文字が入っているセルの個数を数えたり、逆に特定の文字以外のセルの個数を数えることができます。
他によく使用する例としては、空白セル以外を数えたいときにCOUNTIF関数を使用します。
COUNTIF関数の使い方を知りたい方は以下の記事でご紹介しています。
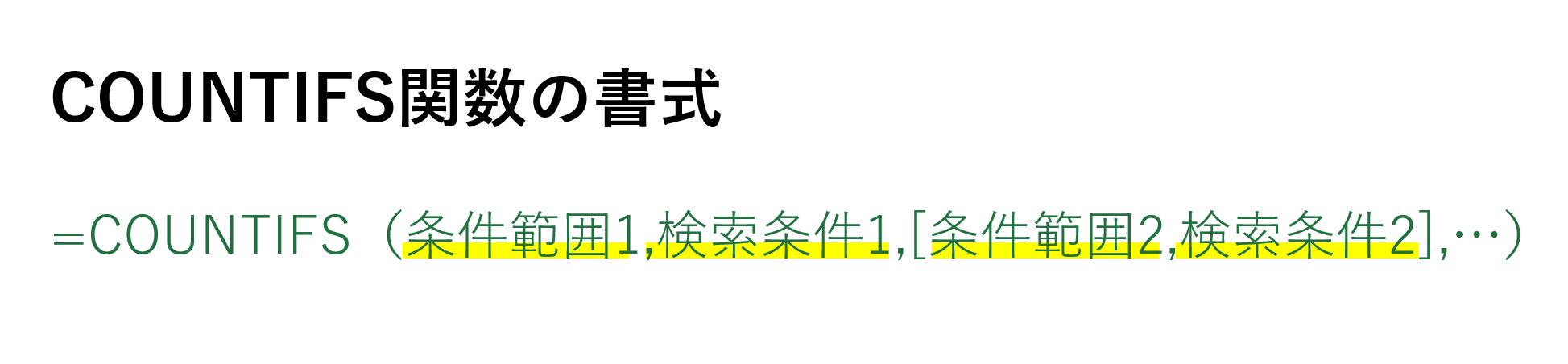
COUNTIFS関数は、指定した範囲の中で複数の検索条件に一致するセルがいくつあるかを求める関数です。COUNTIFS関数を使えば特定の文字列や日付を含むセルの個数を数えたり、空白以外のセルの個数を数えたりできます。
COUNTIFS関数の使い方を知りたい方は以下の記事でご紹介しています。
関数が反映されない場合は?
「#N/A」「#NAME?」などのエラー値が表示される場合
数式自体が間違いだったり、参照元データが不適切だったりする可能性があります。エラーがなぜ出力されたのか、その意味を理解しましょう。
下記の記事でエラー値の発生例と対処方法を説明しています。
自動計算されない場合
通常、ブック内の数式は自動で再計算されます。ただし数式が多い場合、ブックが重くなってしまうという理由で計算方法を手動に変更している場合があります。
もし数式が更新されないという場合は再計算をしてみましょう。再計算はショートカットキーが用意されています。以下の記事でご紹介しています。
