- 公開日:
- 更新日:
これは使える!Wordの表示に関するショートカットキー
Wordの表示に関するショートカットキーをご紹介しています。
このショートカットキーをマスターすれば、アウトライン表示や印刷プレビューなどの様々なモードの切り替えをキーボードだけで簡単にできるようになります。
特に多ページに渡る文書を作成するときは表示モードを切り替えることでシンプルなレイアウトで表示できるため、作業が捗ります。数は多いですが、一度覚えてしまえば作業効率アップ間違いなしです!
ショートカットキー一覧表を無料でダウンロード!
ワードの全ショートカットキーの一覧表を印刷できるようにPDFにしました。「登録なし」で「無料ダウンロード」できます。ファイルがWindows版とMac版に分かれていますが両方ダウンロードできます。
下書き表示に切り替える
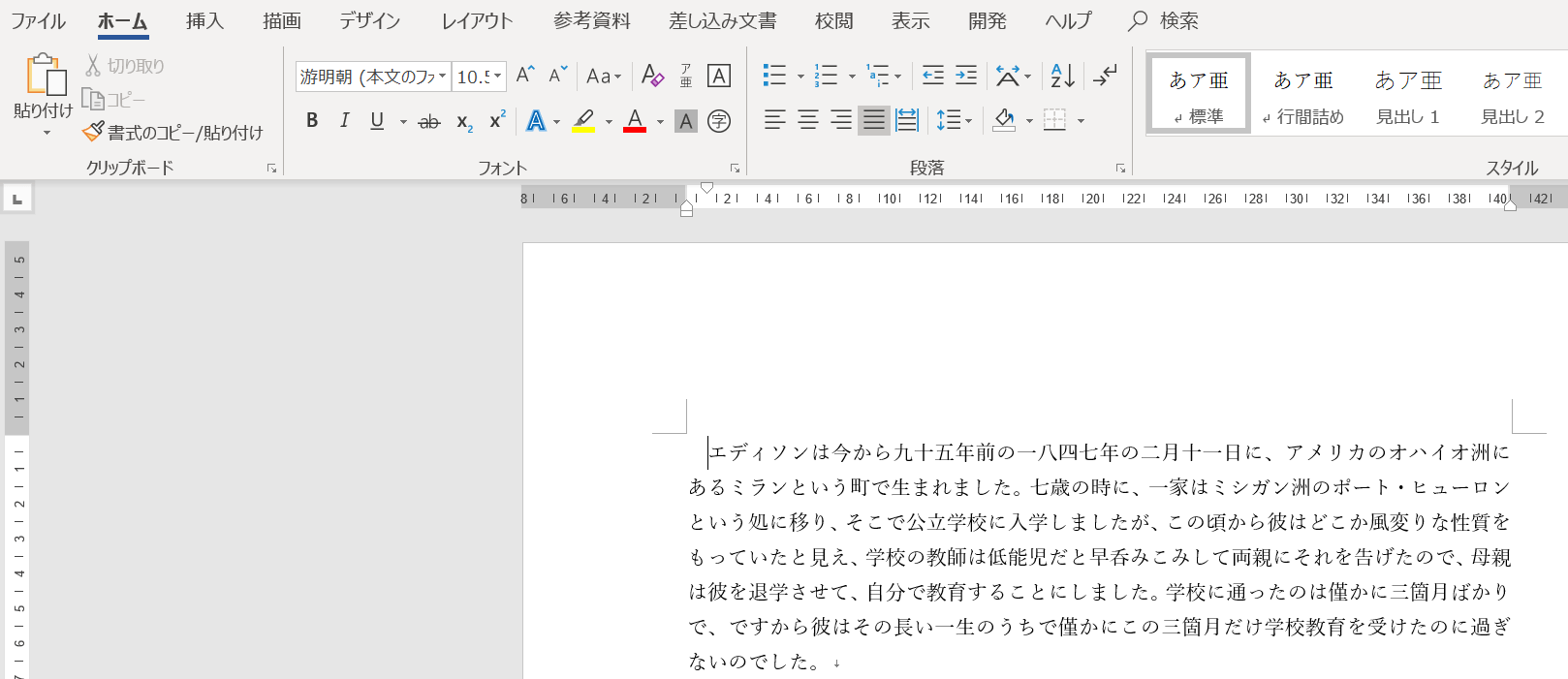
ページを用意します。
※この時点では、印刷レイアウト表示になっています。
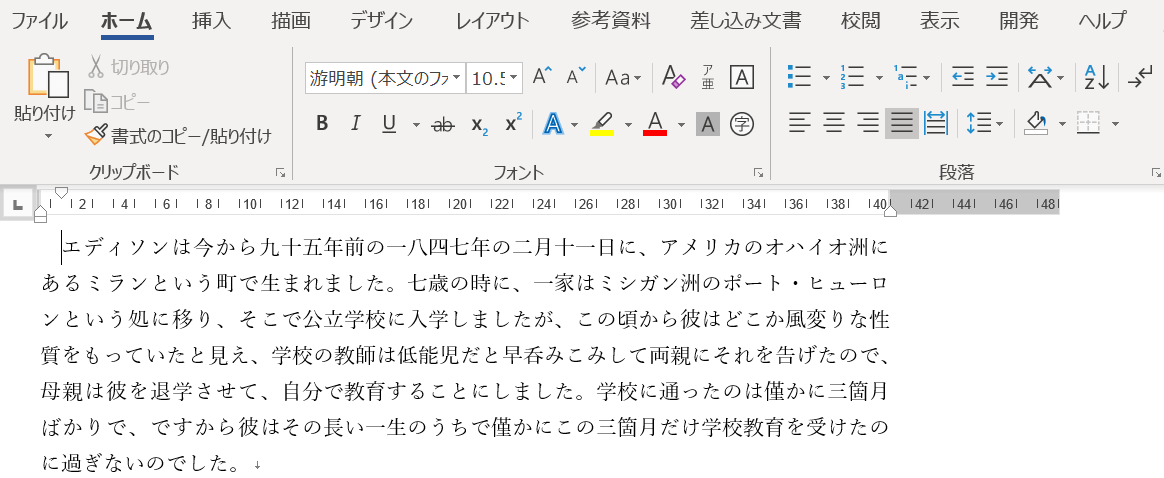
Ctrl+Alt+Nを押すと、印刷レイアウト表示から下書きモードに変わります。
下書きモードは印刷レイアウト表示とは違い、ページの周囲に灰色の余白スペースがありません。
Macの場合:⌘+option+N
印刷レイアウト表示に切り替える
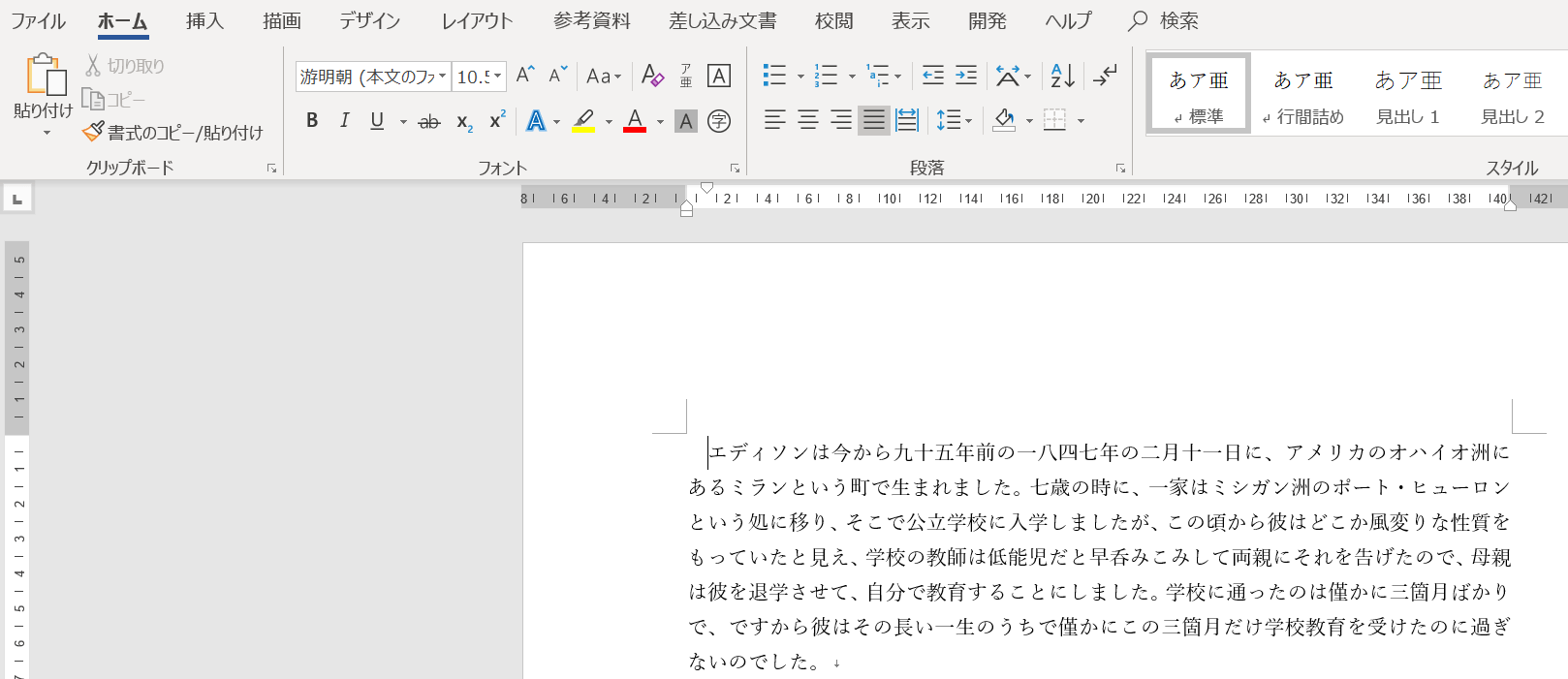
印刷レイアウト表示とは、Wordを起動したときに表示される標準の画面です。印刷レイアウトは文書の上下左右に灰色の余白があります。
印刷したときと同じように表示されるため、紙の書類を作成する際に便利です。
以下の記事「印刷レイアウトを表示する」セクションでは、一発で印刷レイアウトに変更するショートカットを紹介しています。
印刷プレビューに切り替える
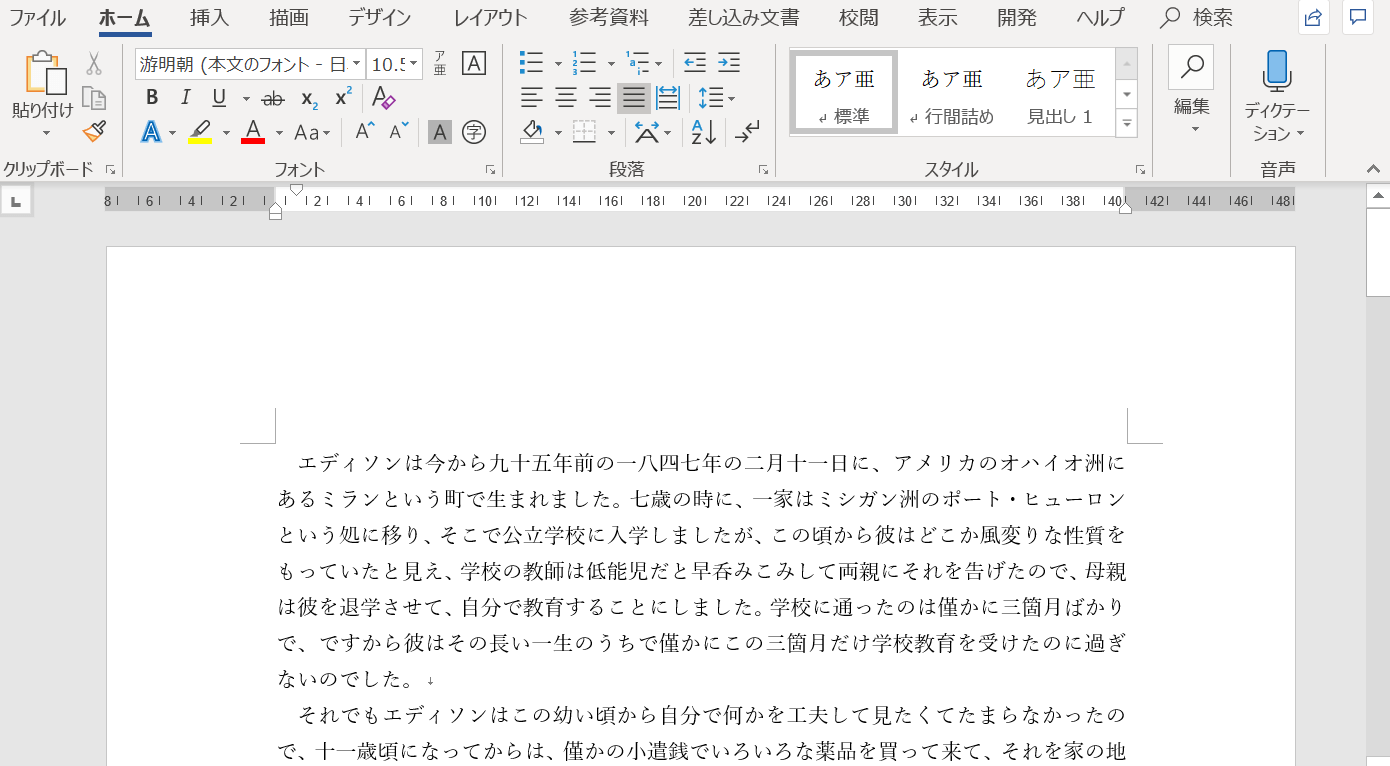
ページを用意します。
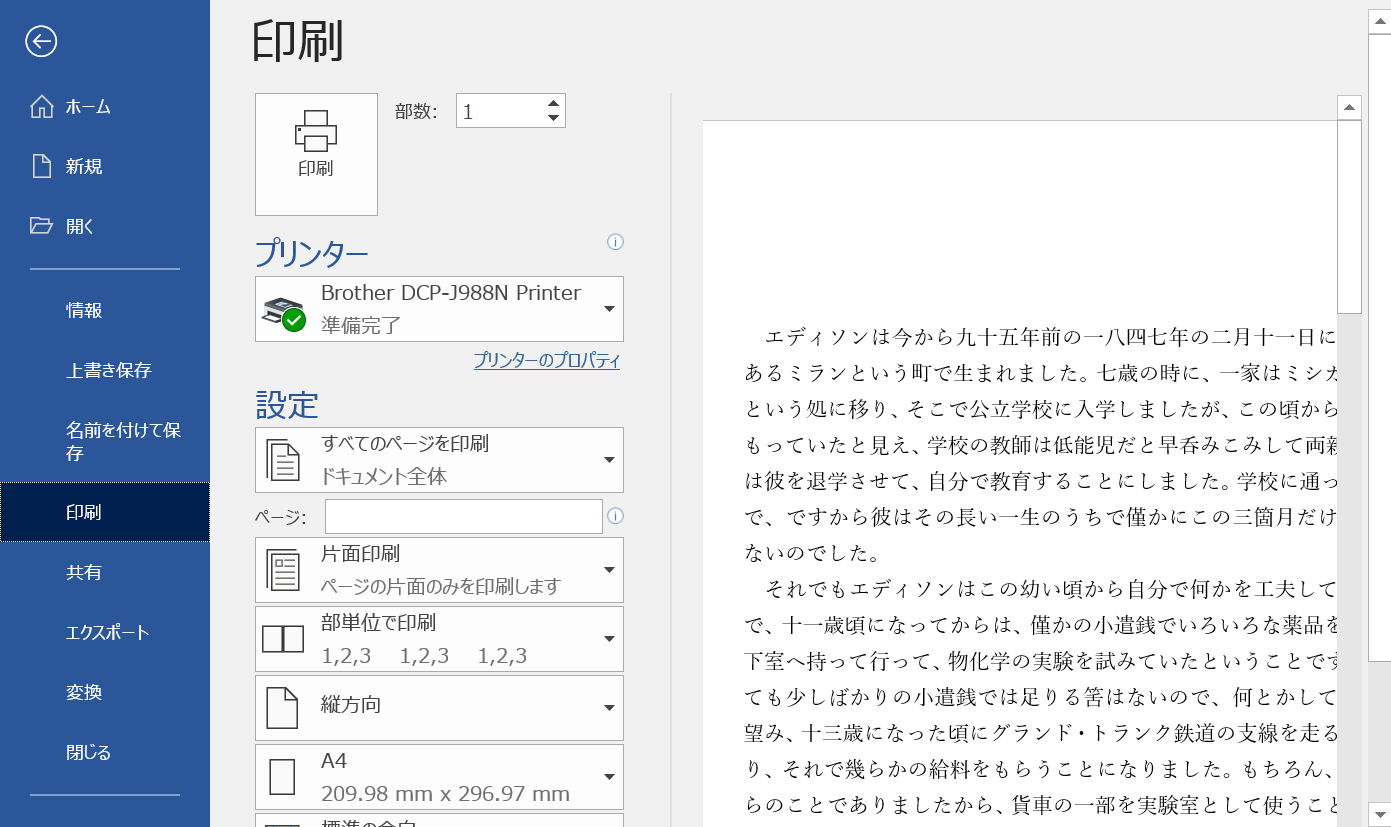
Ctrl+Alt+Iを押すと、印刷プレビューに切り替わります。
印刷プレビューを拡大表示時に、ページ内を移動する
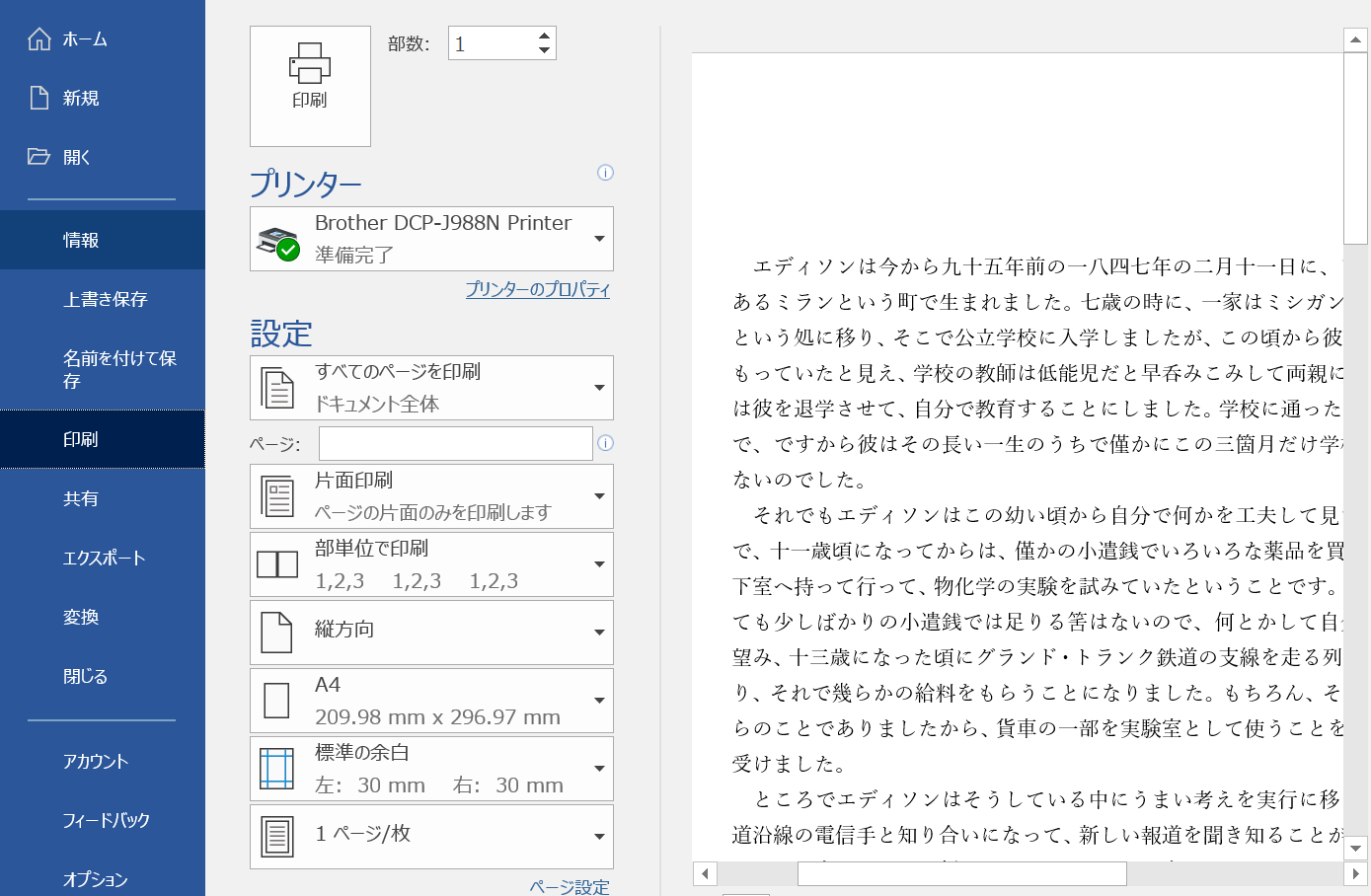
印刷プレビュー拡大表示時のページを用意します。
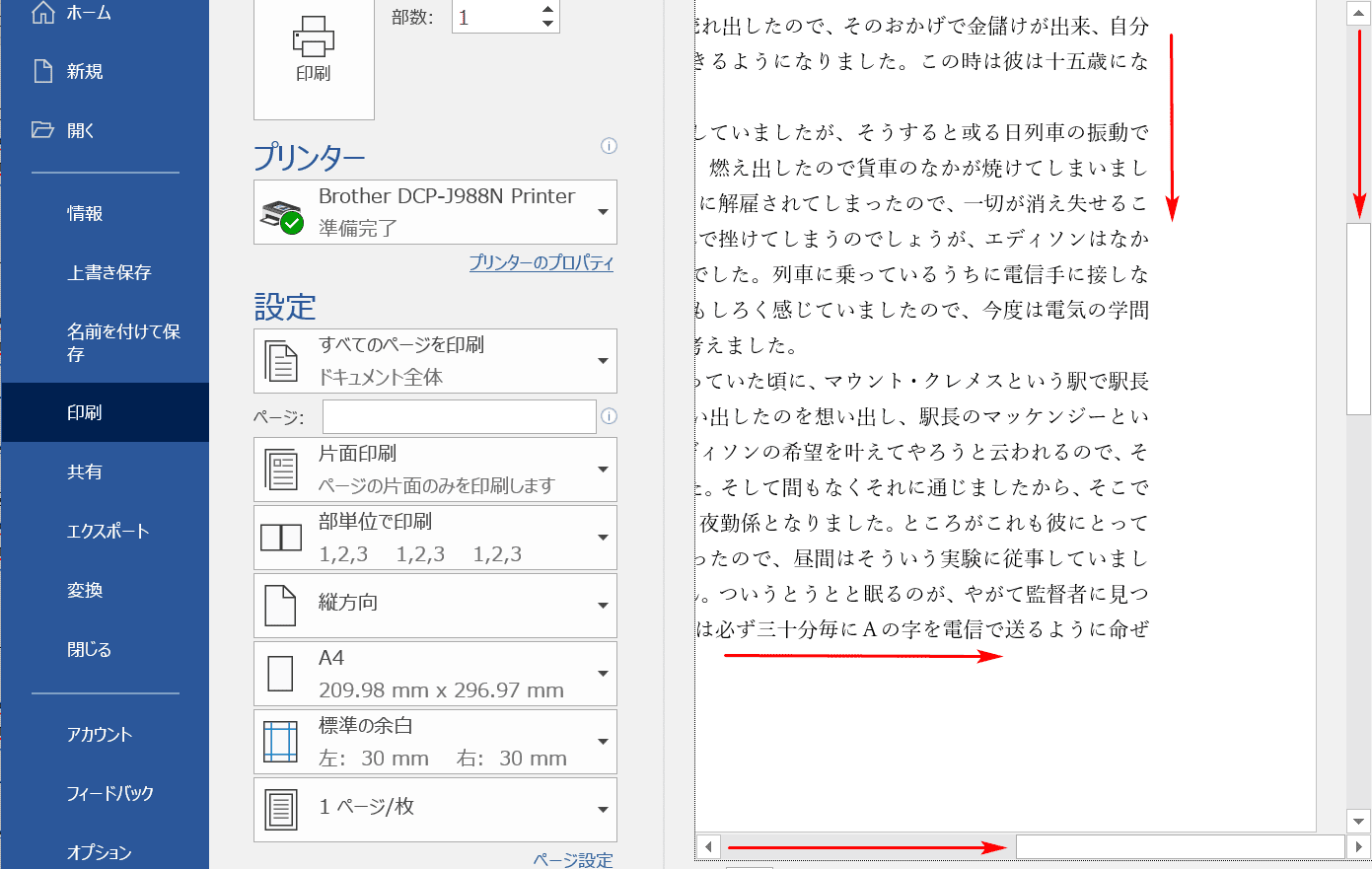
↑↓←→を押すと、印刷プレビュー内をズームスライダーで上下左右に移動することができます。
アウトライン表示に関するショートカットキー
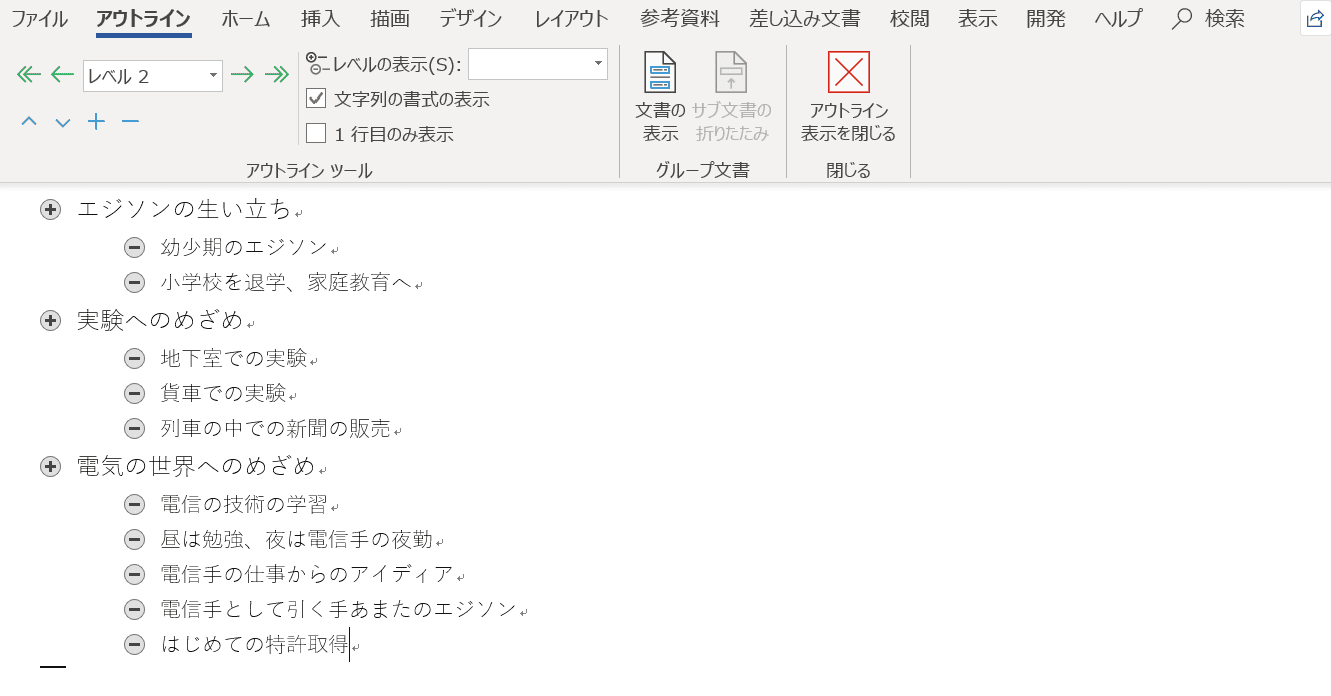
アウトライン表示とは、文書の構成が分かりやすくなるよう見出しを階層的に表示する機能のことを言います。
レポートの執筆時など、いくつもの見出しを使って文章をまとめる際に役立ちます。
以下の記事では、アウトライン表示に関するさまざまなショートカットを紹介しています。
閲覧モードで次のページに移動する
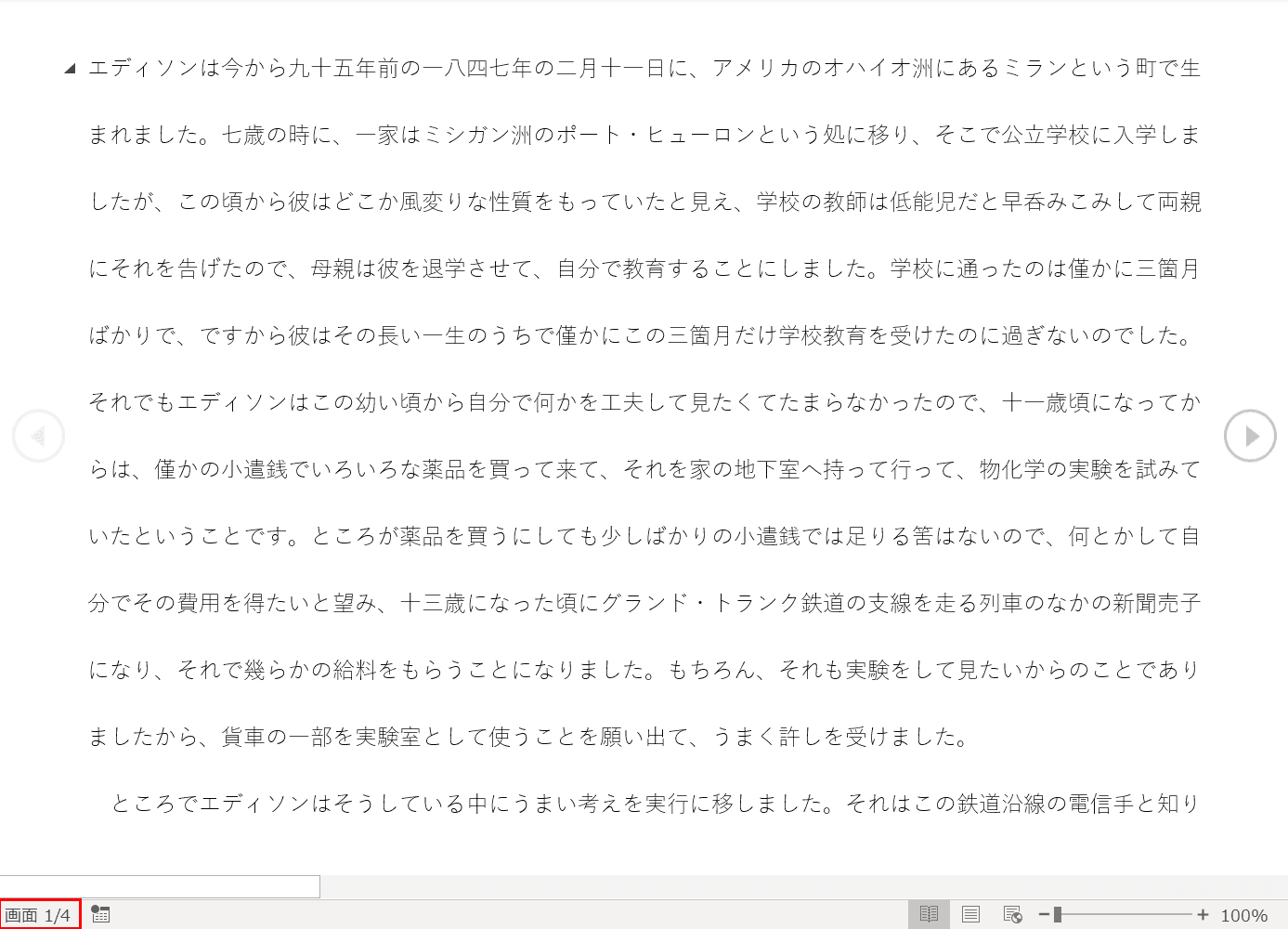
閲覧モード1ページ目のページを用意します。
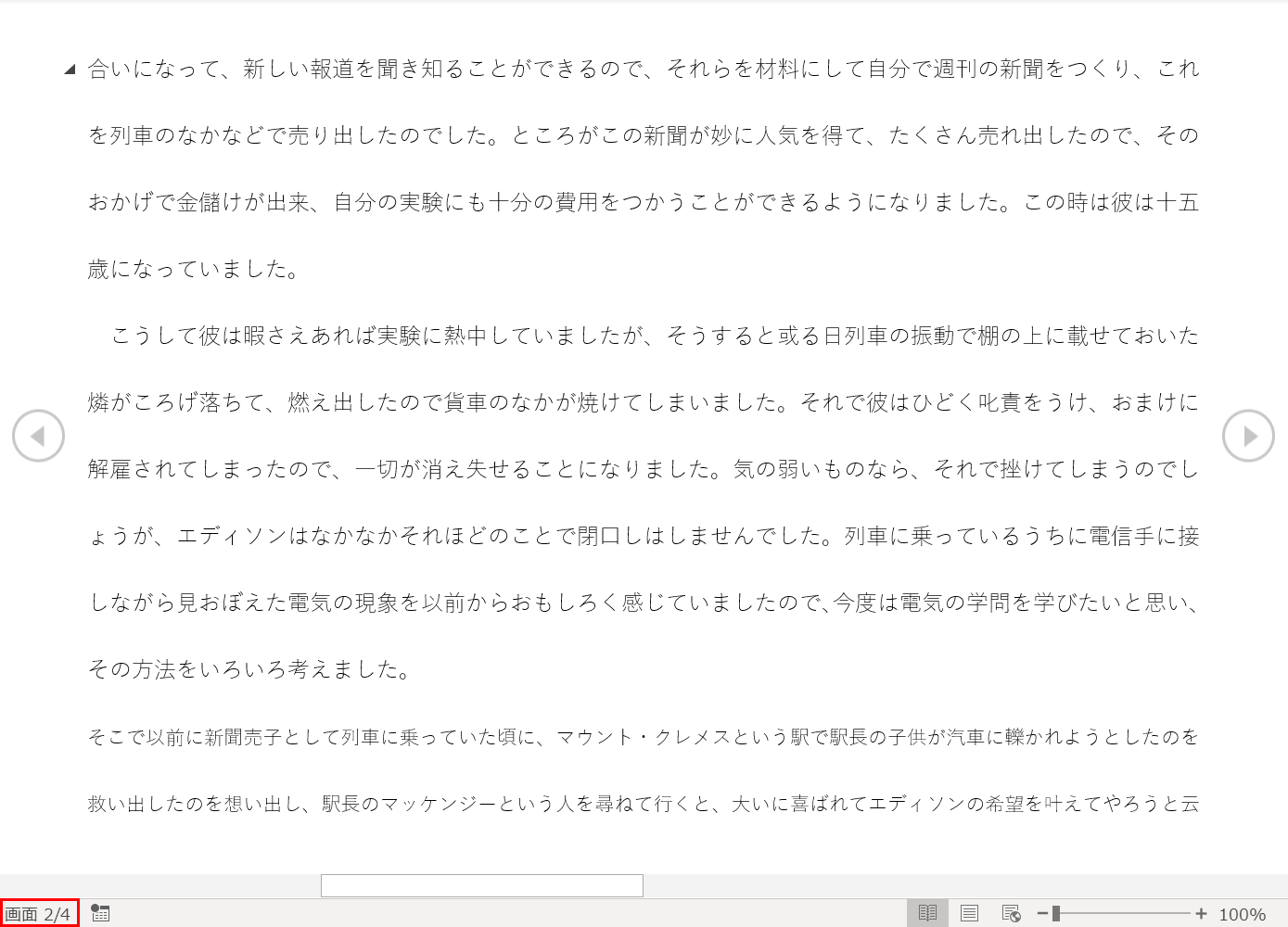
PageUpを押すと、閲覧モード2ページ目に移動します。
閲覧モードで前のページに移動する
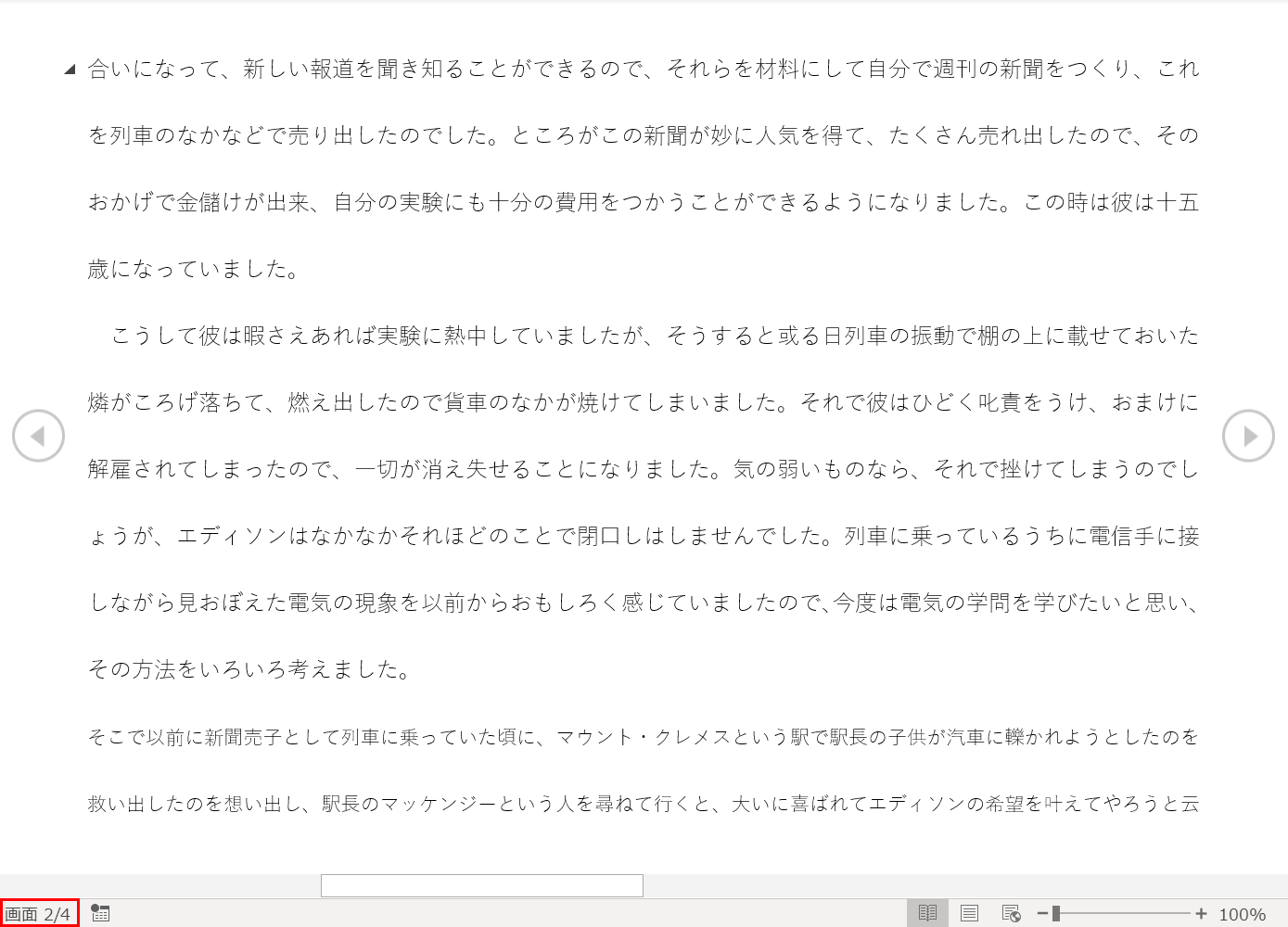
閲覧モード2ページ目のページを用意します。
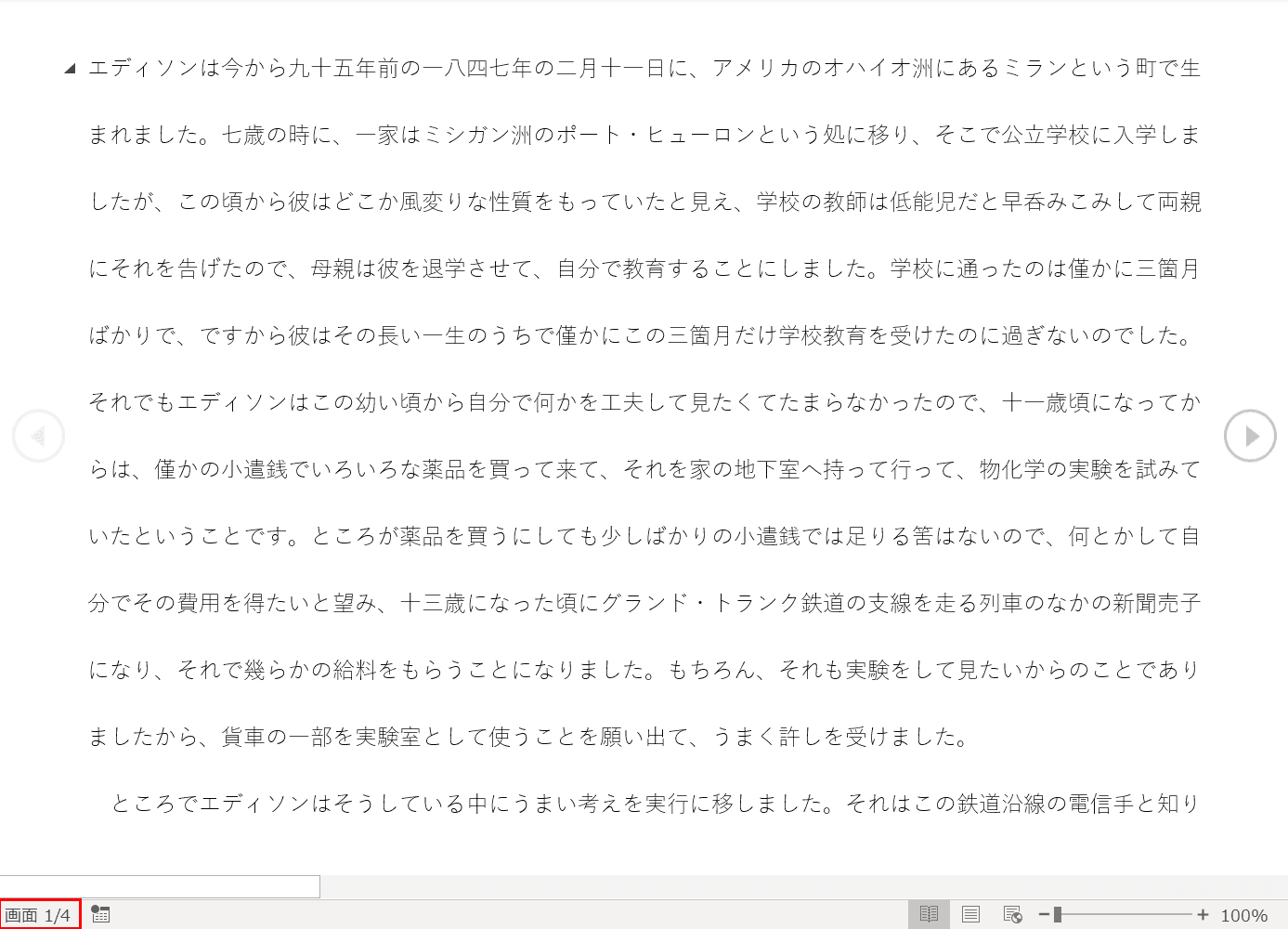
PageDownを押すと、閲覧モード1ページ目に戻ります。
閲覧モードでnページに移動する

ページを用意します。
左下の赤枠のアイコンを見ると「1/6」となっており、全6ページ中の1ページ目であることがわかります。
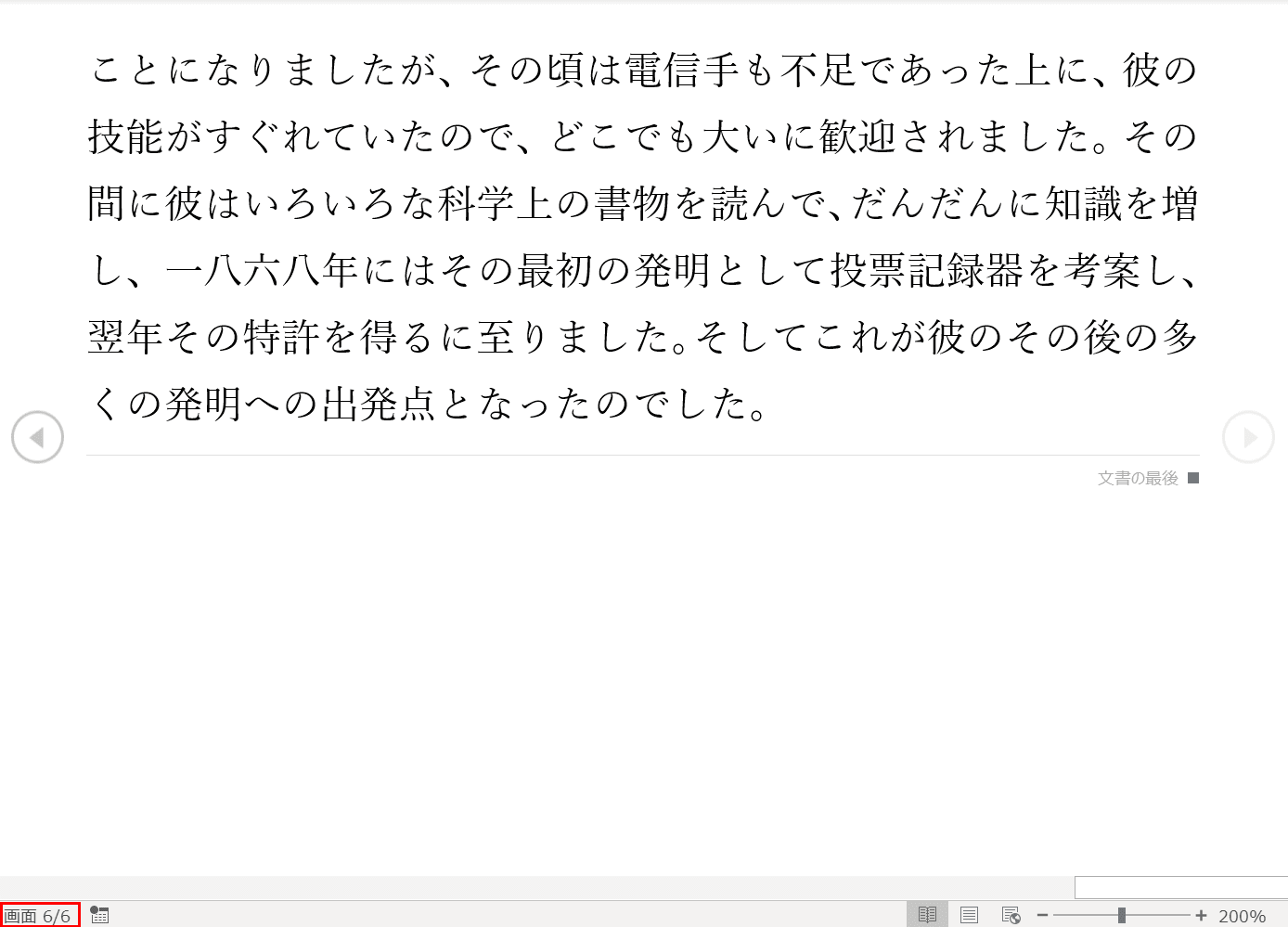
n→Enterを押すと、nページに飛ぶことができます。
nはページを表す数字ですので、例えば6→Enterを押すと、全6ページ中の6ページ目に飛ぶことができます。
閲覧モードを終了する
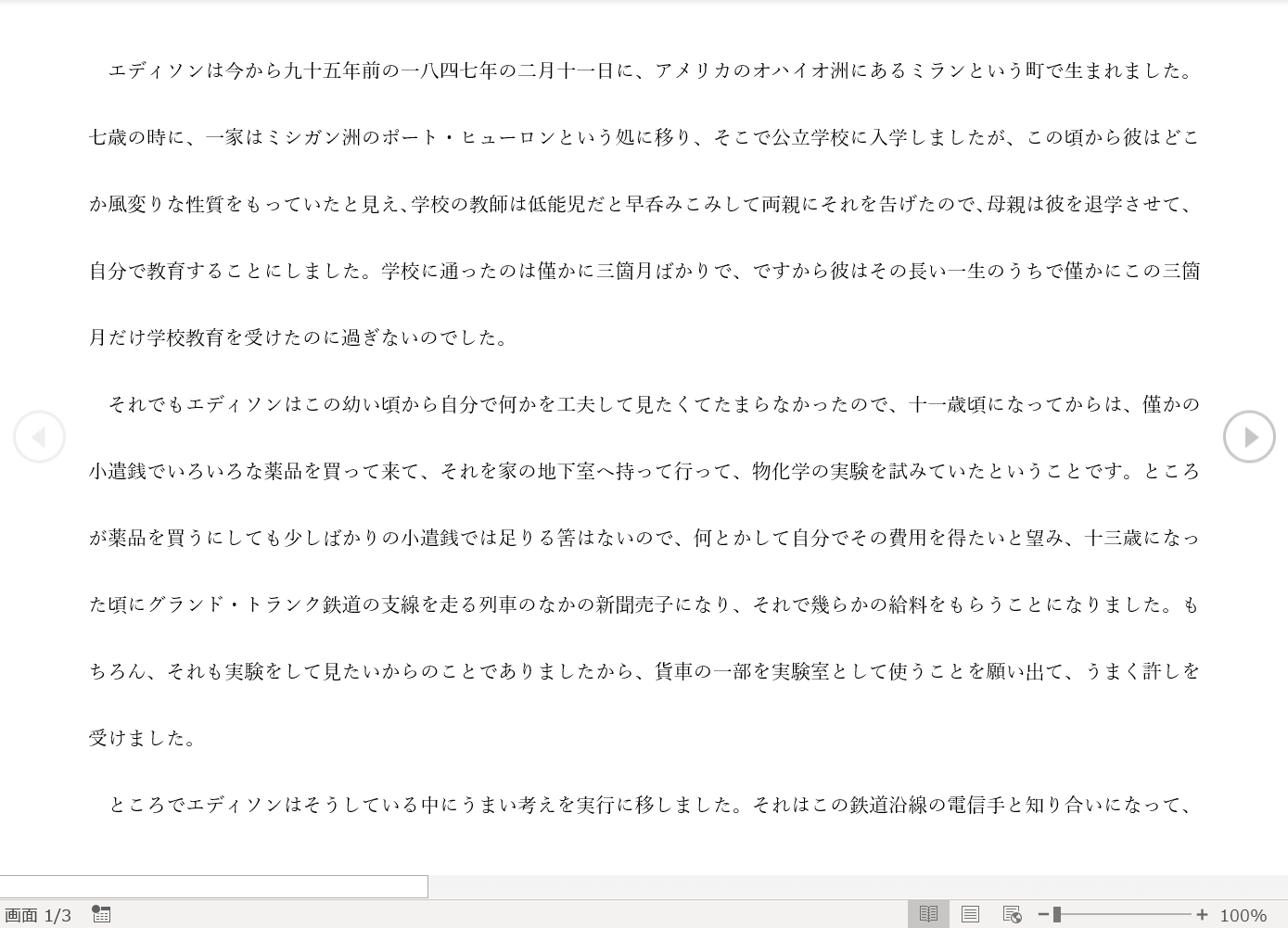
閲覧モードのページを用意します。
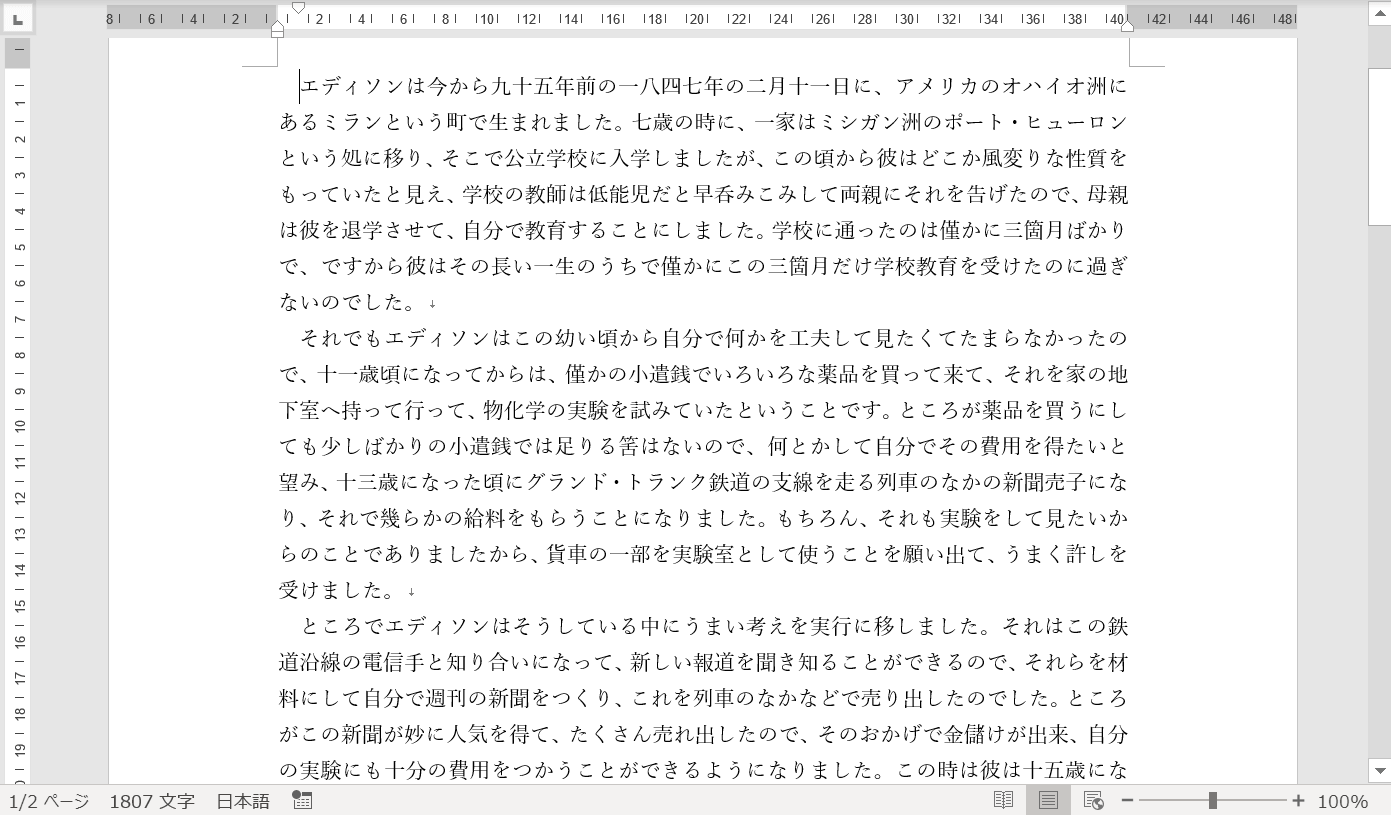
Escを押すと閲覧モードが終了し、印刷レイアウト表示に戻ります。
他のショートカットキーも合わせてチェック!
ここでご紹介できなかったショートカットキーの一覧ページもご用意しております。ぜひ、参考にしてください。
