- 公開日:
- 更新日:
ぜひ覚えたい!Wordの校閲に関するショートカットキー
Wordで文書作成をしていると、注意していても文法や入力ミスが起きてしまいます。このようなミスを発見してくれる「スペルチェック」や「文章校正」の機能がWordにはあります。
この機能をショートカットキーで操作することも可能です。
今回は文章校正に関するショートカットキーを詳しくご紹介します。
ショートカットキー一覧表を無料でダウンロード!
ワードの全ショートカットキーの一覧表を印刷できるようにPDFにしました。「登録なし」で「無料ダウンロード」できます。ファイルがWindows版とMac版に分かれていますが両方ダウンロードできます。
スペルチェックまたは文章校正を行う
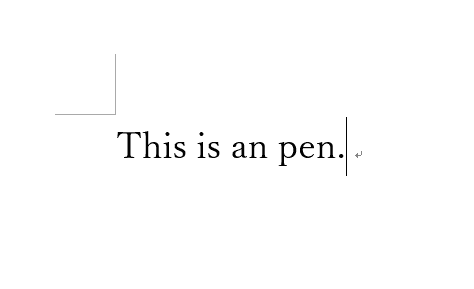
スペルチェックや文章校正をしたいページを用意します。
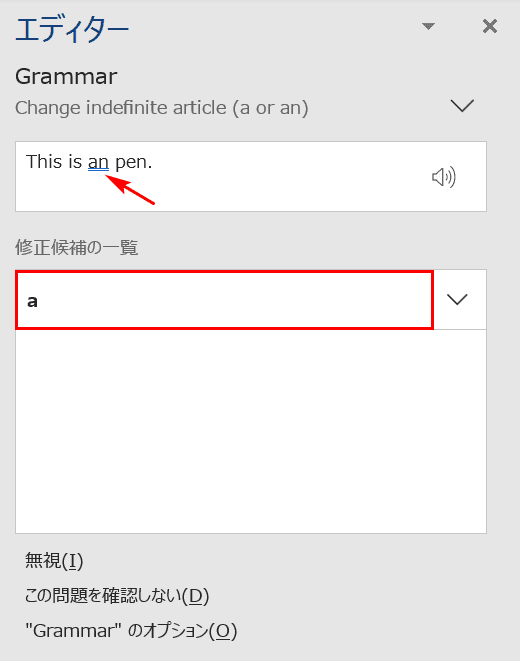
F7を押すと、スペルチェックと文章校正が行われ、間違いがあると「エディター」の右ナビゲーションが表示されます。
矢印部分が誤っている文法で、「修正候補の一覧」の赤枠部分(ここでは【a】)のテキストボックスを選択すると、選択された文法がページに反映されます。
Macの場合:F7
スペルミスまたは文法エラーを検索する
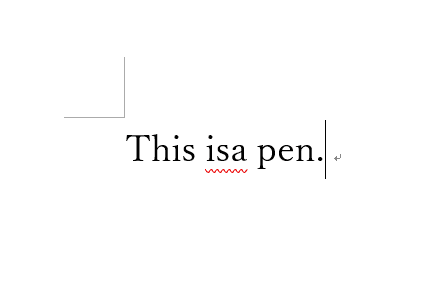
スペルチェックや文法エラーを検索したいページを用意します。
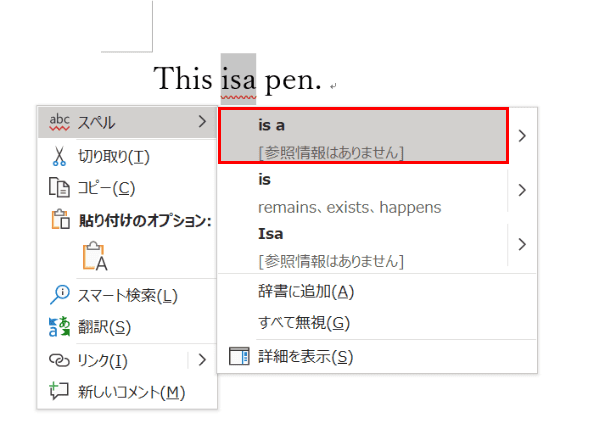
Alt+F7を押すと、スペルミスや文法エラーが検索されます。スペルミスや文法エラーがあると「スペル」が選択された状態のプルダウンが表示されます。
自分が修正したい語句(ここでは【is a】)を選択すれば、選択した語句がそのままページに反映されます。
Macの場合:option+F7
コメントを挿入する
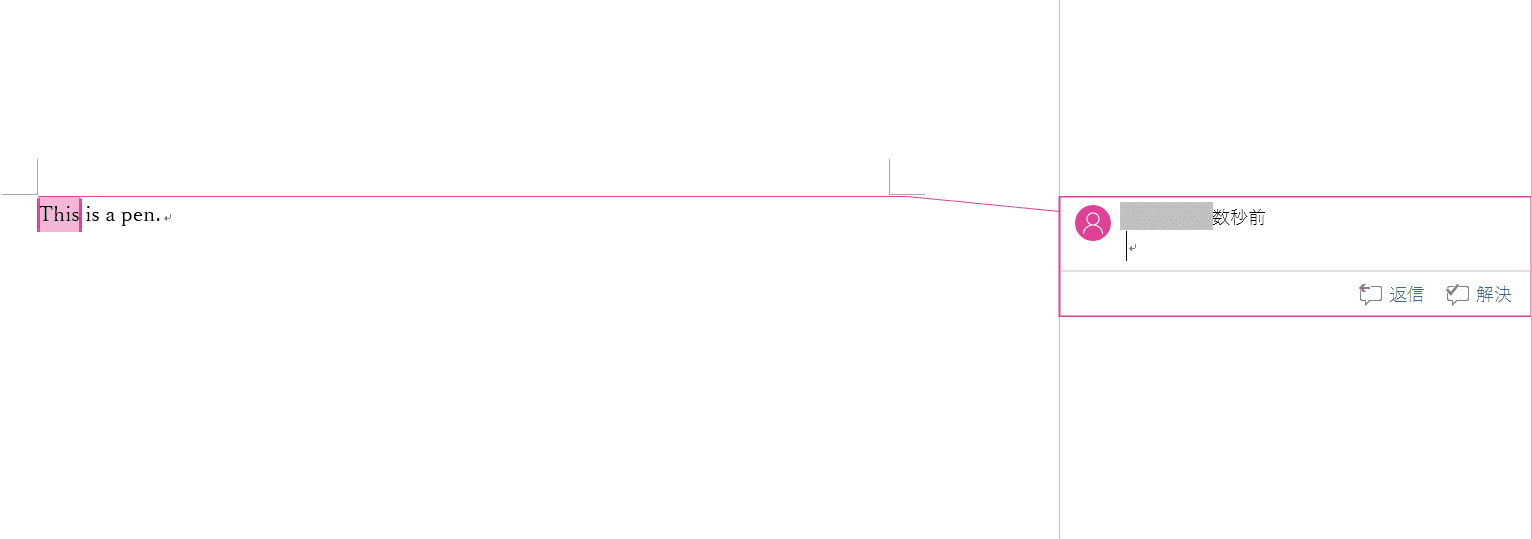
複数人で作業をしている場合など、一言コメントを添えたいときや修正箇所を記しておきたいときは、Wordの「コメント」機能を上手く活用しましょう。
以下の記事では、一発でコメントを挿入するショートカットを紹介しています。
変更履歴の記録のオンとオフを切り替える
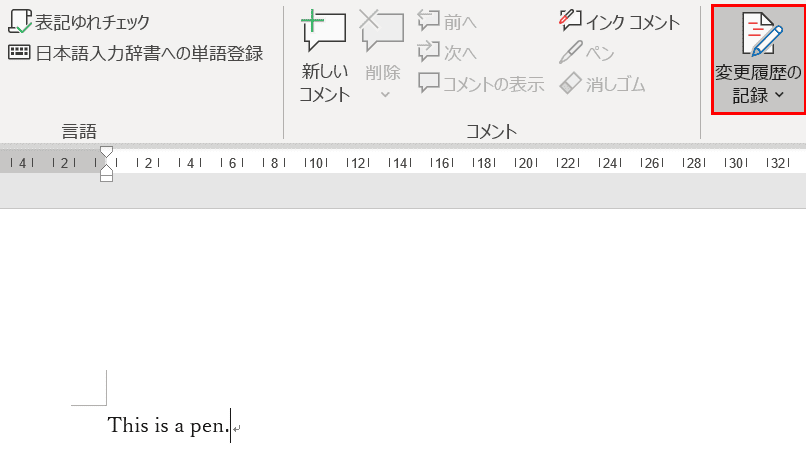
Ctrl+Shift+Eを押すと、【変更履歴の記録】のアイコンが選択され、「変更履歴の記録」が開始します。
Macの場合:⌘+shift+E
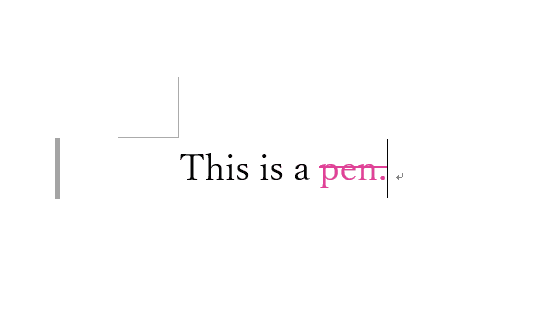
例えば、「変更履歴の記録」がONの状態で、文中の「pen」の部分を選択してDeleteを押すと、「pen」が削除されずに取り消し線が引かれました。
※変更履歴が表示されると、修正した箇所が見つけやすくなります。
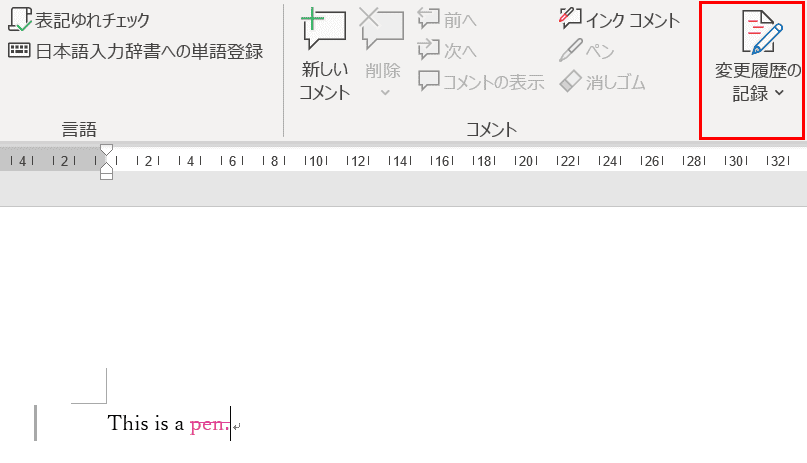
再度、Ctrl+Shift+Eを押すと、変更履歴の記録が終了します。
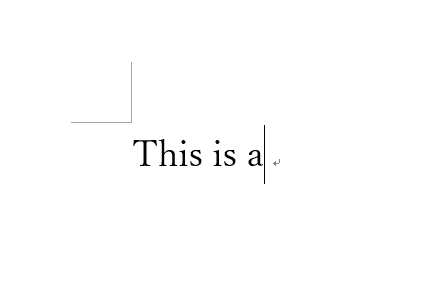
「変更履歴の記録」がOFFで、文中の「pen」の部分を選択して再度Deleteを押すと、「pen」が削除されます。
変更履歴ウィンドウを閉じる
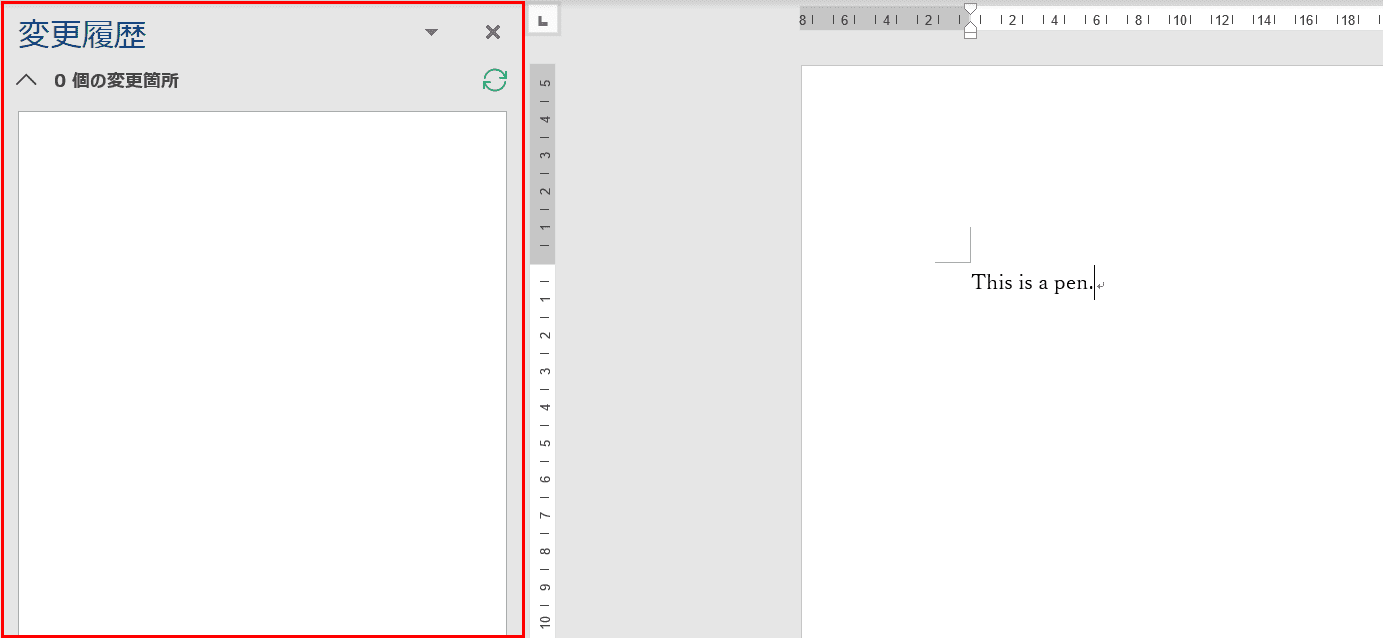
変更履歴ウィンドウが開いた状態のページを用意します。
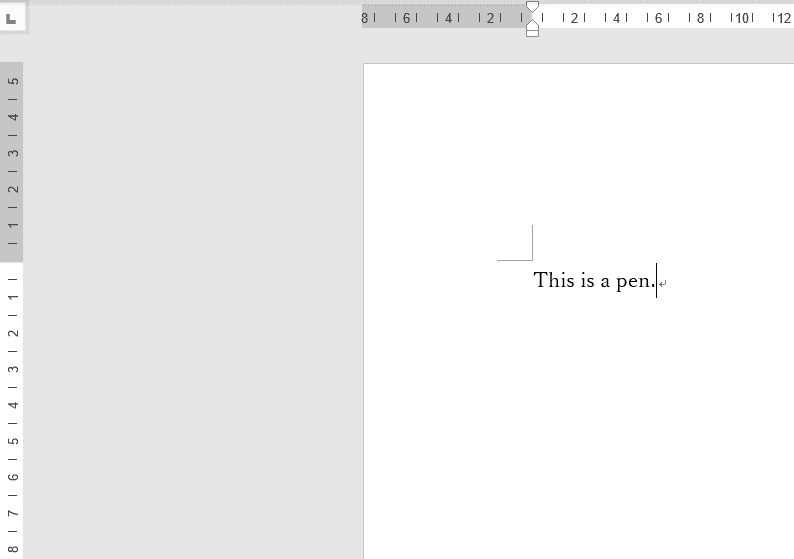
Alt+Shift+Cを押すと、変更履歴ウィンドウが閉じます。
校正言語の一覧を確認する
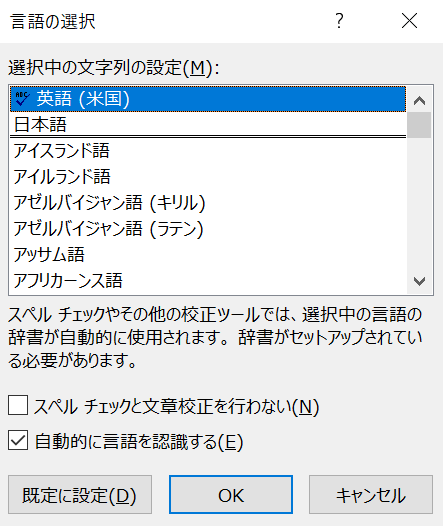
Alt→R→U→Lを押すと、「言語の選択」ダイアログボックスが開きます。
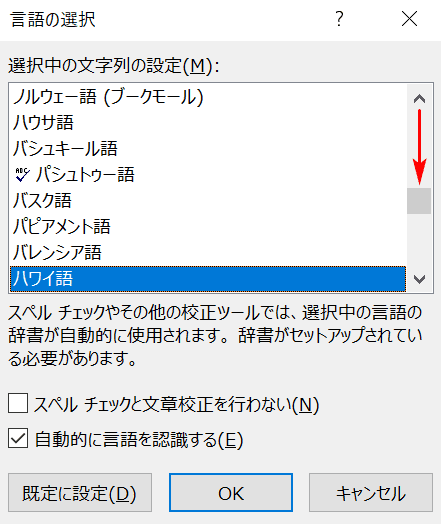
↓を押すと、校正言語を確認でき、クリックすると選ぶことができます。
類義語辞典の右ナビゲーションが開く
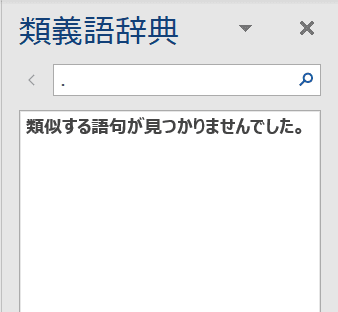
Shift+F7を押すと、「類義語辞典」の右ナビゲーションが開きます。
Macの場合:shift+F7
他のショートカットキーも合わせてチェック!
ここでご紹介できなかったショートカットキーの一覧ページもご用意しております。ぜひ、参考にしてください。
