- 公開日:
- 更新日:
これだけは押さえたい!よく使うWordショートカットキー
Wordで文書作成をしているとき、作業時間を削減して効率よく作業を進めたい!と思いませんか?ショートカットキーがその悩みを解決してくれます。
とは言っても大量にあるショートカットキーをどこから覚えればいいかわからない・・・そんなあなたのために、これだけは押さえておきたい、よく使う操作のショートカットキーを集めました。
ここに書いてあるショートカットキーを覚えれば脱Word初心者間違いなし!このショートカットキーを活用して作業効率を大幅にアップさせましょう。
ショートカットキー一覧表を無料でダウンロード!
ワードの全ショートカットキーの一覧表を印刷できるようにPDFにしました。「登録なし」で「無料ダウンロード」できます。ファイルがWindows版とMac版に分かれていますが両方ダウンロードできます。
ファイルを開く
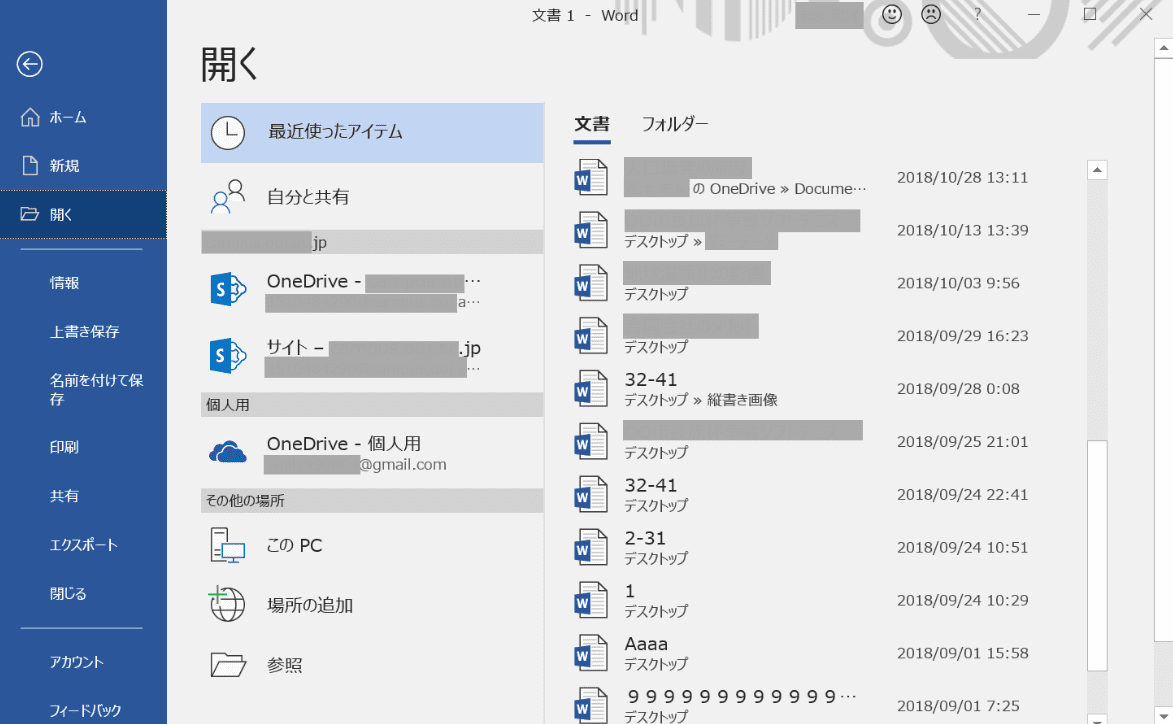
ファイルを開くには、Ctrl+Oとなります。
Macの場合:⌘+O
切り取り
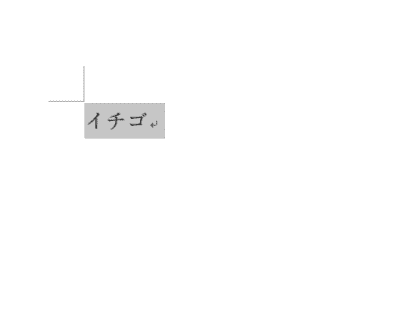
選択された文字列を切り取りとるには、Ctrl+Xとなります。
Macの場合:⌘+X
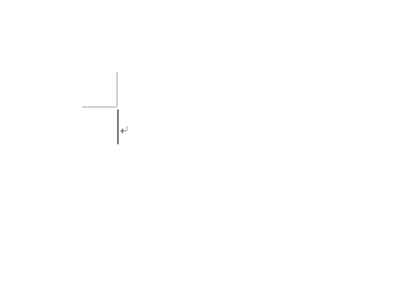
文字列が切り取られました。切り取られたデータは別の場所に貼り付けることが可能です。
コピー
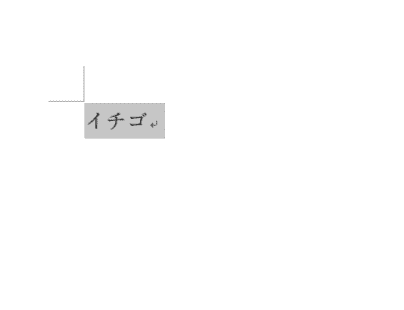
選択された文字列をコピーするには、Ctrl+Cとなります。
Macの場合:⌘+C
貼り付け
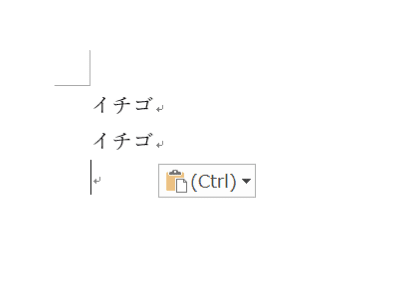
切り取った文字列やコピーした文字列を貼り付けるには、Ctrl+Vとなります。
Macの場合:⌘+V
直前の操作やコマンドを元に戻す
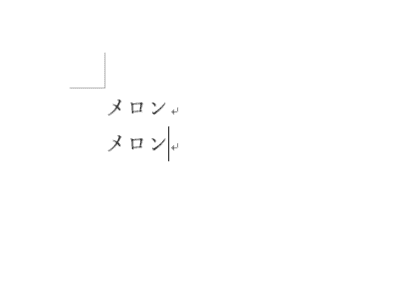
作業を一つ戻したいときに利用します。直前の操作を元に戻すには、Ctrl+Zとなります。
Macの場合:⌘+Z
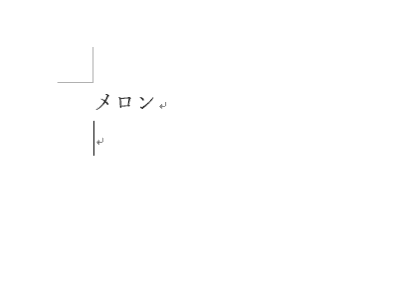
直前の操作を元に戻しました。
直前の操作やコマンドを繰り返す
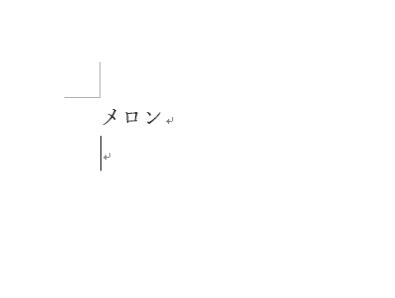
操作を繰り返すには、Ctrl+Yとなります。
Macの場合:⌘+Y
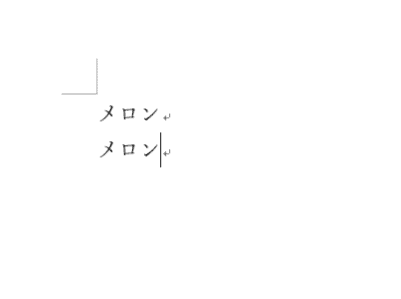
直前の操作が繰り返されました。
テキストを太字にする
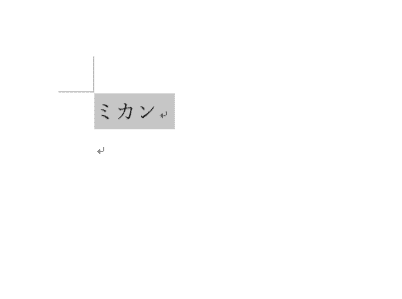
選択された文字列を太字にするには、Ctrl+Bとなります。
Macの場合:⌘+B
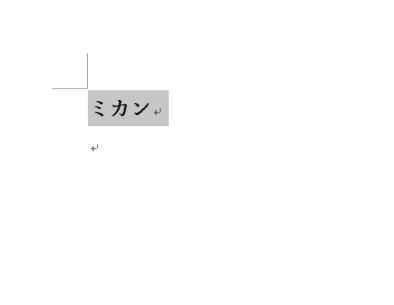
選択された文字列が太字になりました。
もう一度同じボタンを押すと、選択された太字が元に戻ります。
テキストを斜体にする
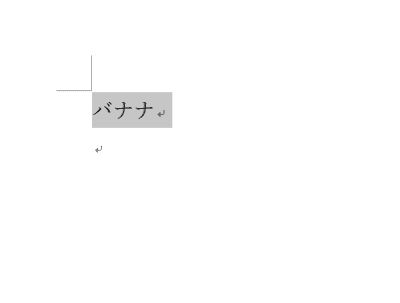
選択された文字列を斜体にするには、Ctrl+Iとなります。
Macの場合:⌘+I
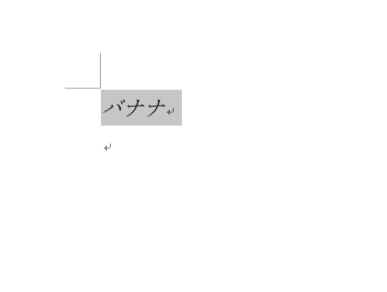
選択された文字列が斜体になりました。
もう一度同じボタンを押すと、選択された斜体が元に戻ります。
テキストに下線を引く
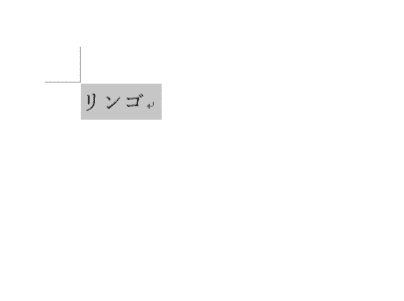
選択された文字列に下線を引くには、Ctrl+Uとなります。
Macの場合:⌘+U
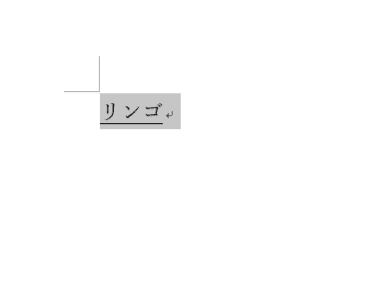
選択された文字列に下線が引かれました。
もう一度同じボタンを押すと、選択された下線が元に戻ります。
取り消し線を適用する
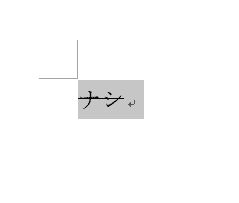
取り消し線を表示するには、⌘+shift+Xとなります。
ナビゲーションを開く
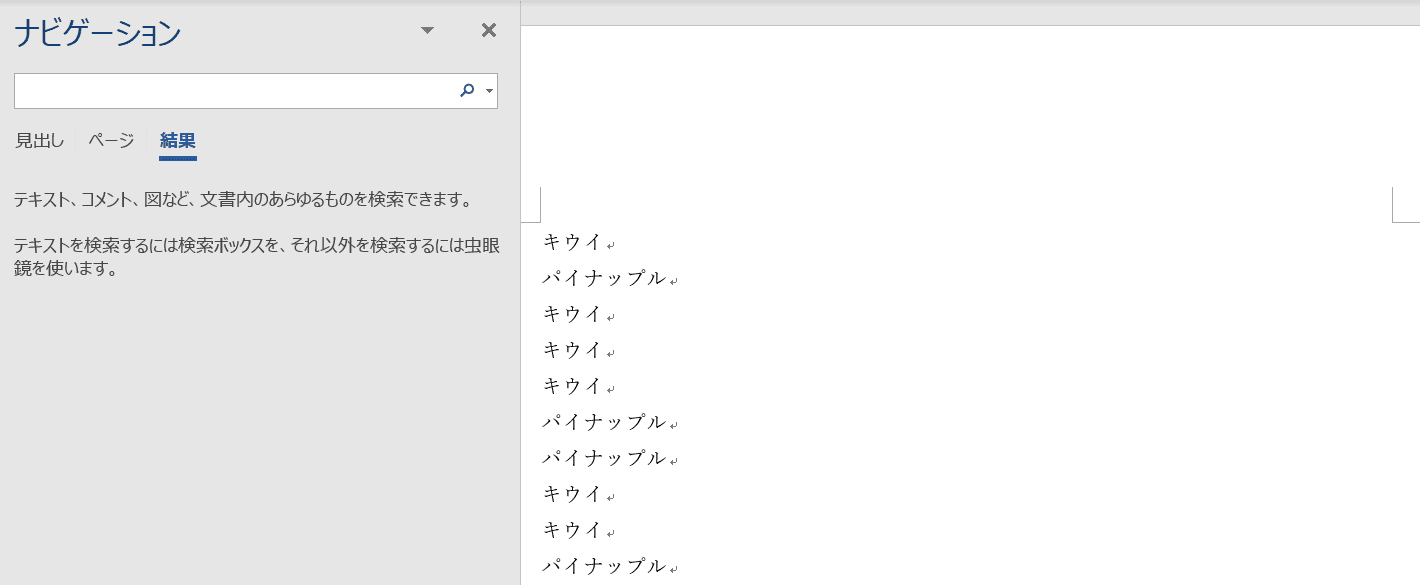
指定の文字列のみを抽出するナビゲーションを開くには、Ctrl+Fとなります。
Macの場合:control+F
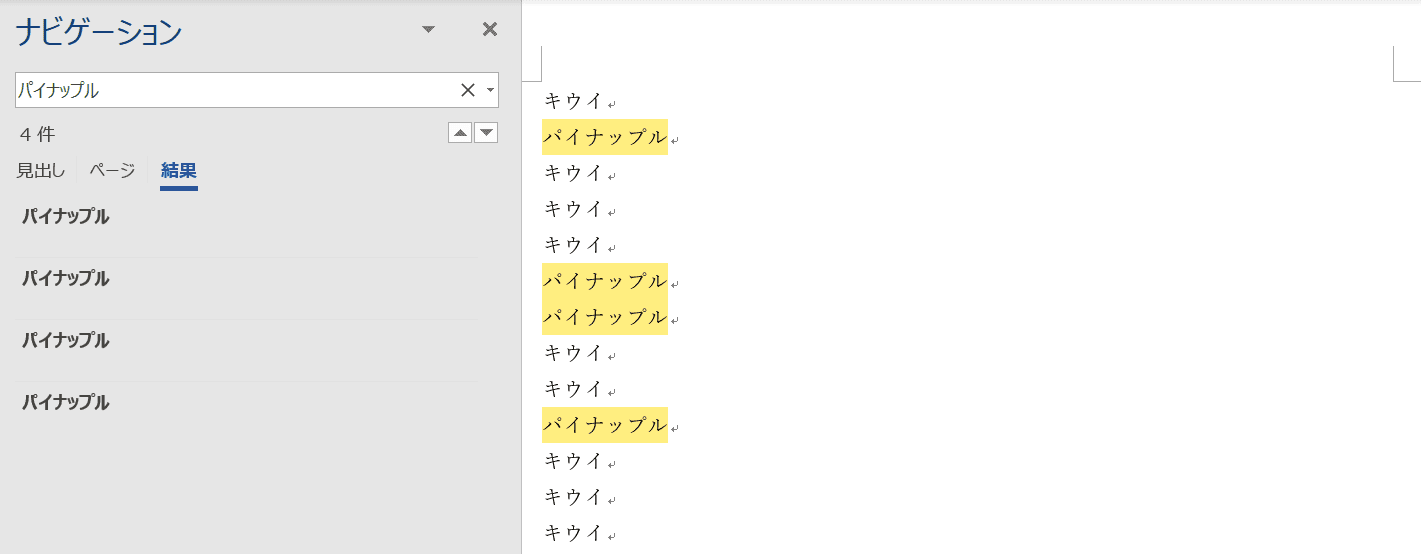
ナビゲーションのテキストボックスに『パイナップル』と入力してEnterを押してみましょう。
ページの中に該当する文字列「パイナップル」のみが抽出されることがわかります。
印刷する
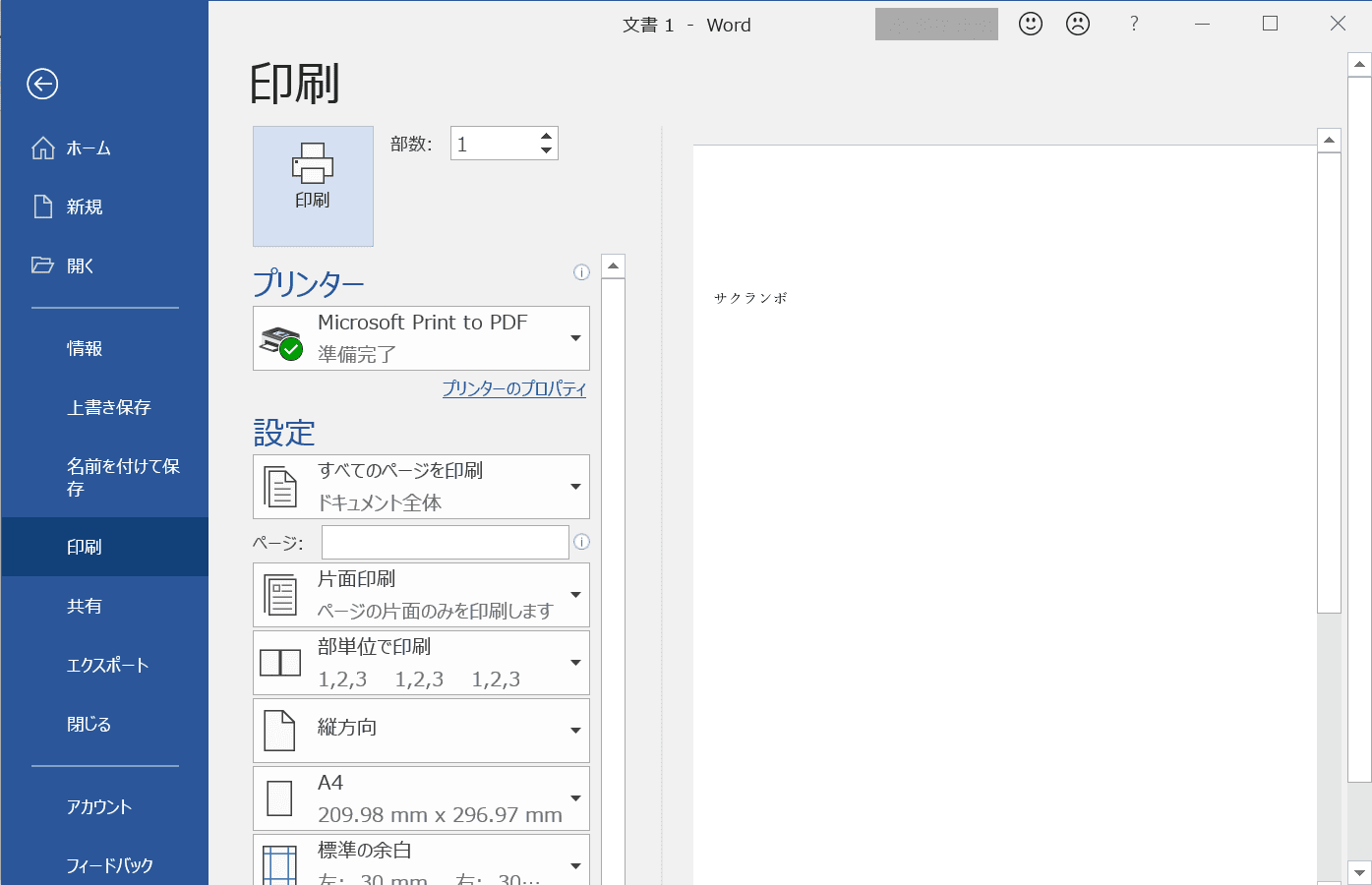
印刷をするには、Ctrl+Pとなります。
Macの場合:⌘+P
上書き保存する
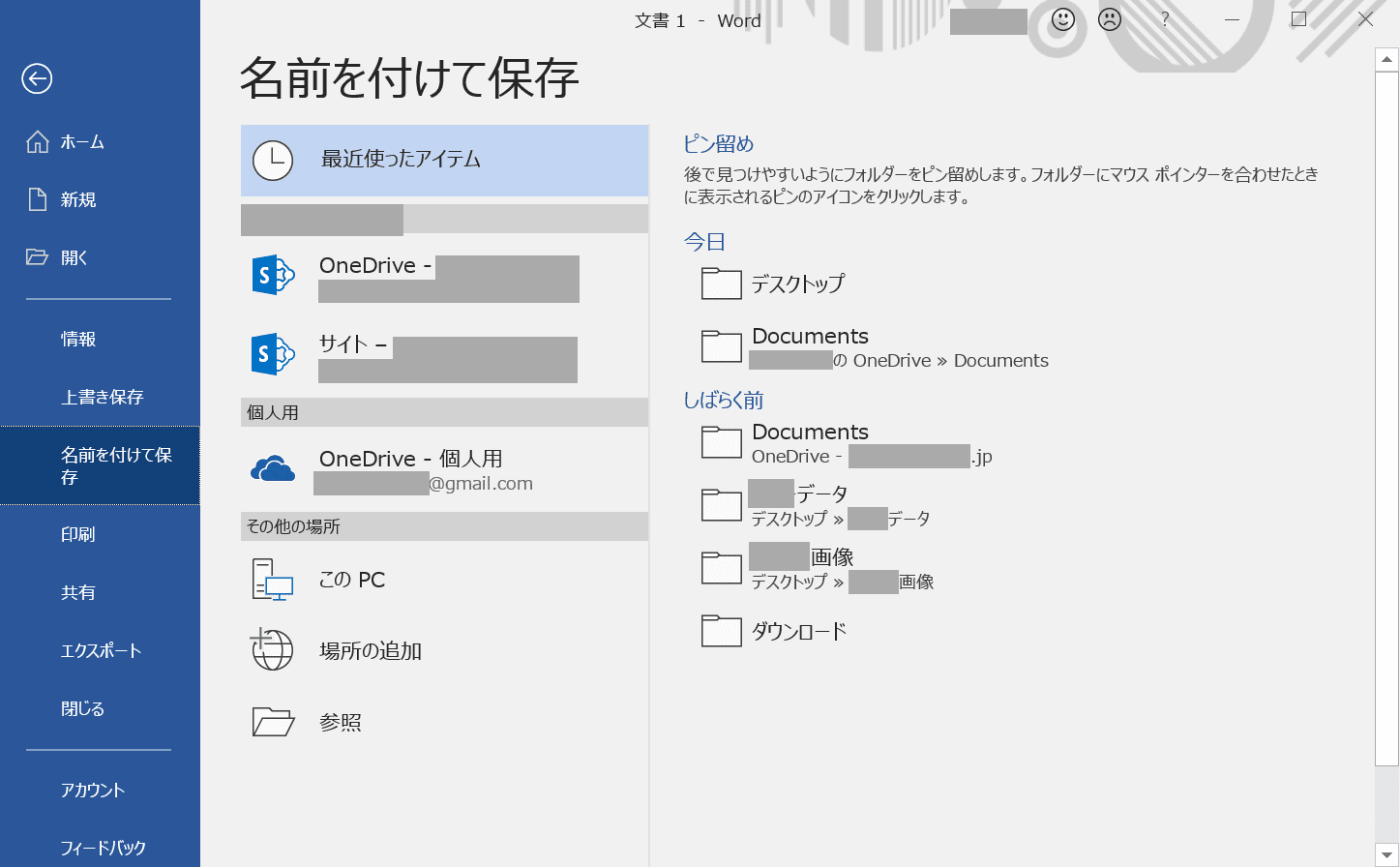
作業中のファイルを上書き保存するには、Ctrl+Sとなります。
Macの場合:⌘+S
名前を付けて保存する
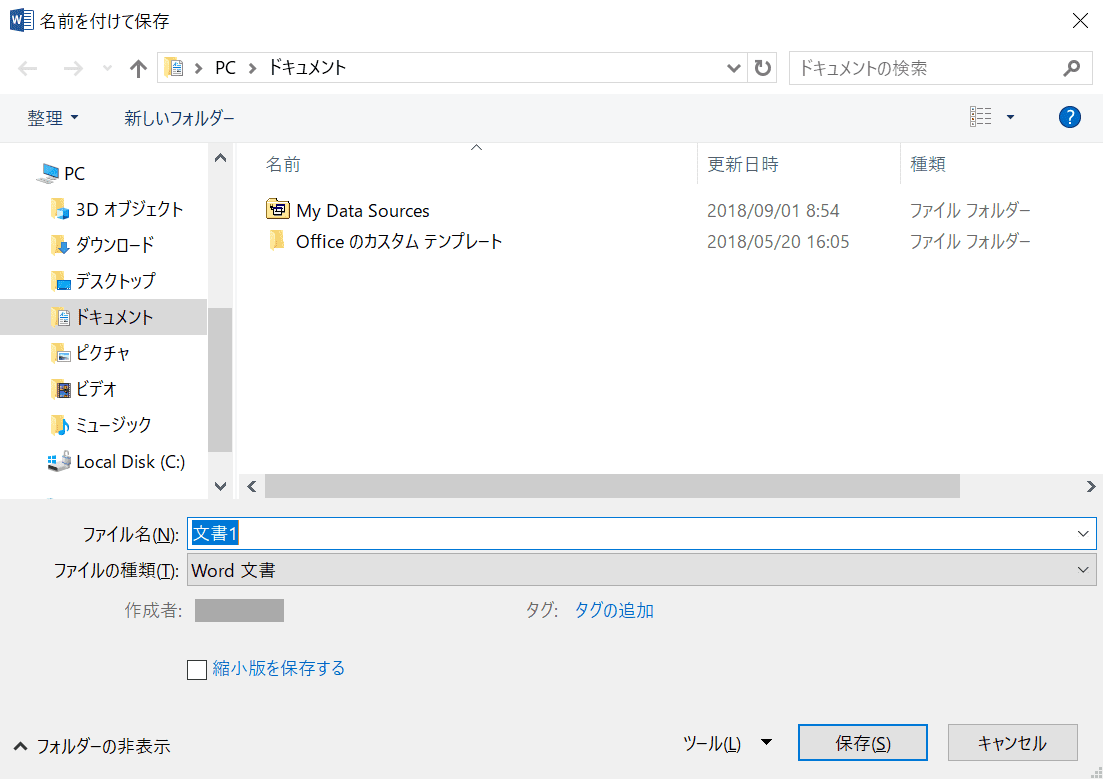
作業中のファイルを名前を付けて保存するには、F12となります。
Macの場合:⌘+shift+S
作業中のウィンドウを閉じる
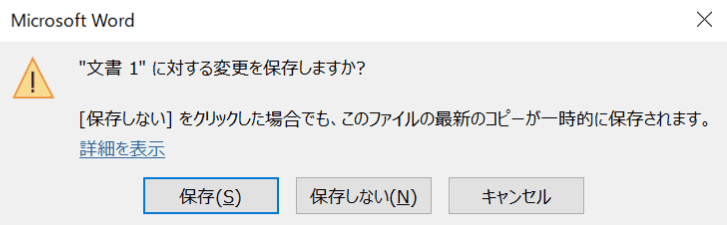
作業中のファイルを閉じるには、Ctrl+Wとなります。
Macの場合:⌘+W
ヘルプを表示する
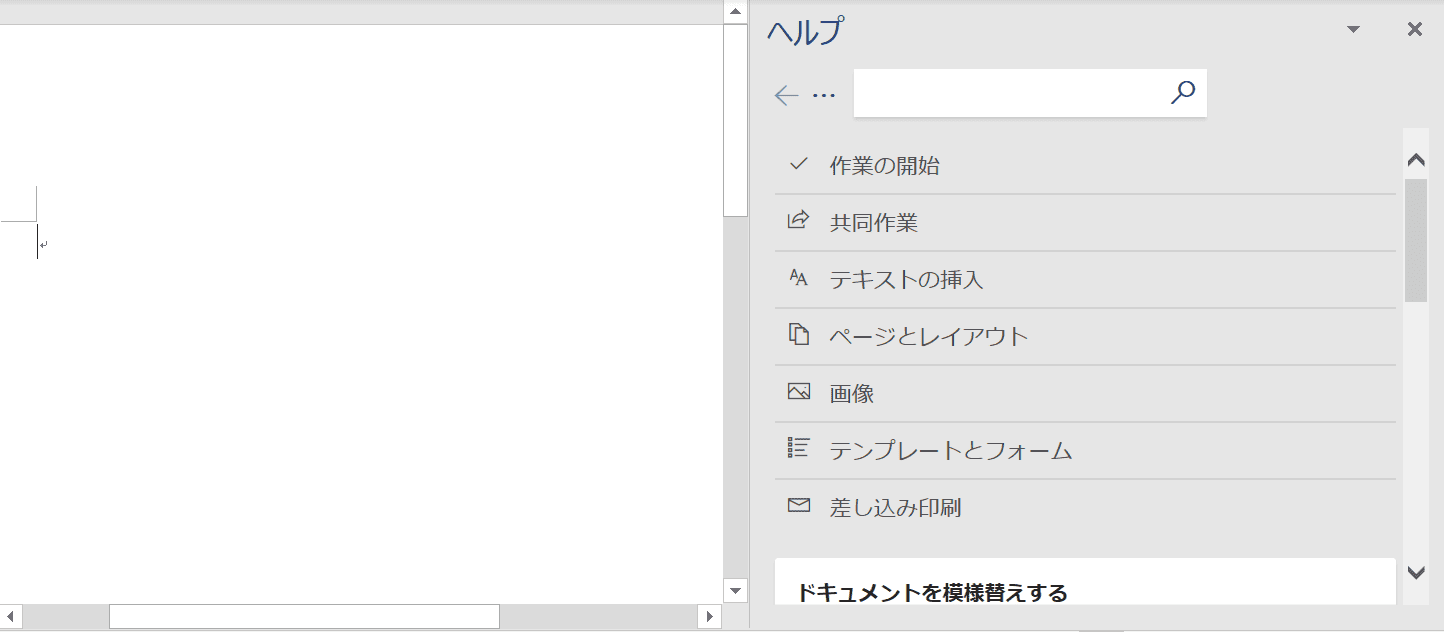
ヘルプを表示するには、F1となります。
Macの場合:⌘+/
他のショートカットキーも合わせてチェック!
ここでご紹介できなかったショートカットキーの一覧ページもご用意しております。ぜひ、参考にしてください。
