- 公開日:
作業がはかどる!Wordのリボン操作に関するショートカットキー
Wordの画面上部にある機能アイコンで表示してあるエリアをリボンと呼びます。実は、このリボンをショートカットキーで操作することができます。
ショートカットキーを覚えてしまえばマウスとキーボードを行き来することなく多くの機能をキーボード操作のみで使うことができ、作業がとてもはかどります。
ここではリボンに関するショートカットキーを詳しくご紹介しています。
ショートカットキー一覧表を無料でダウンロード!
ワードの全ショートカットキーの一覧表を印刷できるようにPDFにしました。「登録なし」で「無料ダウンロード」できます。ファイルがWindows版とMac版に分かれていますが両方ダウンロードできます。
リボンの展開と折りたたみを切り替える
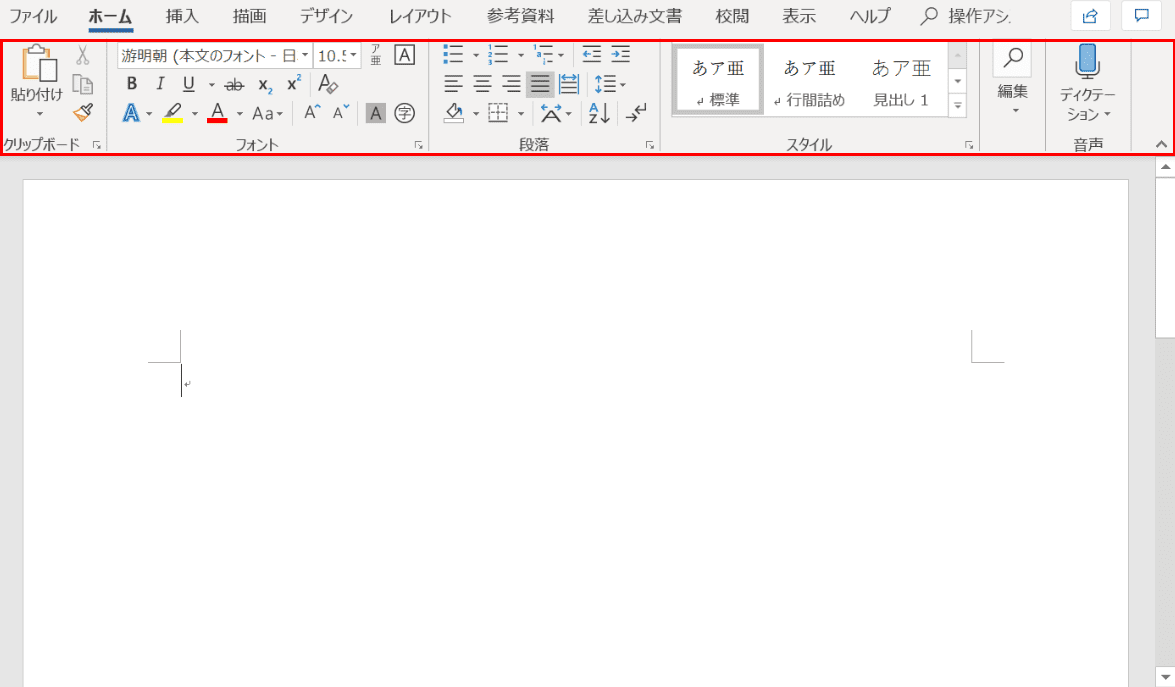
ページを用意します。
※赤枠がリボンのコマンドエリアです。
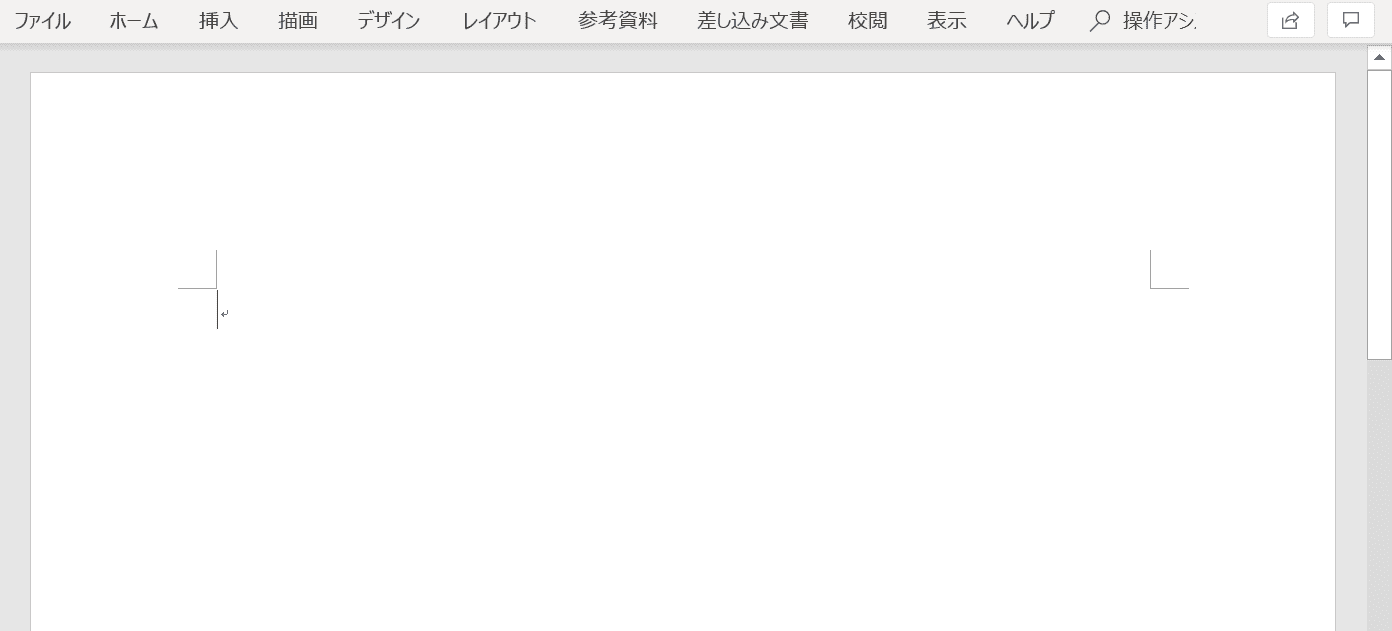
Ctrl+F1を押すと、リボンが閉じます。
Macの場合:option+⌘+R
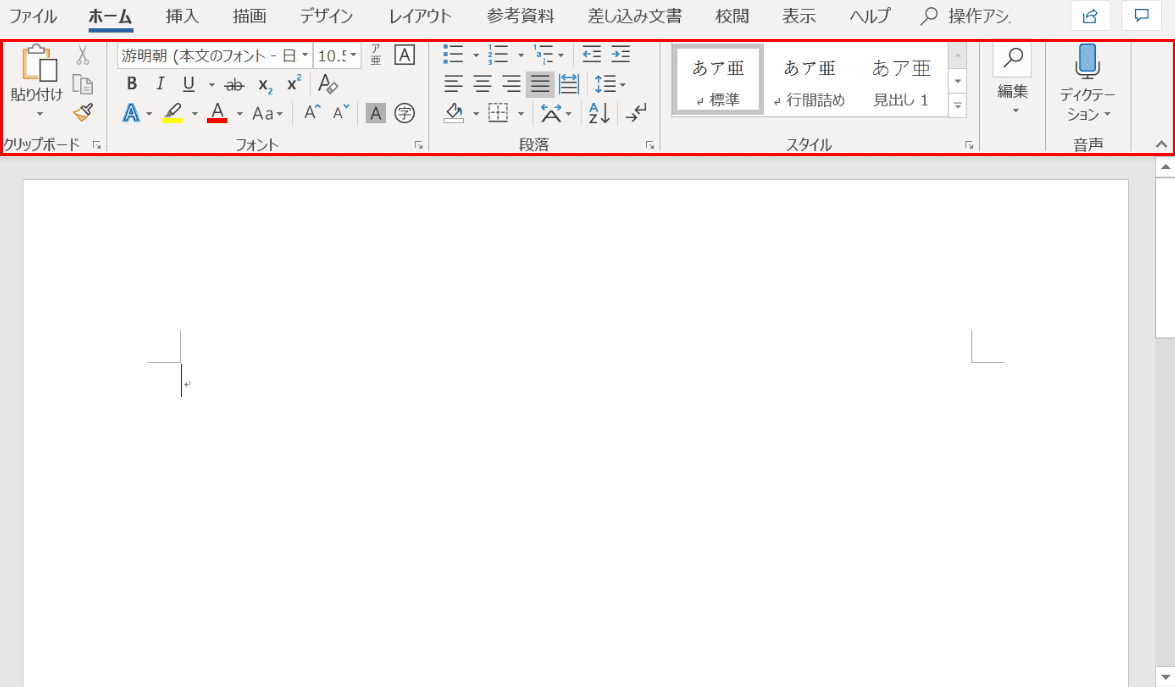
もう一度押すと、リボンが再び表示されます。
ウィンドウ内の画面要素を切り替える
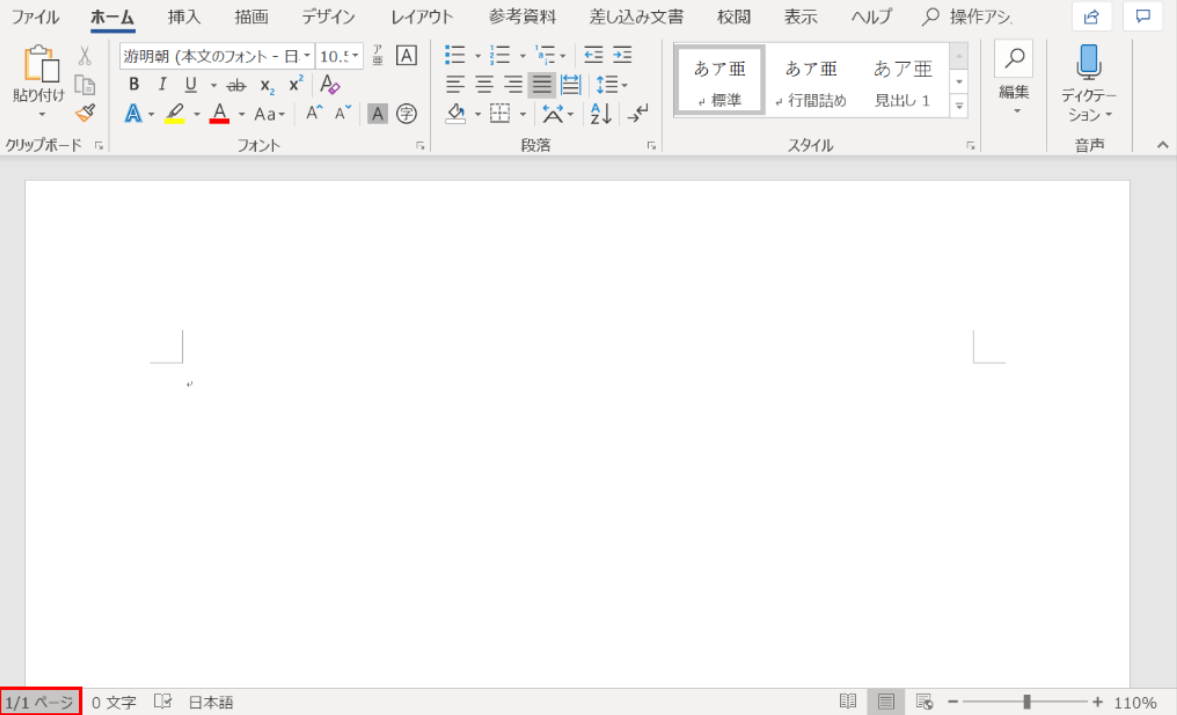
ページを用意し、F6を押すと、左下のステータスバーの赤枠にフォーカスします。
Macの場合:⌘+F6
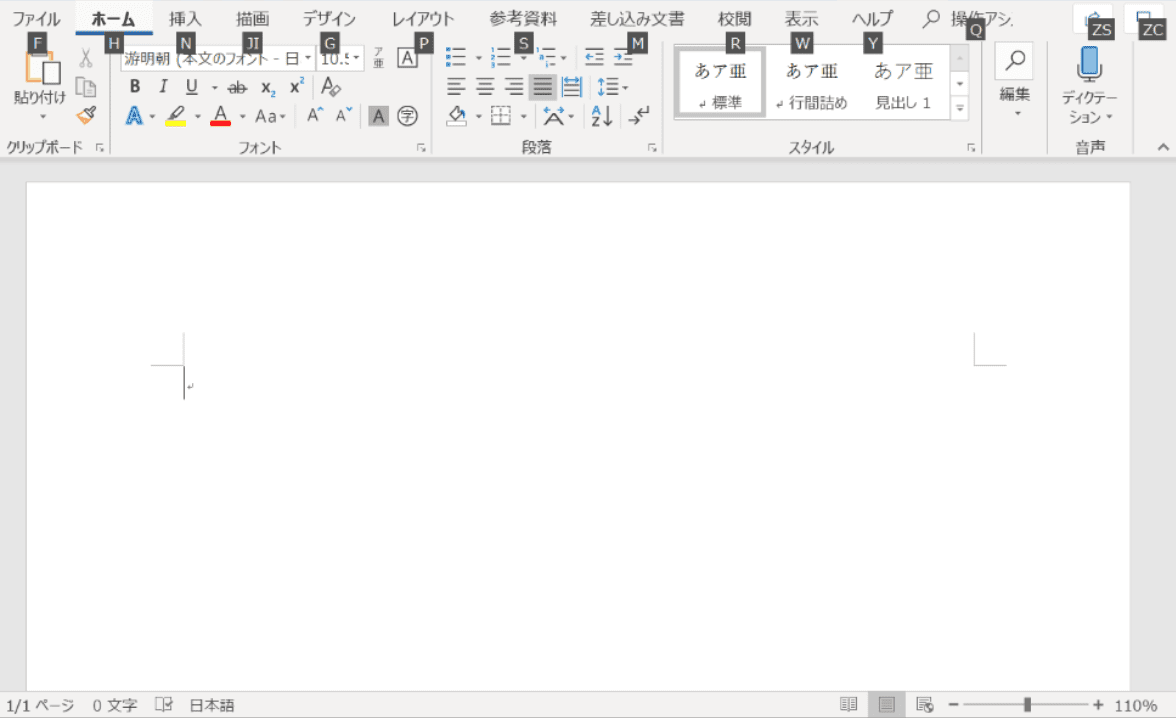
もう一度同じボタンを押すと、リボンにフォーカスし、数字やアルファベットが表示されます。
タブの一覧に移動する
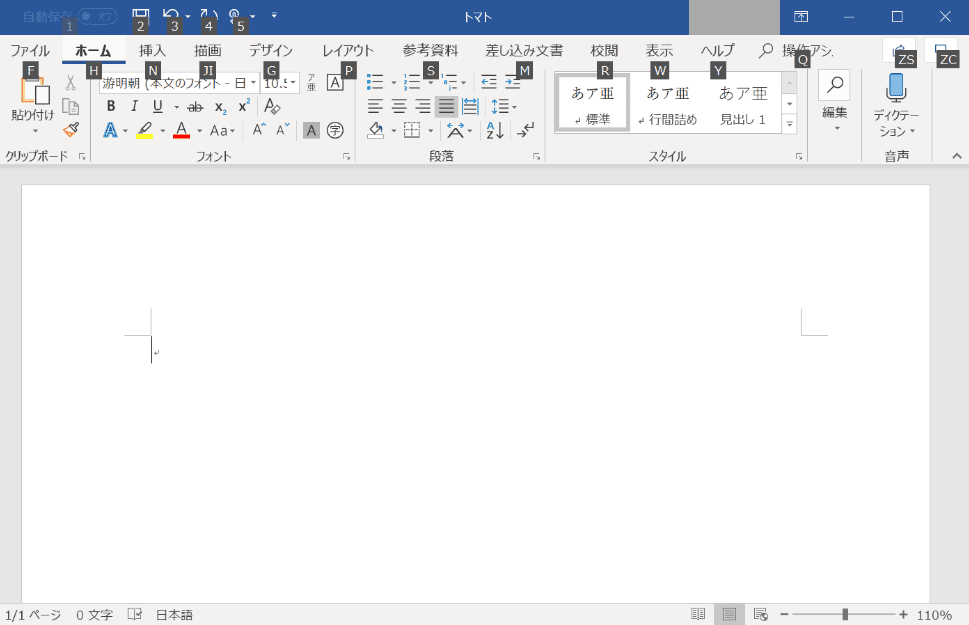
Altを押すと、タブに数字やアルファベットが表示されます。
この数字やアルファベットのキーを押すと、タブや機能を選択できます。
Backstageビューを表示する
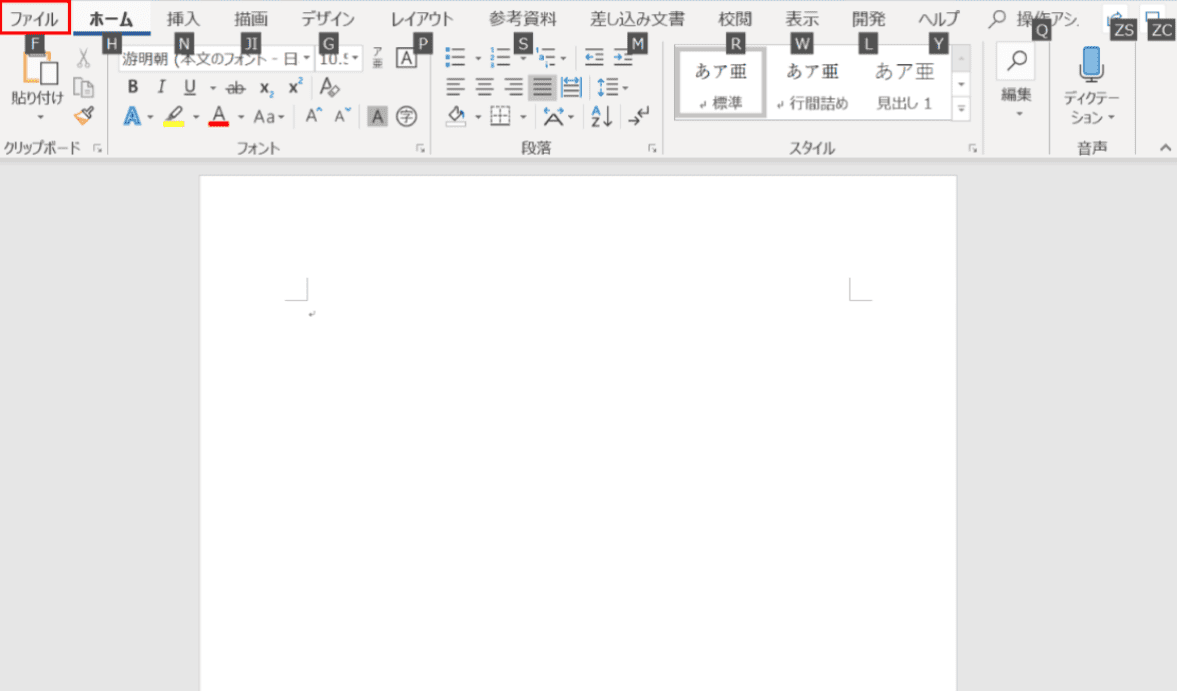
Alt→Fを押すとファイルが開き、Backstageビューが表示されます。
※「Backstage(バックステージ)ビュー」とは、ファイルタブから入るアカウントやオプションの確認、各種設定などを行う画面のことです。
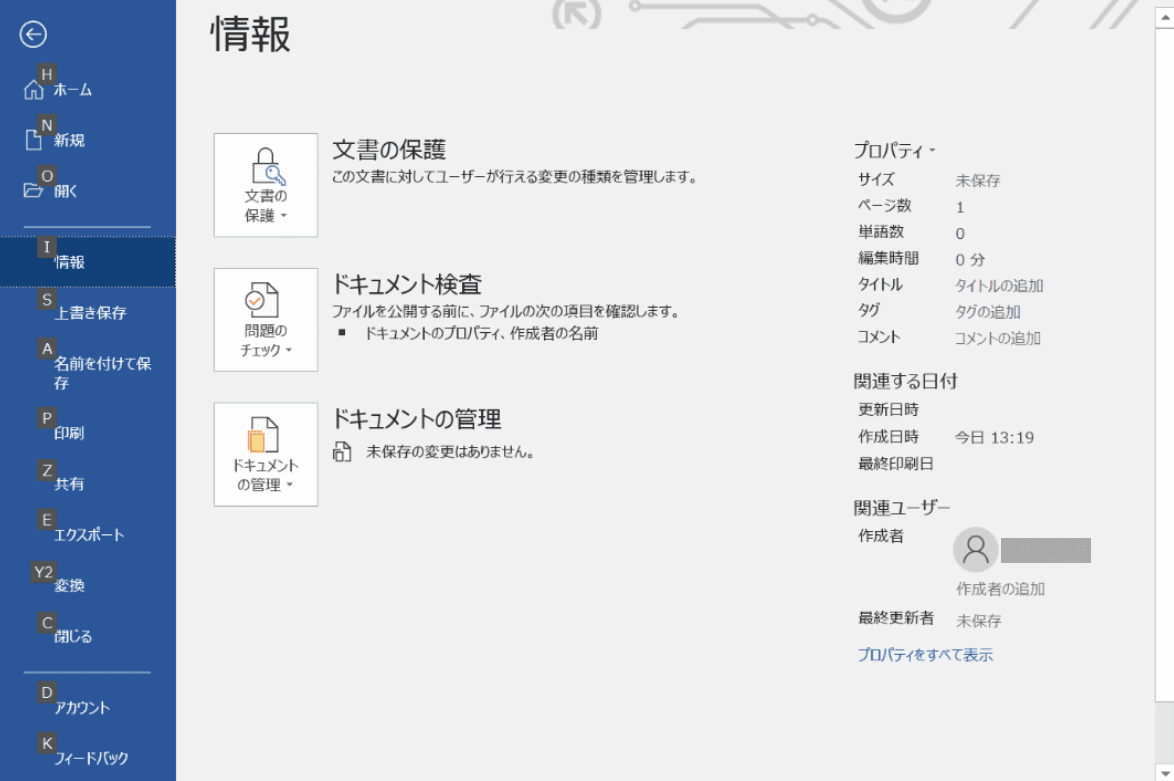
Backstageビューが開きました。
「ホーム」タブを開く
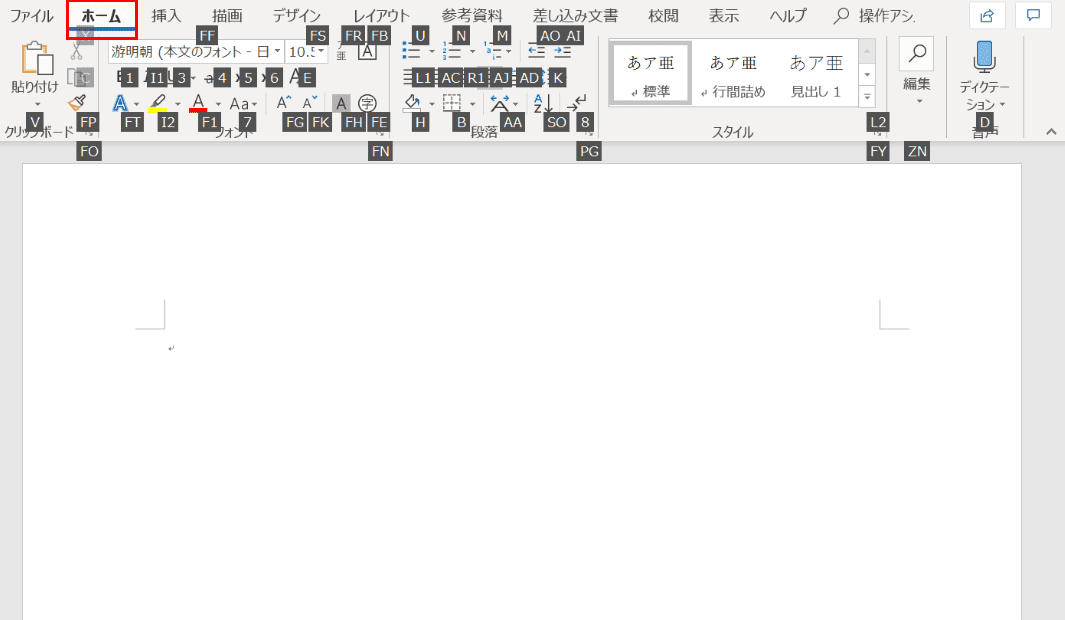
Alt→Hを押すと、「ホーム」タブが開いた状態になります。
「挿入」タブを開く
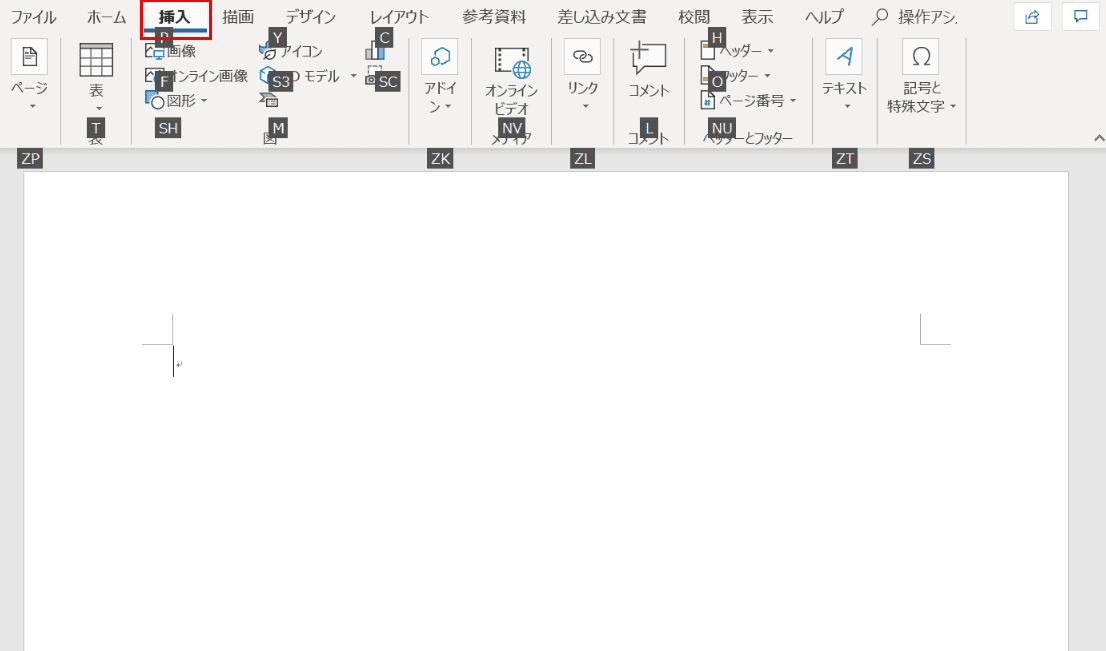
Alt→Nを押すと、「挿入」タブが開いた状態になります。
「デザイン」タブを開く
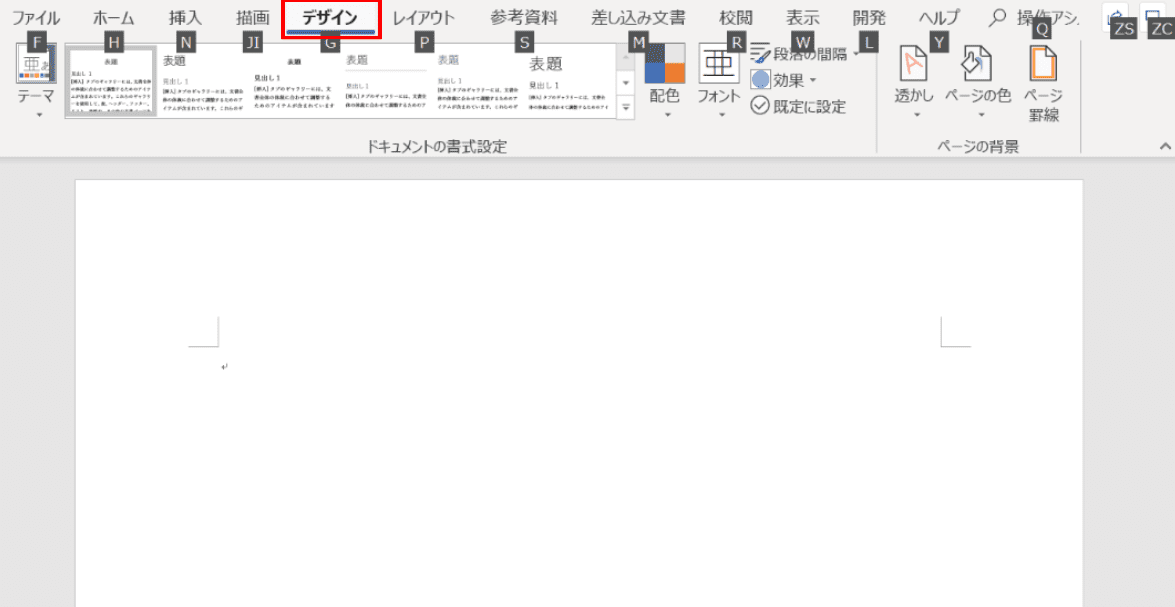
Alt→Gを押すと、「デザイン」タブが開いた状態になります。
「レイアウト」タブを開く
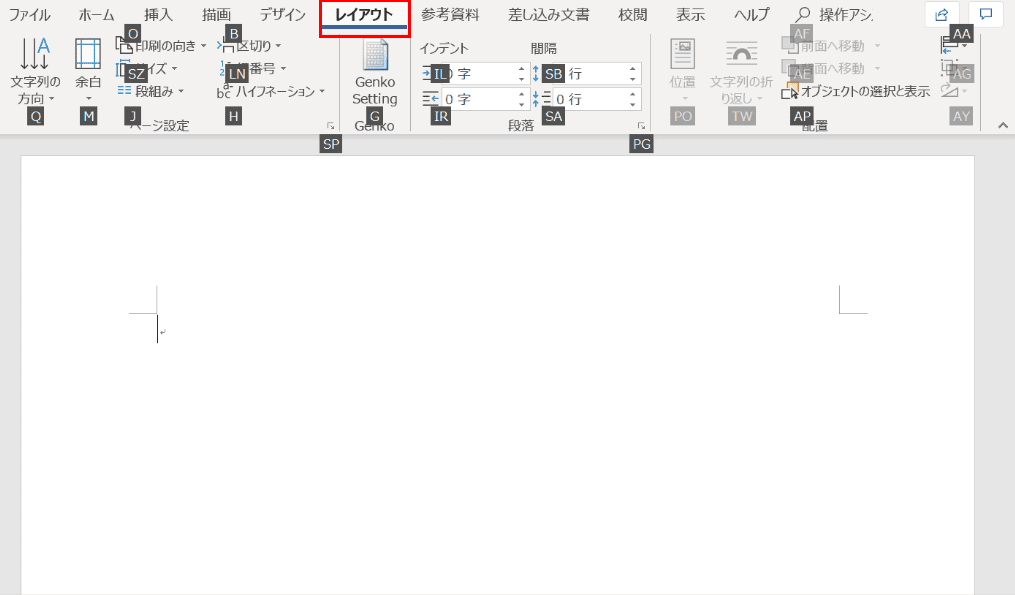
Alt→Pを押すと、「レイアウト」タブが開いた状態になります。
「参考資料」タブを開く
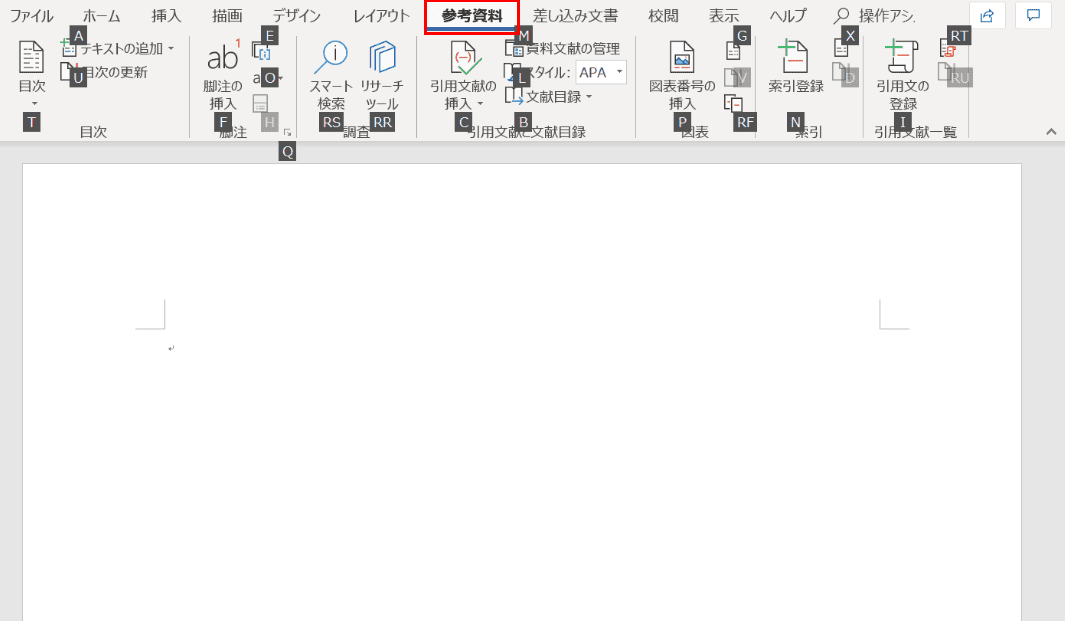
Alt→Sを押すと、「参考資料」タブが開いた状態になります。
「差し込み文書」タブを開く
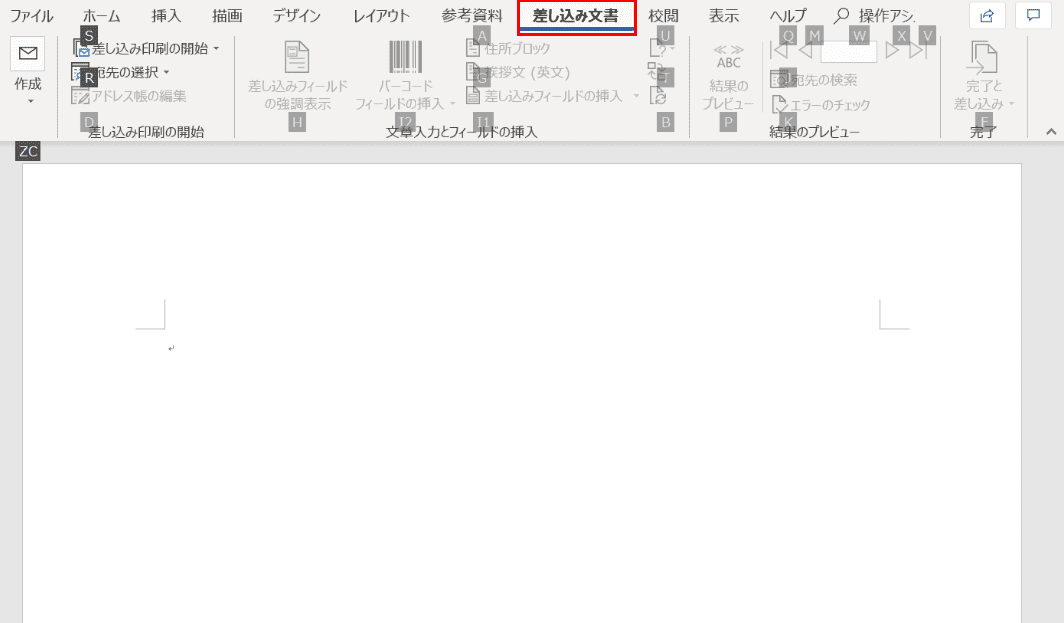
Alt→Mを押すと、「差し込み文書」タブが開いた状態になります。
「校閲」タブを開く
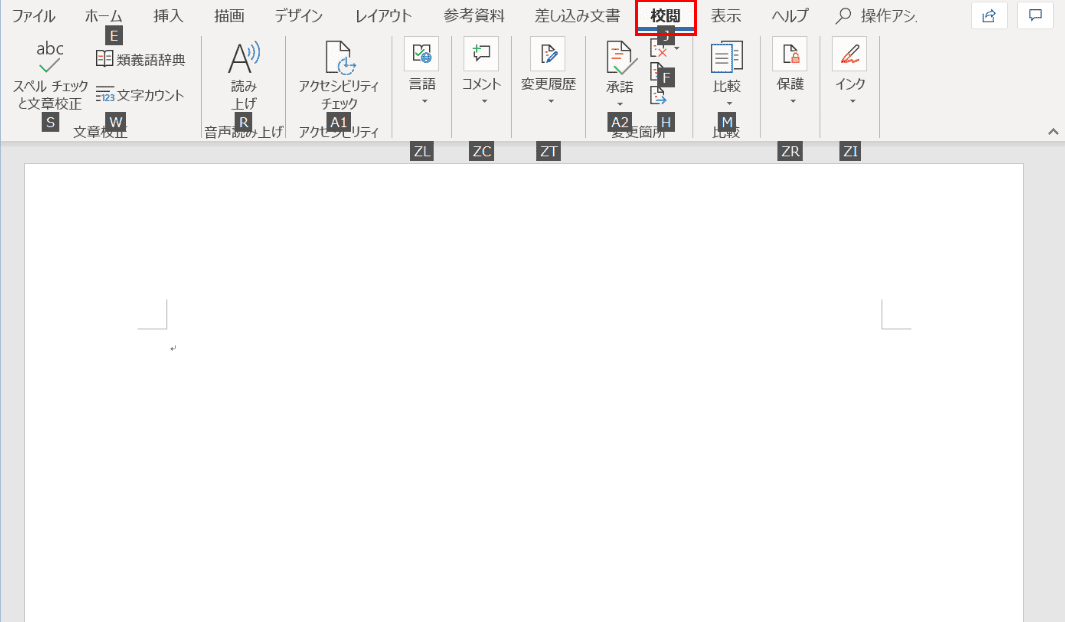
Alt→Rを押すと、「校閲」タブが開いた状態になります。
「表示」タブを開く
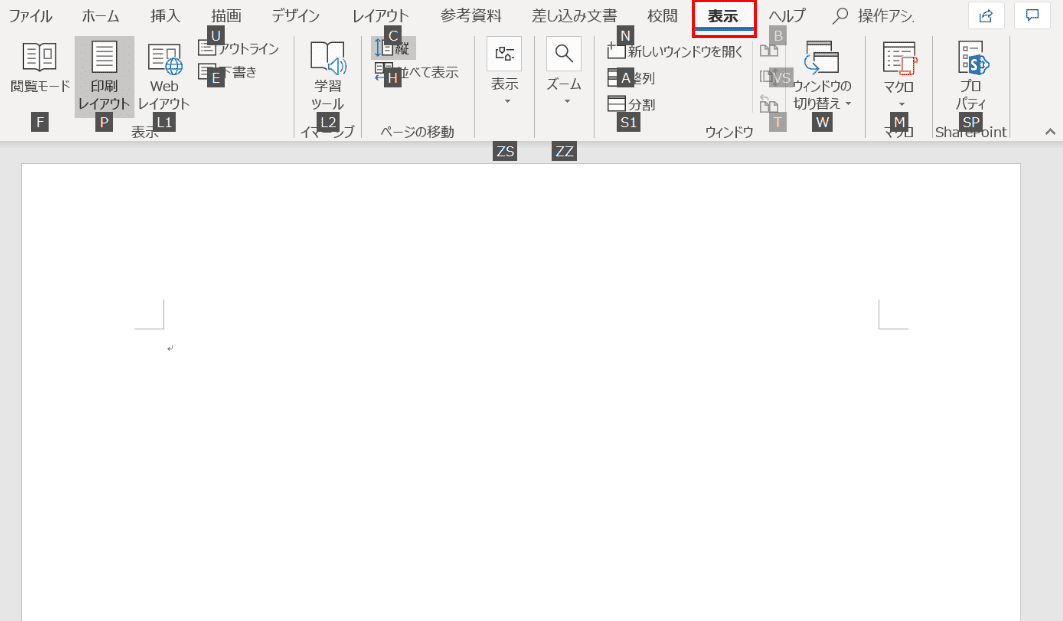
Alt→Wを押すと、「表示」タブが開いた状態になります。
ヘルプコンテンツの検索語句を入力する
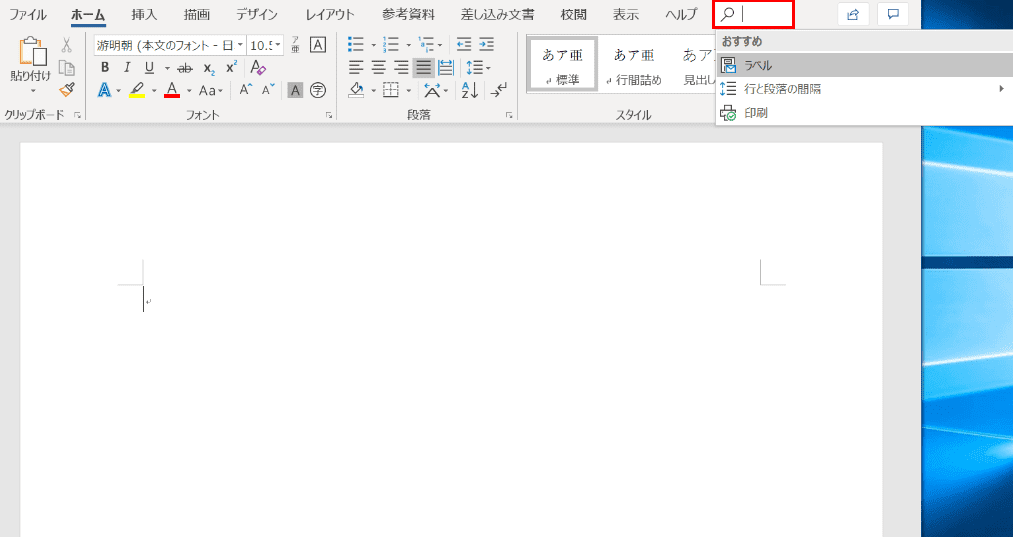
Alt→Qを押すと、ヘルプコンテンツの検索語句が入力できる状態になります。
「ズーム」ダイアログボックスを開く
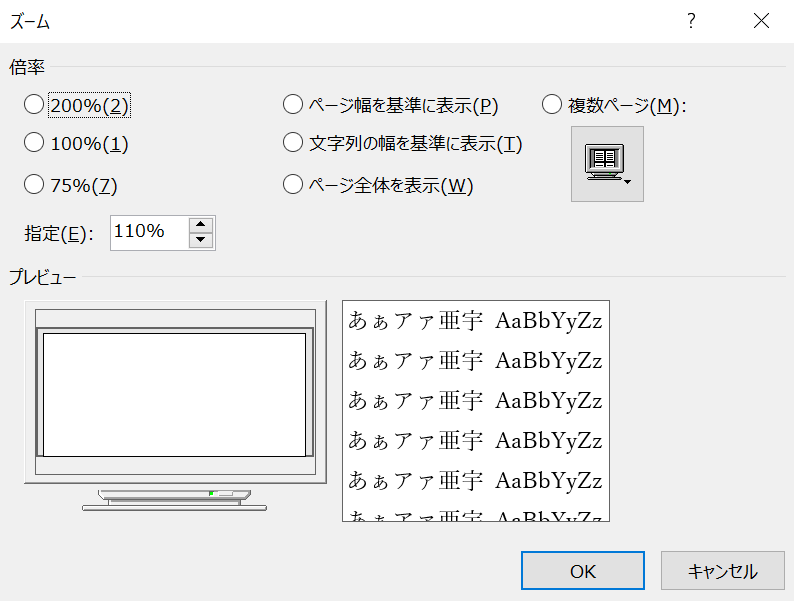
Wordの「ズーム」ダイアログボックスでは、画面の表示倍率を「200%」「100%」「75%」の中から選択することができます。
もちろん、直接数値を入力して指定することも可能です。
以下の記事「表示倍率を数値で指定するショートカット」では、ズームダイアログボックスを開くショートカットを紹介しています。
「オブジェクトの挿入」ダイアログボックスを開く
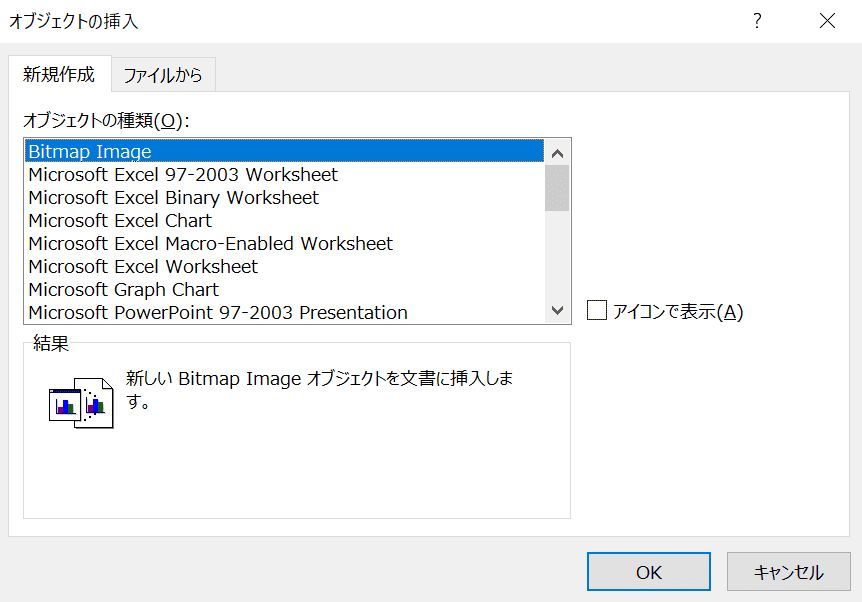
Alt→N→J→Jを押すと、「オブジェクトの挿入」ダイアログボックスが開きます。
「言語の選択」ダイアログボックスを開く
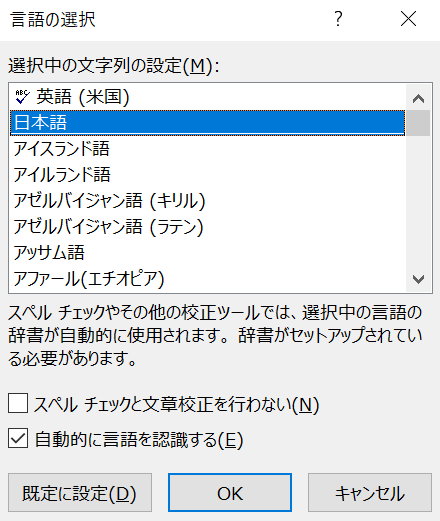
Alt→R→U→Lを押すと、「言語の選択」ダイアログボックスが開きます。
Officeクリップボードを開く
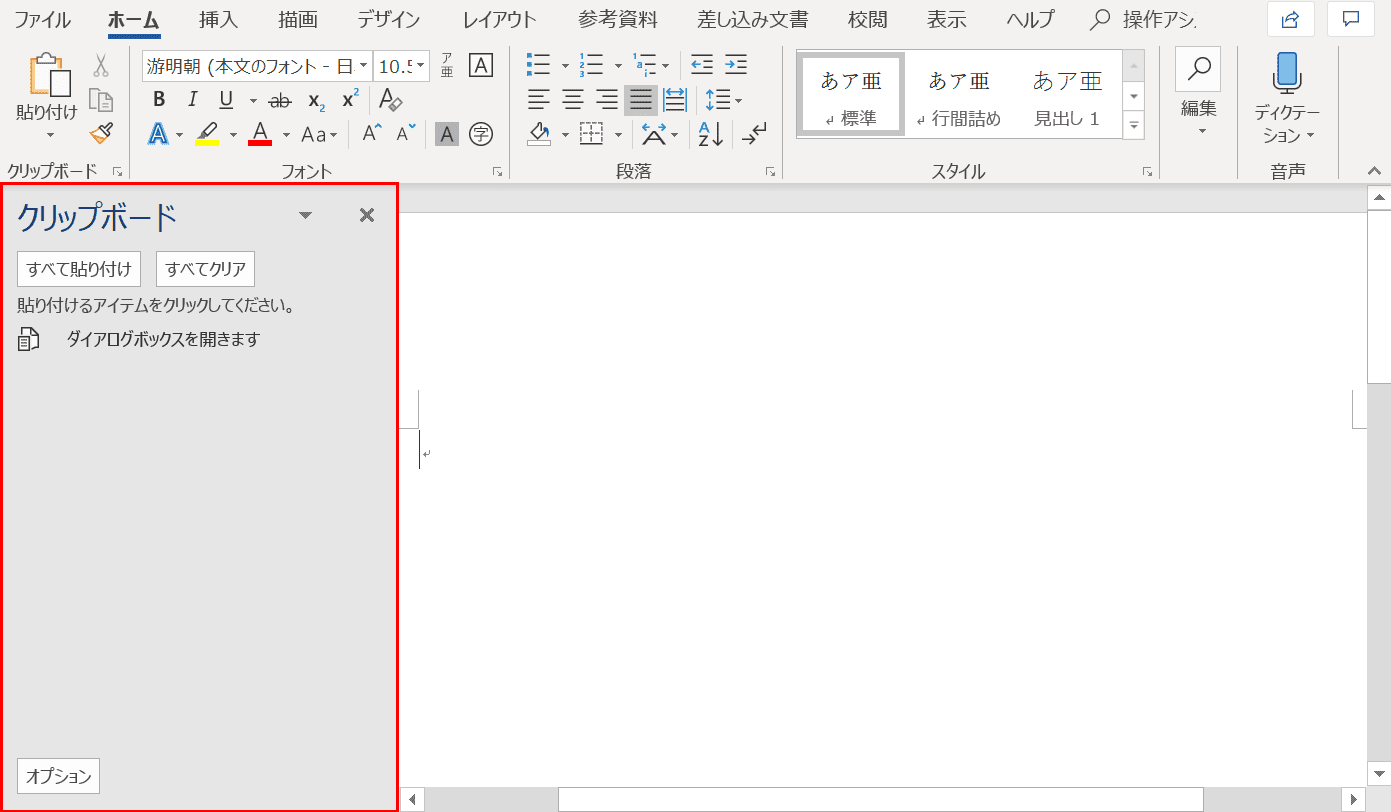
Alt→H→F→Oを押すと、Officeクリップボードが開きます。
タブからリボンに移動する
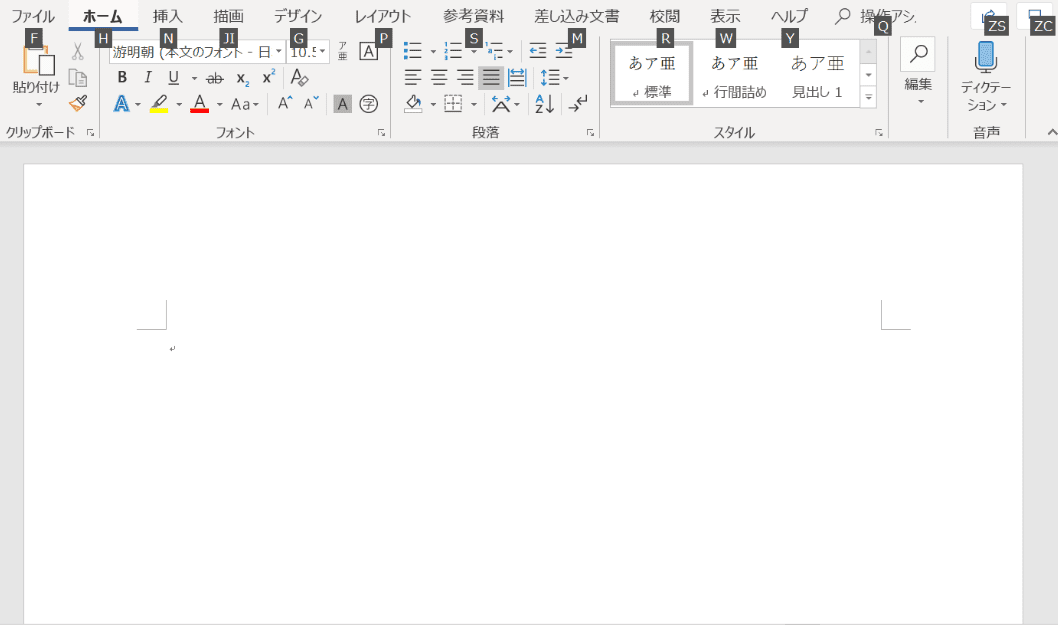
ページを用意し、Altを押すと、各タブにアルファベットが表示された状態となります。
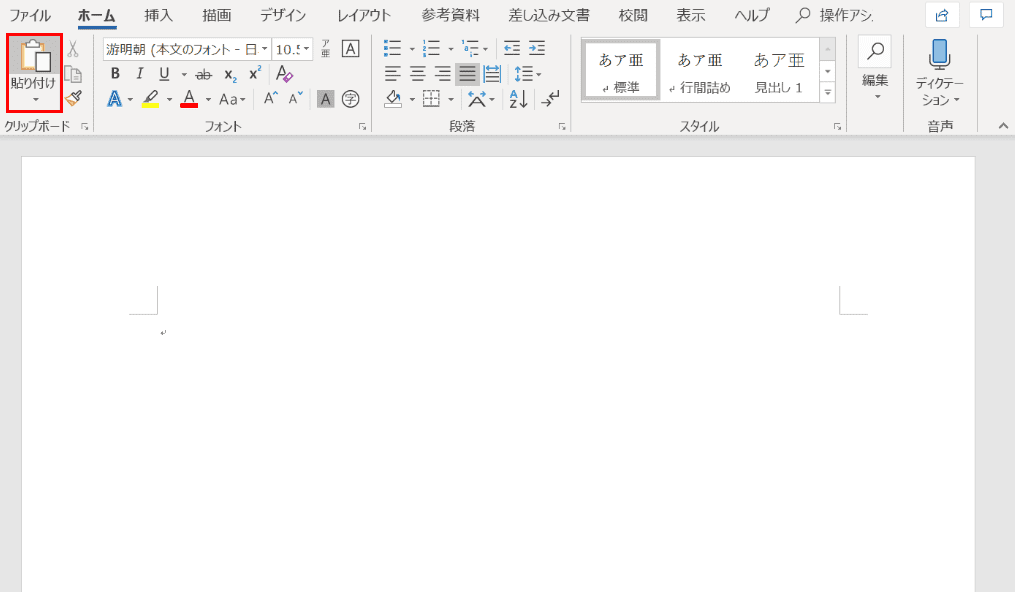
ここで↓を押すと、リボンのアイコンに移動します。
リボン上のグループ間を移動する
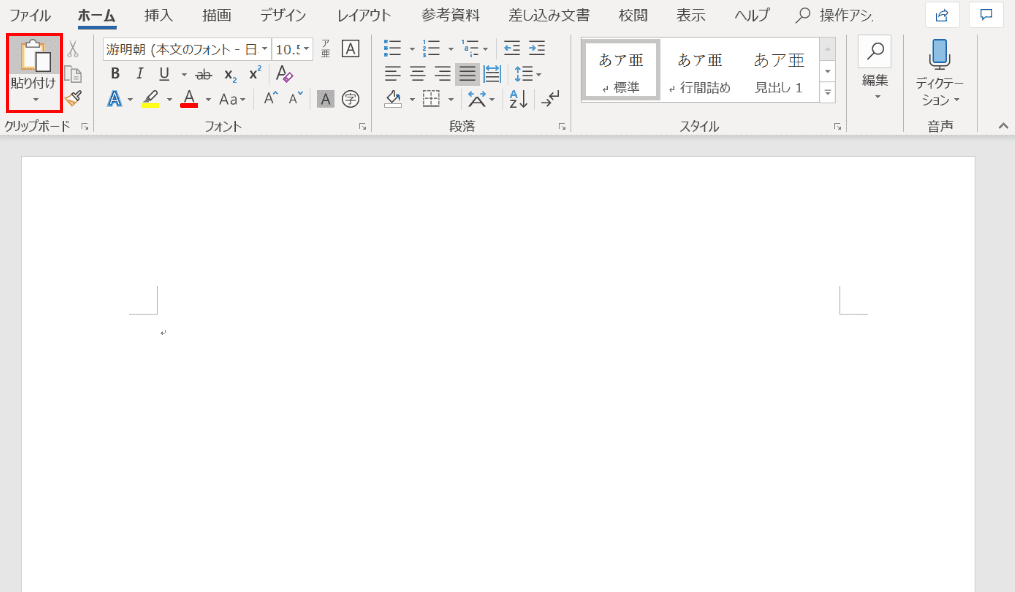
ページを用意し、Alt+↓を押すと、「クリップボード」グループの「貼り付け」のコマンドに移動します。
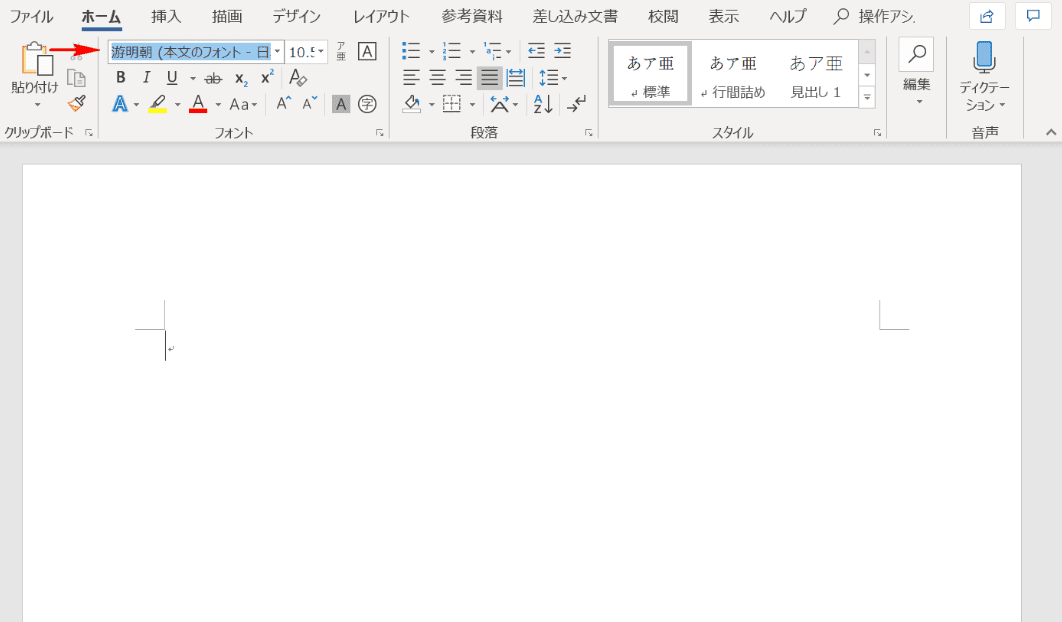
ここでCtrl+→を1回押すと、画面の矢印の位置に移動しました。
Ctrl+←または→を押すことで、リボン上のグループ間を移動することができます。
選択したプルダウンメニューの一覧を開く
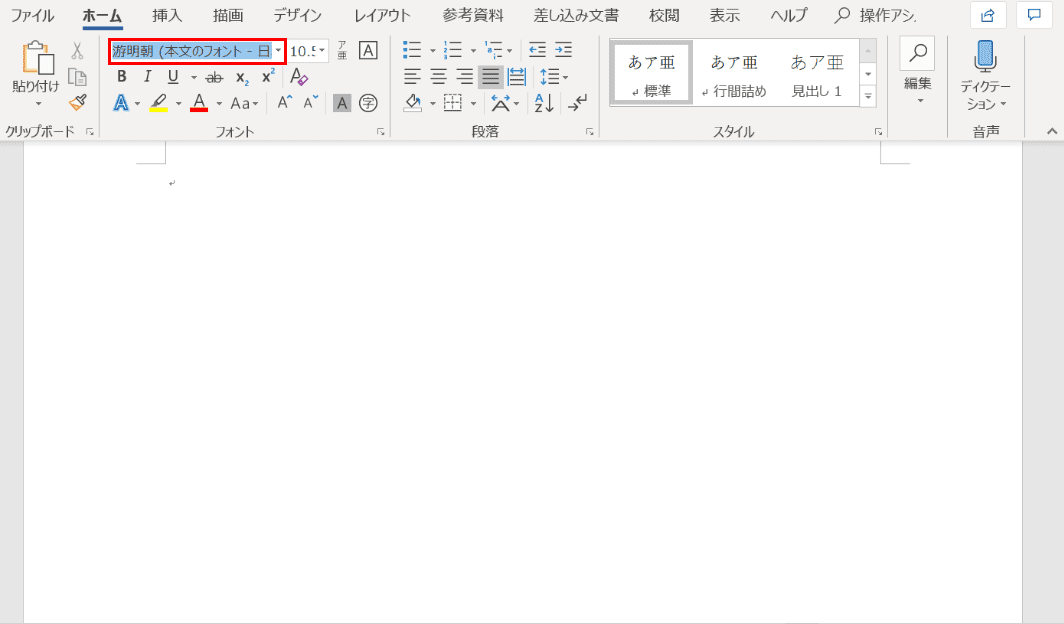
プルダウンメニューが選択された状態のページを用意します。
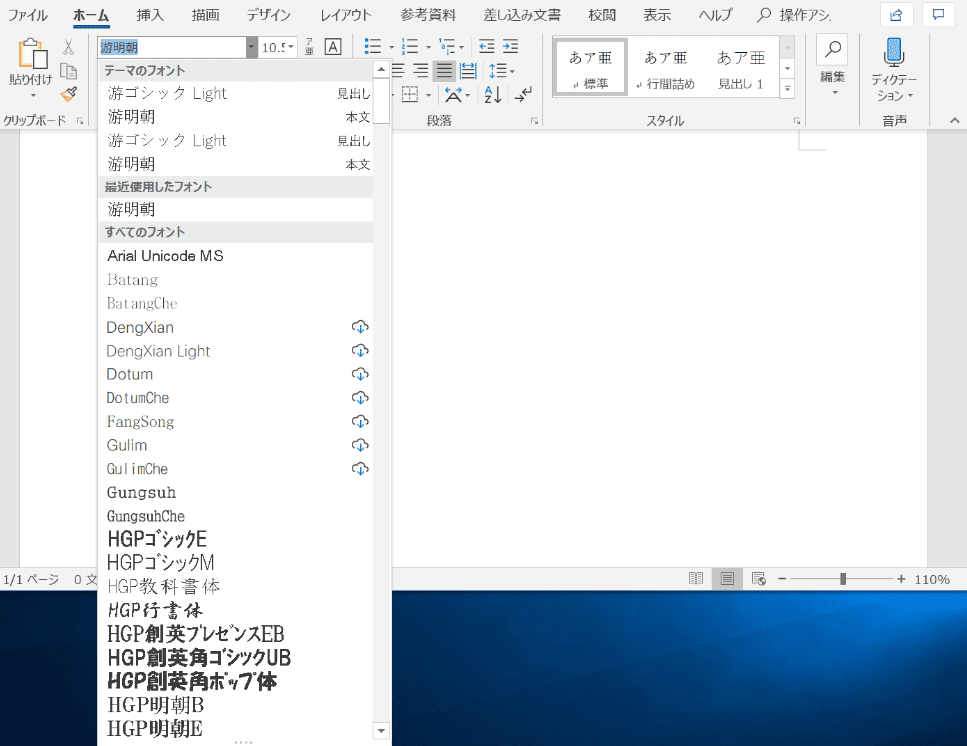
ここで↓を1回押すと、選択したプルダウンメニューの一覧が表示されました。
プルダウンメニューの項目間を移動する
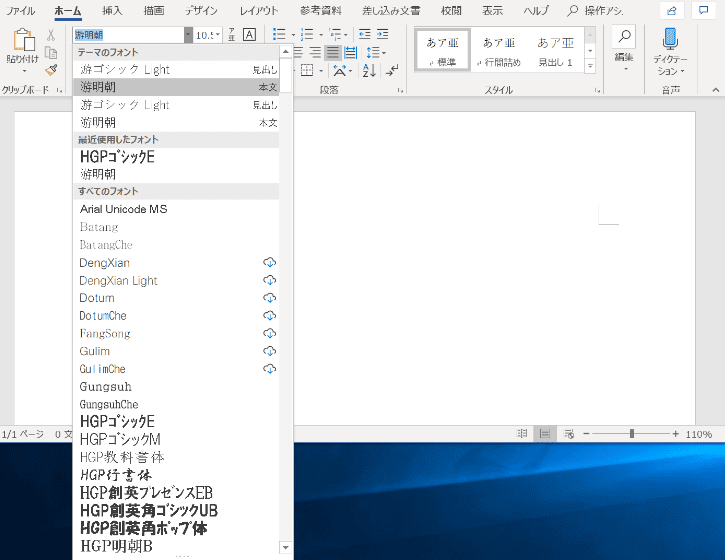
プルダウンメニューが開いた状態でのページを用意します。
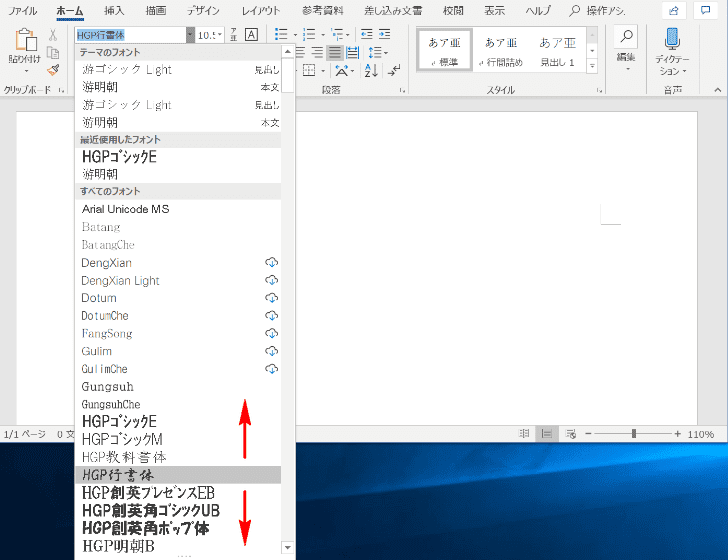
↑↓を押すことで項目間を上下に移動することができます。
プルダウンメニューを選択する
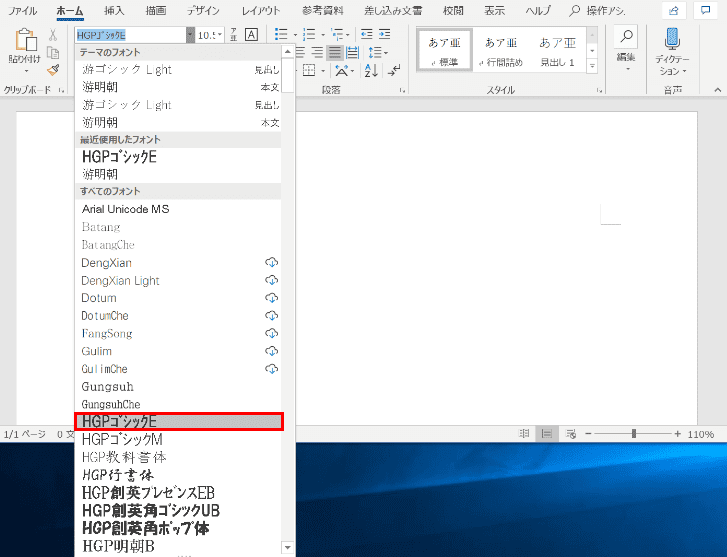
プルダウンメニューが開いた状態でのページを用意します。
例えば、「HGPゴシックE」にカーソルを合わせ、Enterを1回押します。
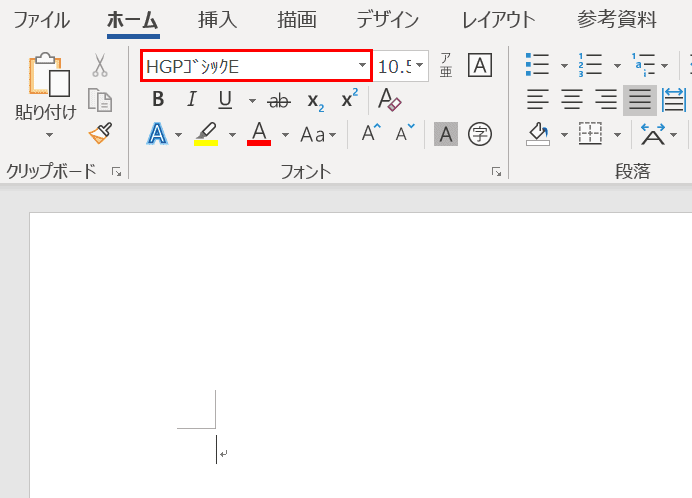
「HGPゴシックE」が入力されました。
リボンのアクティブタブを選択した後、上下左右に移動する
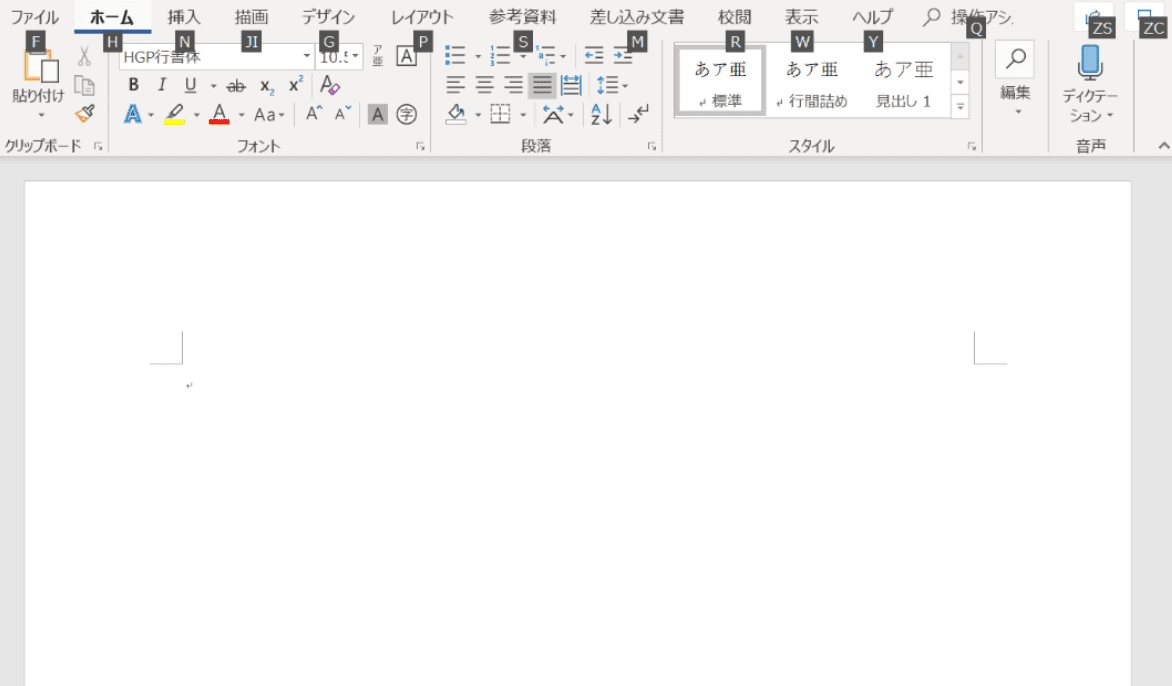
ページを用意し、Altを一度押します。
現在は「ホーム」タブがアクティブ状態になっている状態です。
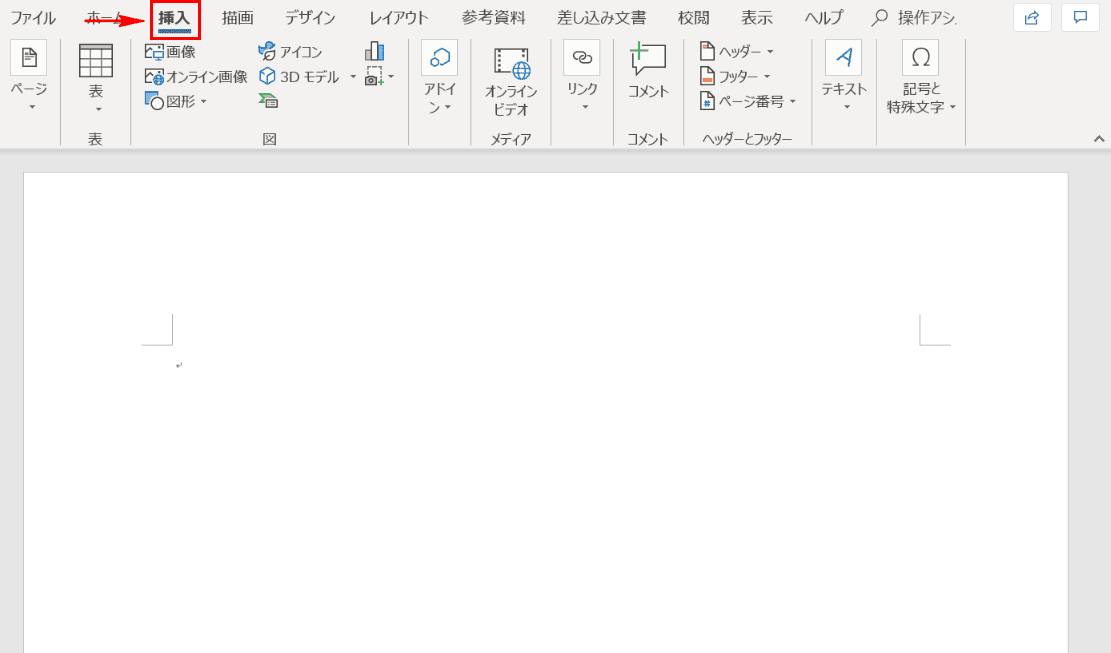
→を押して好きなタブへ移動します。
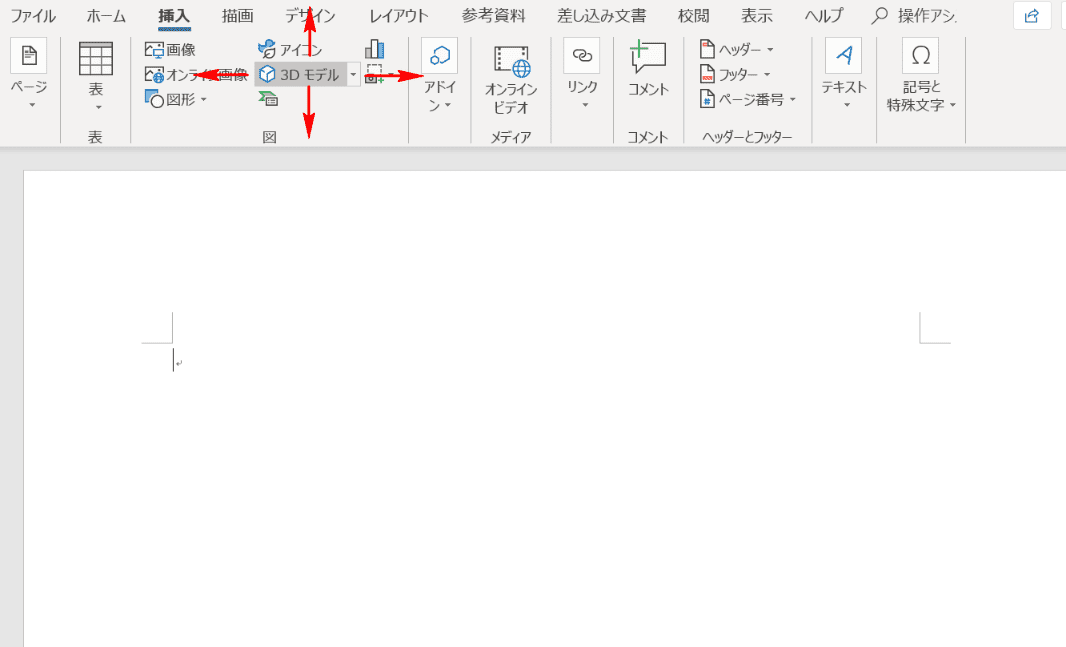
好きなタブを選択したら、↓を押し、リボンへ移動します。
リボンの中を、←→↑↓を押すことで移動することができます。
リボン上のコマンドにフォーカスを移す
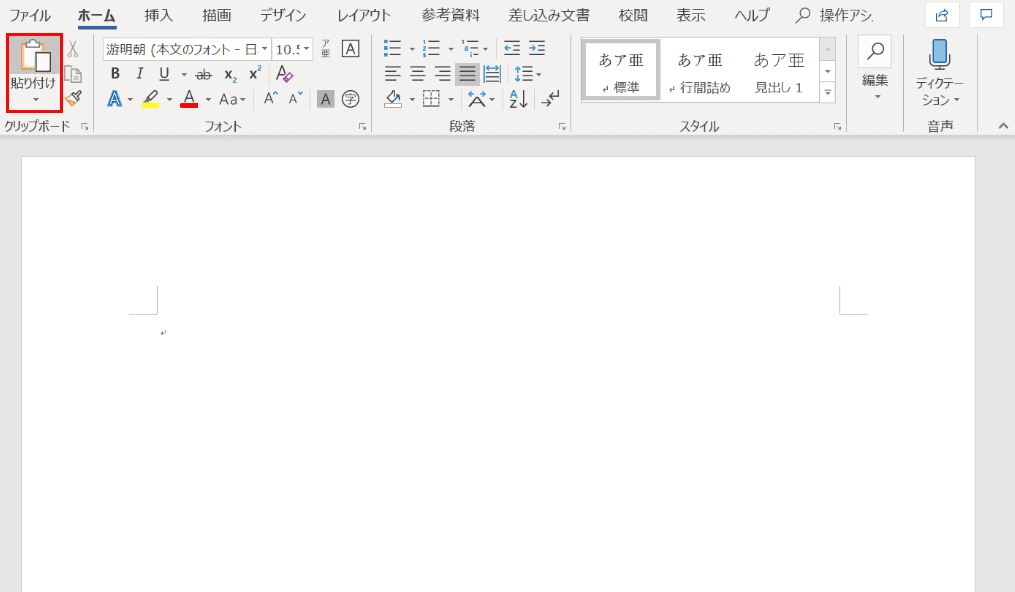
Alt→Tabを押すと、リボン上にフォーカスが移ります。
リボン上の各コマンドを右へ移動する
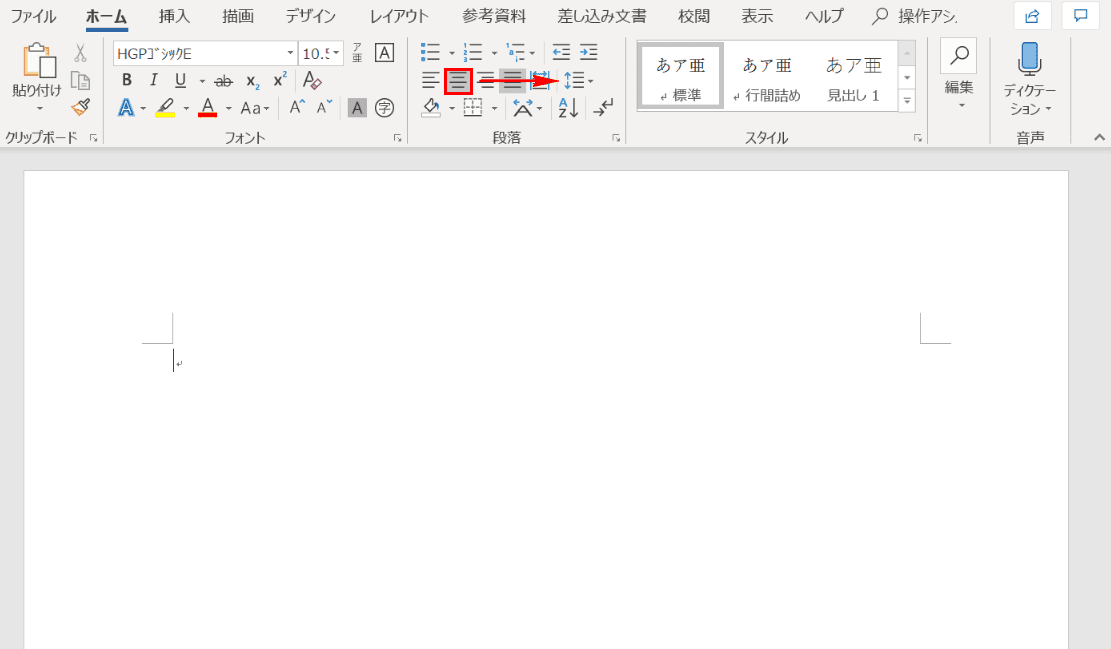
リボンにフォーカスがある状態でTabを押すと、リボン上の各コマンドが右へ移動します。
リボン上の各コマンドを左へ移動する
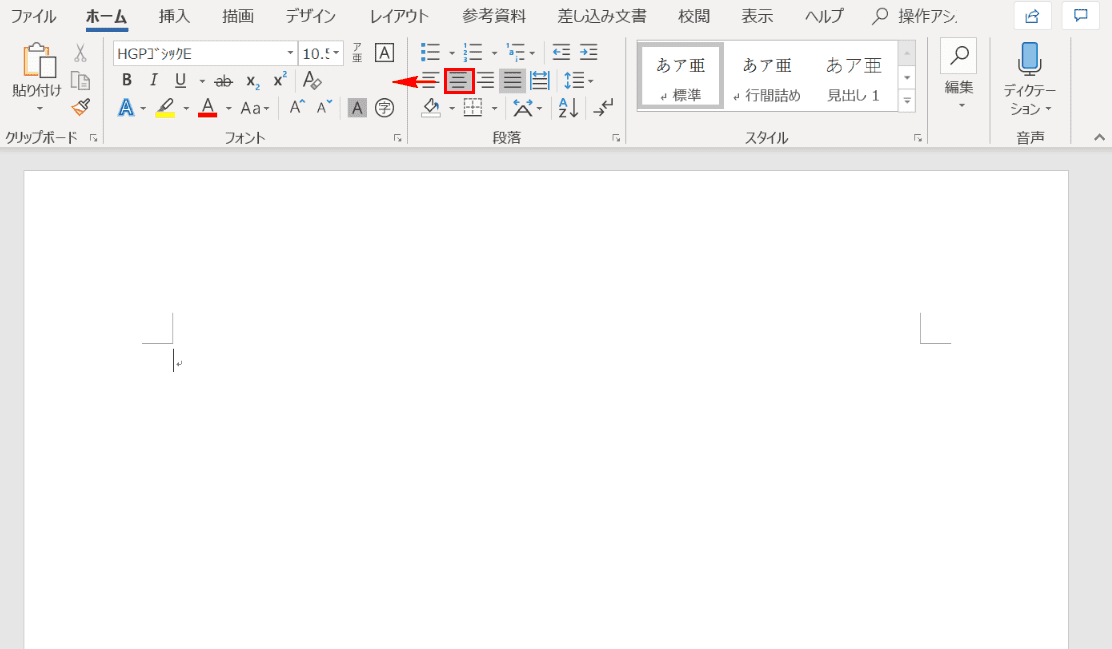
リボンにフォーカスがある状態でShift+Tabを押すと、リボン上の各コマンドが左へ移動します。
選択した項目のショートカットメニューを表示する
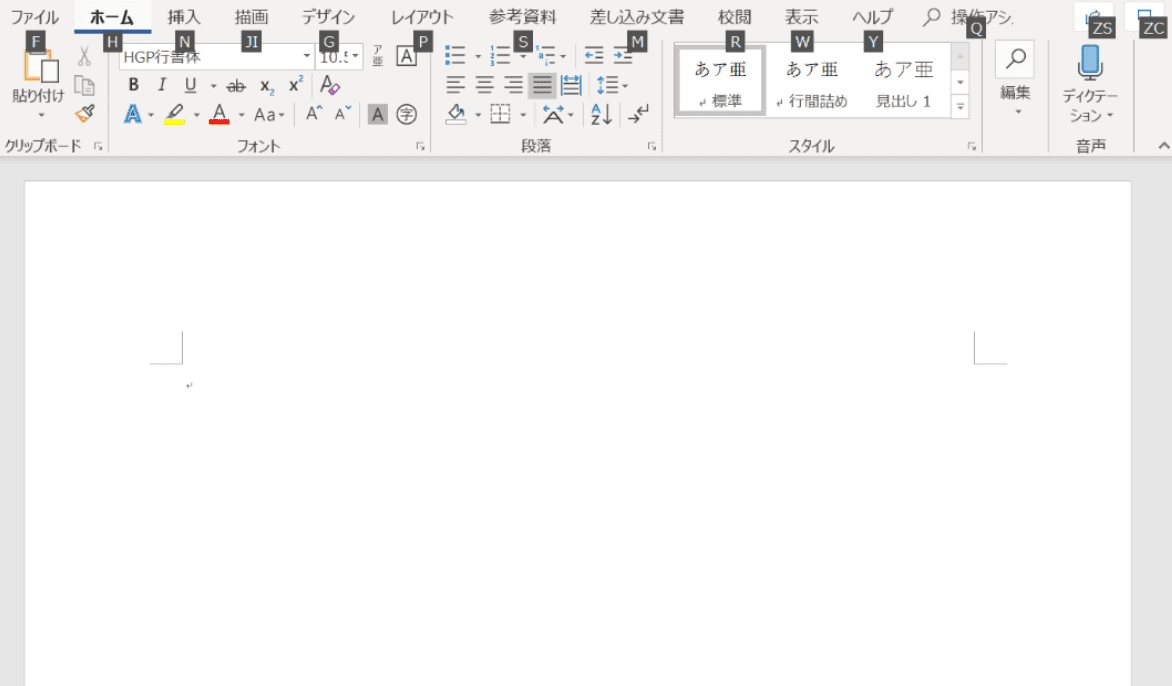
ページを用意し、Altを一度押します。
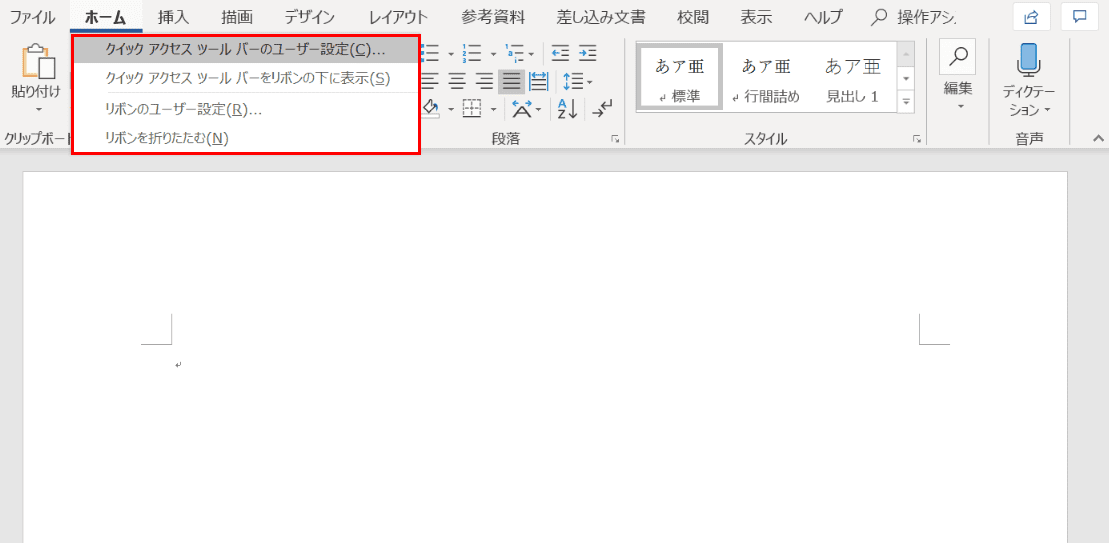
「ホーム」タブを選択した状態で、Shift+F10を押すとショートカットメニューが表示されます。
他のショートカットキーも合わせてチェック!
ここでご紹介できなかったショートカットキーの一覧ページもご用意しております。ぜひ、参考にしてください。
