- 公開日:
とても簡単!Wordの書式設定に関するショートカットキー
Word文書の見やすさ、読みやすさなど、出来栄えを大きく左右する書式設定。文字の表示位置や、フォントの大きさなど、細かい設定が多いため、時間がかかることもしばしばあると思います。
そんな書式設定をショートカットキーでできてしまいます!大幅な時間削減が見込めるため、マストなものが多いです。頑張って覚えましょう。
ショートカットキー一覧表を無料でダウンロード!
ワードの全ショートカットキーの一覧表を印刷できるようにPDFにしました。「登録なし」で「無料ダウンロード」できます。ファイルがWindows版とMac版に分かれていますが両方ダウンロードできます。
フォントサイズを大きくする
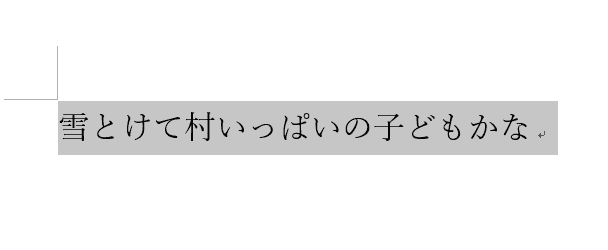
ページを用意し、拡大させたい文字列を選択します。
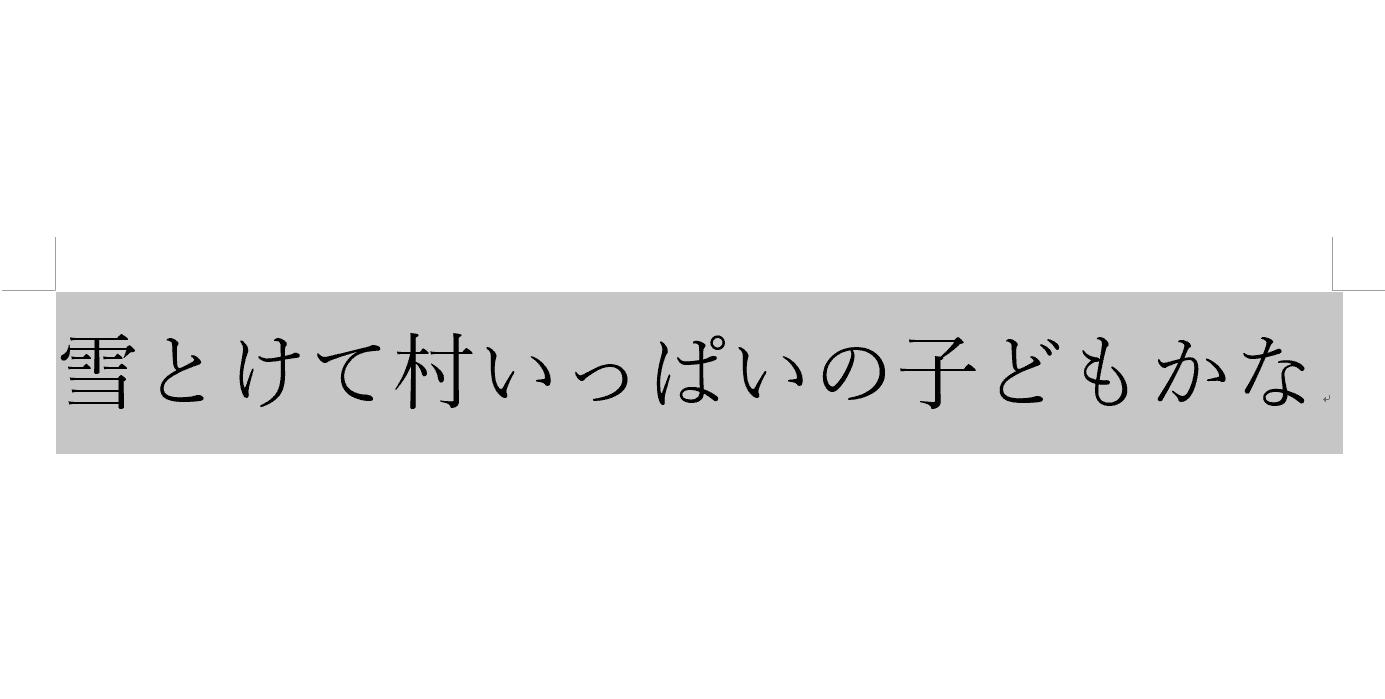
Ctrl+Shift+>を押すごとに、選択された文字列のフォントサイズが徐々に拡大されていきます。
Macの場合:⌘+shift+>
※ショートカットキーを一回押すごとに、フォントサイズは1~10ptの範囲で1ptずつ、10~11ptの範囲で0.5ずつ、と11~12ptの範囲で1ptずつ、12~28ptの範囲で2ptずつ拡大していきます(それ以上は、フォントサイズの変化幅がさらに広くなっていきます)。
フォントサイズを小さくする
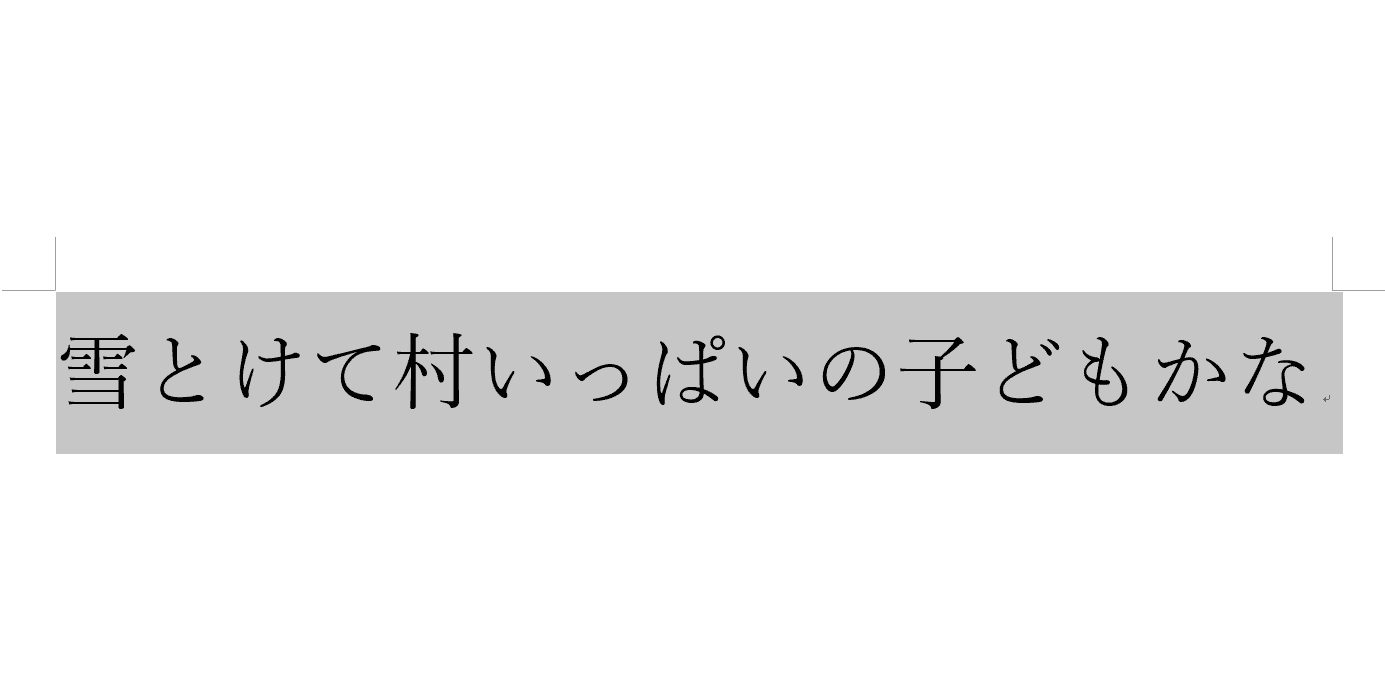
ページを用意し、縮小させたい文字列を選択します。
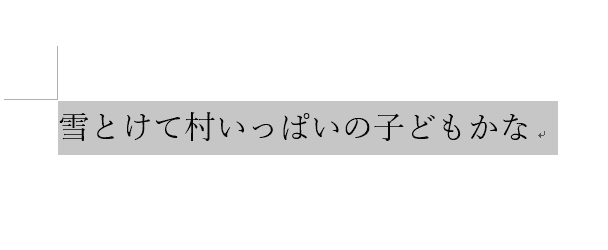
Ctrl+Shift+<を押すごとに、選択された文字列のフォントサイズが徐々に縮小されていきます。
Macの場合:⌘+shift+<
※ショートカットキーを一回押すごとに、フォントサイズは28~12ptの範囲で2ptずつ、12~11ptの範囲で1ptずつ、11~10ptで0.5ずつ、10pt以下は1ptずつ縮小していきます(最小は1ptとなります)。
フォントサイズを1pt大きくする
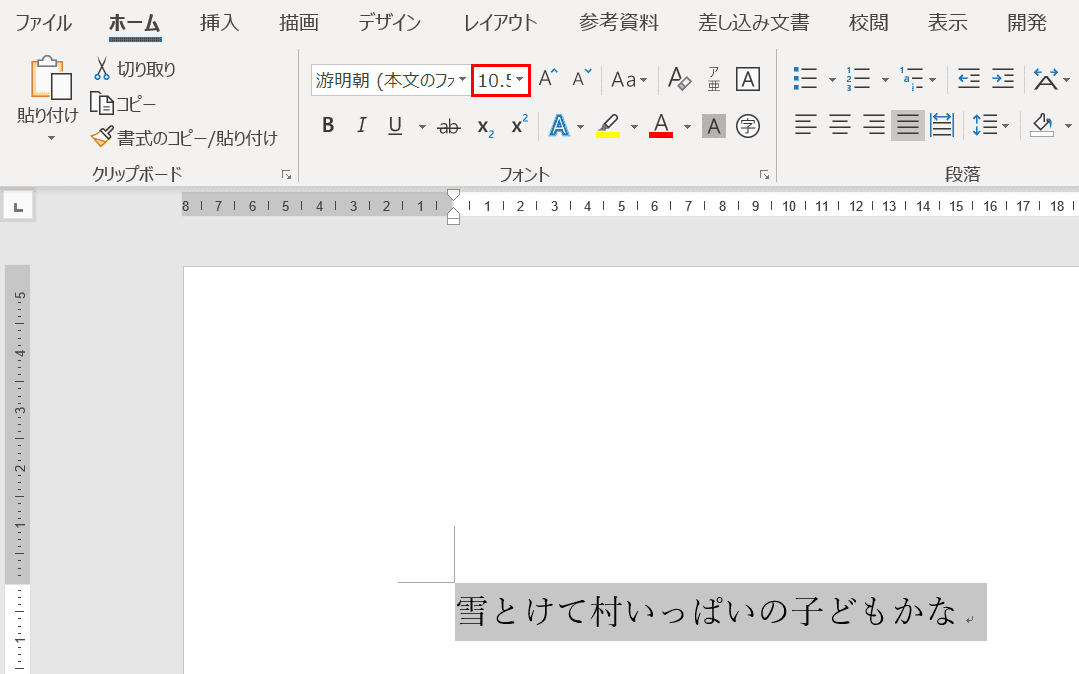
ページを用意し、フォントサイズが「10.5pt」になっている文字列を選択します。
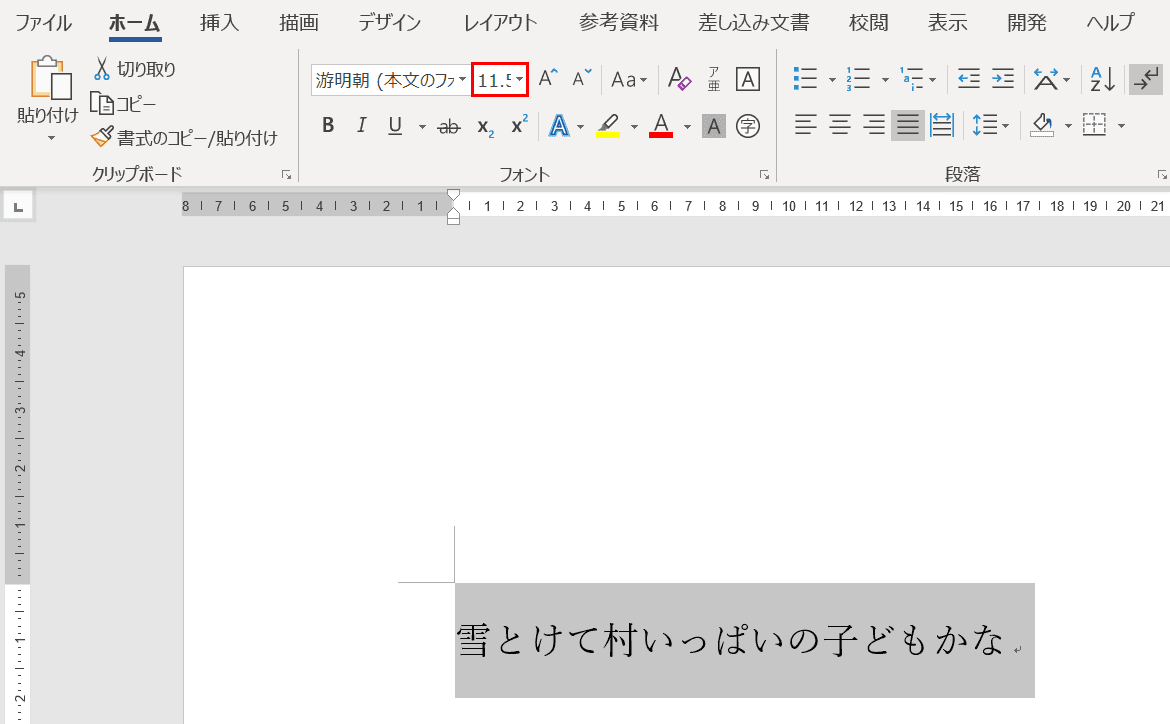
Ctrl+]を1回押すと、選択された文字列が「11.5pt」になりました。
Macの場合:⌘+]
※ショートカットキーを押すごとに、選択された文字列のフォントサイズが1ptずつ拡大されていきます。
フォントサイズを1pt小さくする
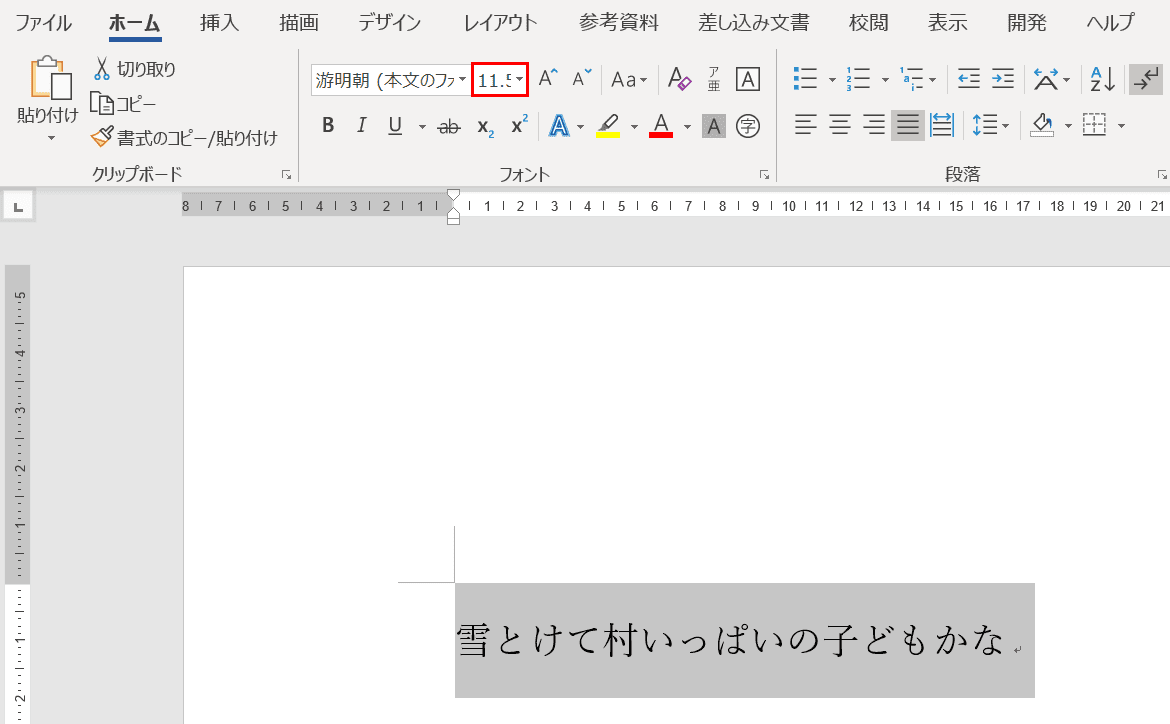
ページを用意し、フォントサイズが「11.5pt」になっている文字列を選択します。
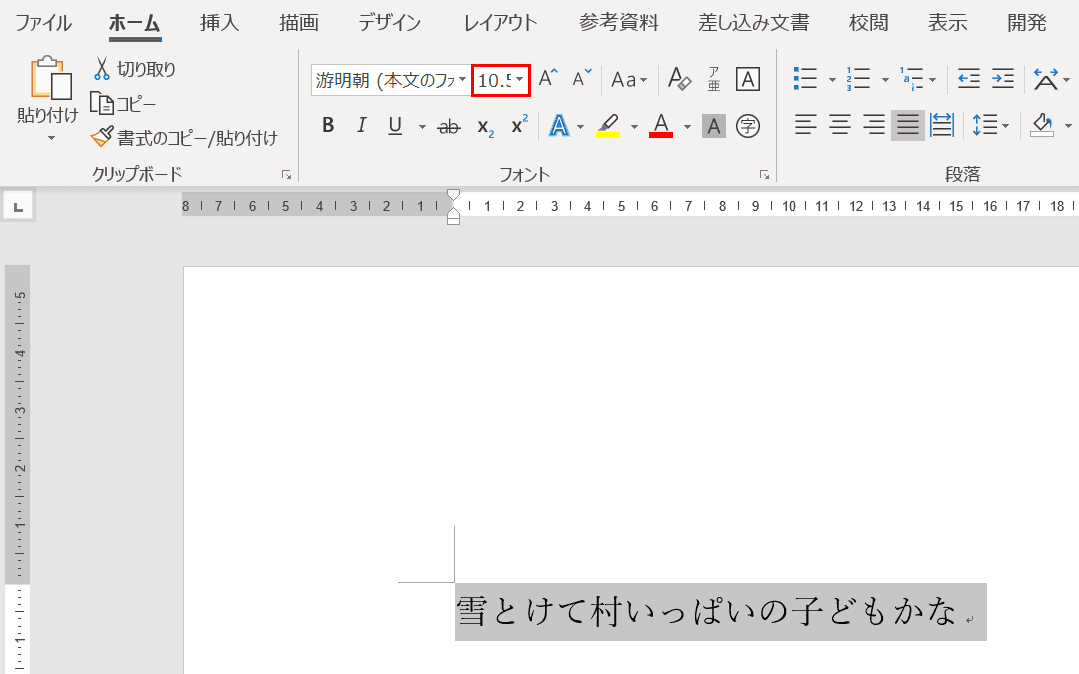
Ctrl+[を1回押すと、選択された文字列が「10.5pt」になりました。
Macの場合:⌘+[
※ショートカットキーを押すごとに、選択された文字列のフォントサイズが1ptずつ縮小されていきます。
テキストの配置を変更する
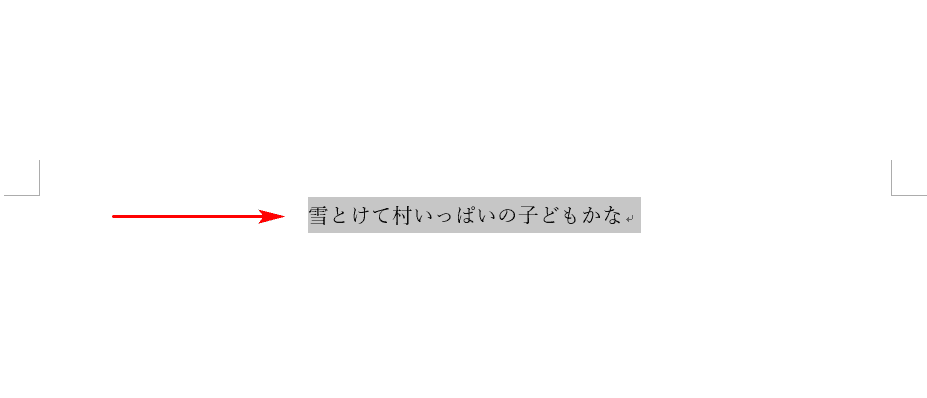
中央揃え、左揃え、右揃えなど、テキストの配置を変更したい場合は、Wordの便利なショートカットを利用しましょう。
以下の記事「段落の配置を変更するショートカット」セクションでは、簡単にテキストの配置を変えるショートカットを紹介しています。
テキストから書式をコピーする
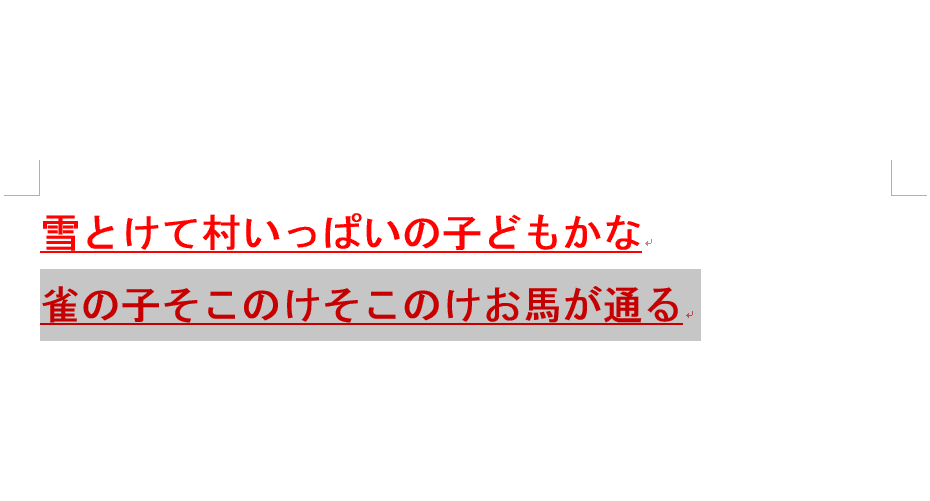
テキストに設定されている書式を別のテキストに適用したいとき場合も、ショートカットは有効です。
以下の記事では、テキストの書式のみをコピーして貼り付けるショートカットを紹介しています。
ペーストし、周囲のテキストの書式に合わせる
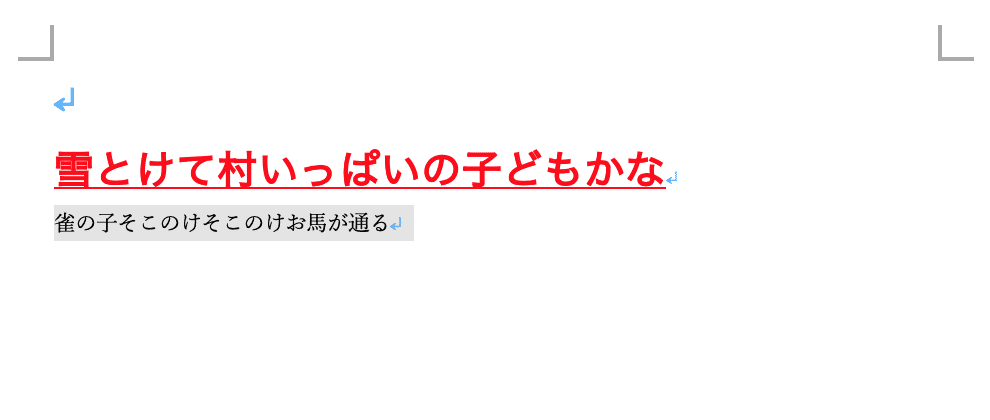
ページを用意します。
「雀の子そこのけそこのけお馬が通る」の部分を選択し、⌘+Cを押してコピーします。

今回は上の「雪とけて村いっぱいの子どもかな」の上の行に貼り付けます。
⌘+option+shift+Vを押すと、「雪とけて村いっぱいの子どもかな」で設定している書式(「太字」、「下線」、「赤字」、「ヒラギノ角ゴ Pro」、「20pt」)にあわせてコピーしたテキストが貼り付けされました。
他のショートカットキーも合わせてチェック!
ここでご紹介できなかったショートカットキーの一覧ページもご用意しております。ぜひ、参考にしてください。
