- 公開日:
作業効率が急上昇!Wordの文字入力に関するショートカットキー
Word文書を作成する場合、文字入力は避けて通れません。
この記事では、文字やデータを入力する際に作業時間を短縮できるショートカットをご紹介します。この機会に、既に知っている、あるいは今までに知らなかった文字入力のショートカットキーを確認していきましょう。
マウスに手を戻す時間が少なくなれば作業効率が急上昇することも十分に見込めます。
ショートカットキー一覧表を無料でダウンロード!
ワードの全ショートカットキーの一覧表を印刷できるようにPDFにしました。「登録なし」で「無料ダウンロード」できます。ファイルがWindows版とMac版に分かれていますが両方ダウンロードできます。
カーソルの左側の1文字を削除する
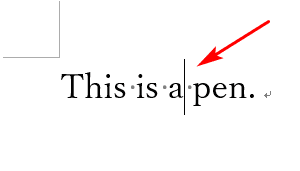
文字列を含むページを用意し、削除したい文字の右側にカーソルを置きます。
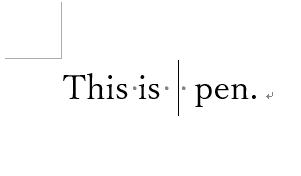
Backspaceを1回押すと、カーソル左側の1文字が削除されます。
Macの場合:delete
カーソルの左側の1単語を削除する
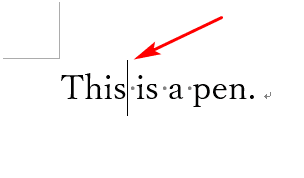
文字列を含むページを用意し、削除したい単語の右側にカーソルを置きます。
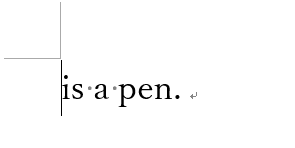
Ctrl+BackSpaceを1回押すと、カーソル左側の1単語が削除されます。
Macの場合:⌘+delete
カーソルの右側の1文字を削除する
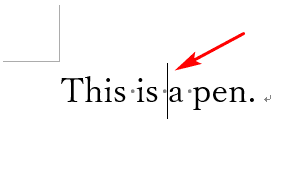
文字列を含むページを用意し、削除したい文字の左側にカーソルを置きます。
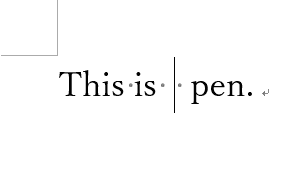
Deleteを1回押すと、カーソル右側の1文字が削除されます。
カーソルの右側の1単語を削除する
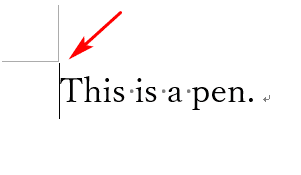
文字列を含むページを用意し、削除したい単語の左側にカーソルを置きます。
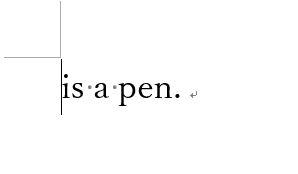
Ctrl+Deleteを1回押すと、カーソル右側の1単語分が削除されます。
選択した英字を大文字にする
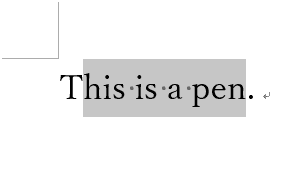
文字列を含むページを用意し、大文字にしたい英字を選択します。
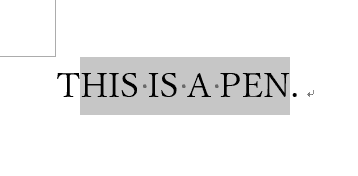
Ctrl+Shift+Aを1回押すと、選択された英字が大文字になります。
Macの場合:⌘+shift+A
文字の大文字/小文字または混在を変更する
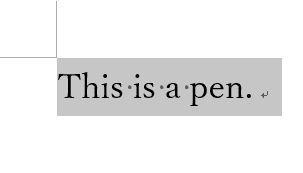
ページを用意し、大文字・小文字が混在する文字列を選択します。
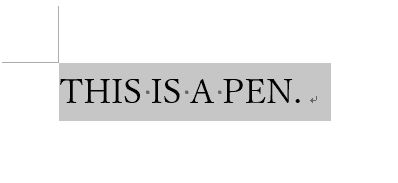
Shift+F3を1回押すと、アルファベットが全て大文字になります。
Macの場合:shift+F3
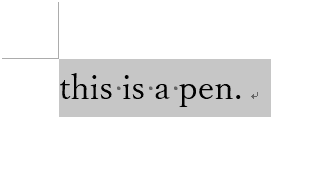
もう一度、Shift+F3押すと、アルファベットが全て小文字になります。
Macの場合:shift+F3
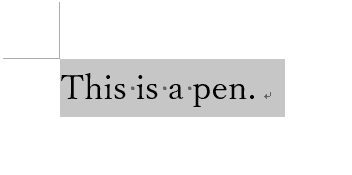
さらにもう一度、Shift+F3押すと、大文字・小文字が混在した元の文字列に戻ります。
Macの場合:shift+F3
すべて小文字の設定と解除を切り替える
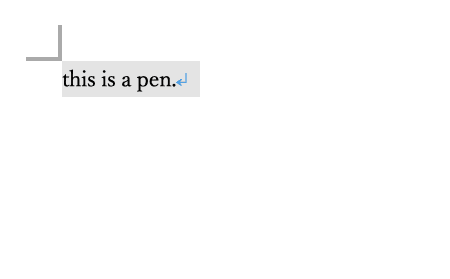
すべて小文字で入力したテキストを選択します。
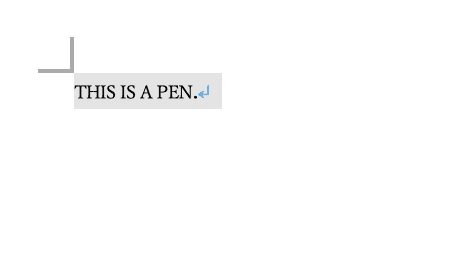
⌘+shift+Kを押すと、すべて大文字に切り替わります。
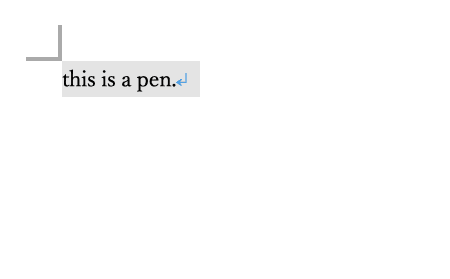
もう一度⌘+shift+Kを押すと、すべて小文字に切り替わります。
選択した空白以外の単語に下線を引く
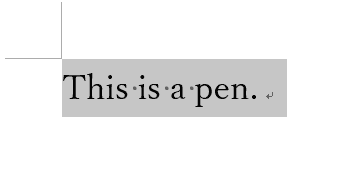
ページを用意し、下線を引きたい文字列を選択します。
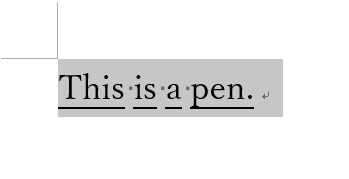
Ctrl+Shift+Wを押すと、空白以外の文字列に下線が引かれます。
選択したテキストに二重下線を引く
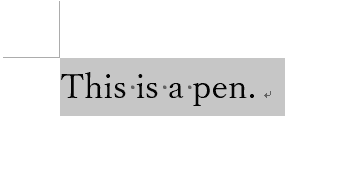
ページを用意し、二重下線を引きたい文字列を選択します。
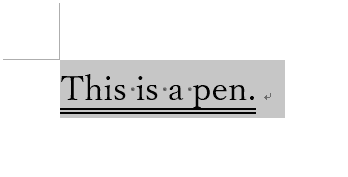
Ctrl+Shift+Dを押すと、文字列の下に二重線が引かれます。
Macの場合:⌘+shift+D
隠し文字書式を適用する
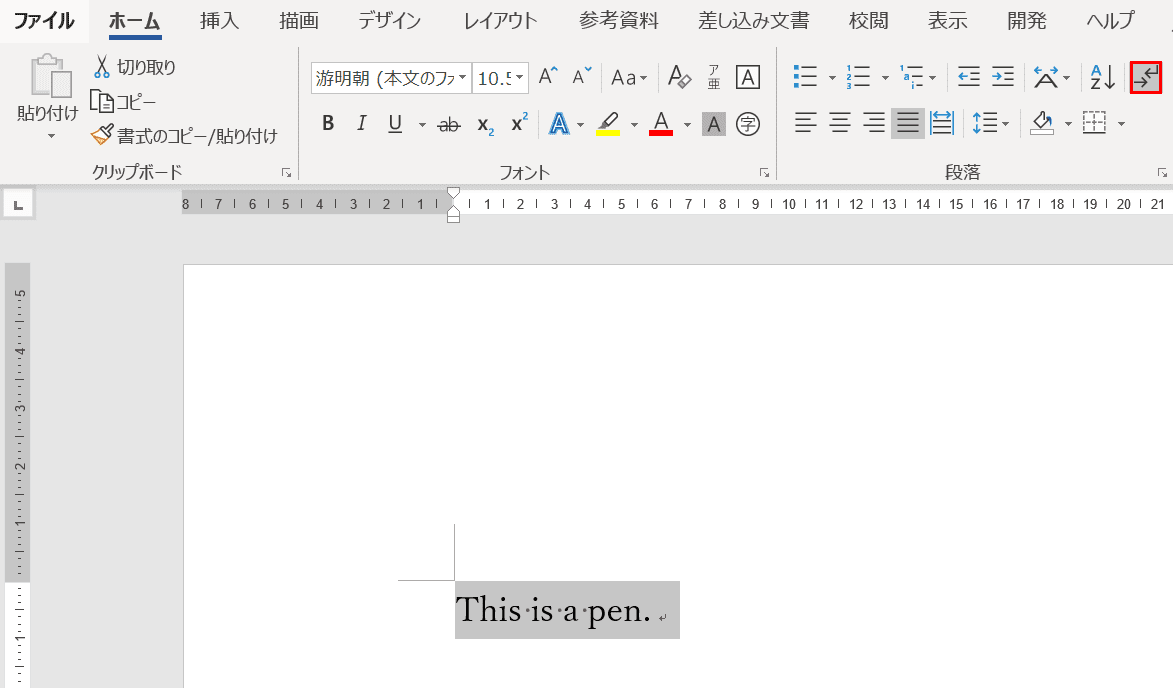
ページを用意し、隠し文字書式にしたい文字列を選択します。
この時点でホーム画面の【編集記号の表示/非表示】のアイコンを選択します。
※隠し文字書式を適用した文字列はWordのウィンドウには映りますが、印刷する際には印字されません。
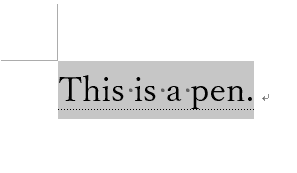
Ctrl+Shift+Hを押すと、選択した文字列の下に点線が入り、この部分に隠し文字書式が適用されました。
選択した英字を小型英大文字に設定する
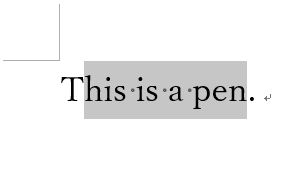
ページを用意し、小型英大文字に設定したい文字列を選択します。
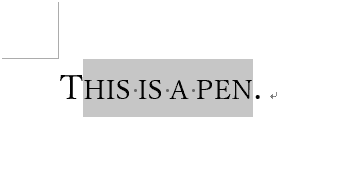
Ctrl+Shift+Kを押すと、小型英大文字が適用されます。
※大文字「T」と比べても、小型英大文字の方がやや小さいことが分かります。
下付き文字を適用する
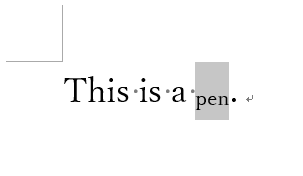
H2Oなどの科学記号を入力する際、記号に含まれている数字は下付き文字に設定します。
下付き文字はショートカットで簡単に設定できます。詳しくは以下の記事をご参照ください。
上付き文字を適用する
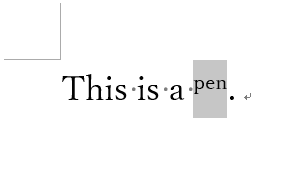
cm3などの単位を入力するときは、数字を小さく右上に表示する上付き文字を設定しましょう。
以下の記事では、Wordで上付き文字を簡単に設定するショートカットを紹介しています。
フォントダイアログボックスを開く
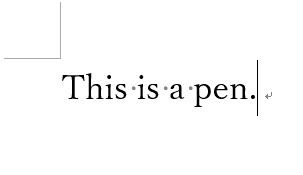
ページを用意します。
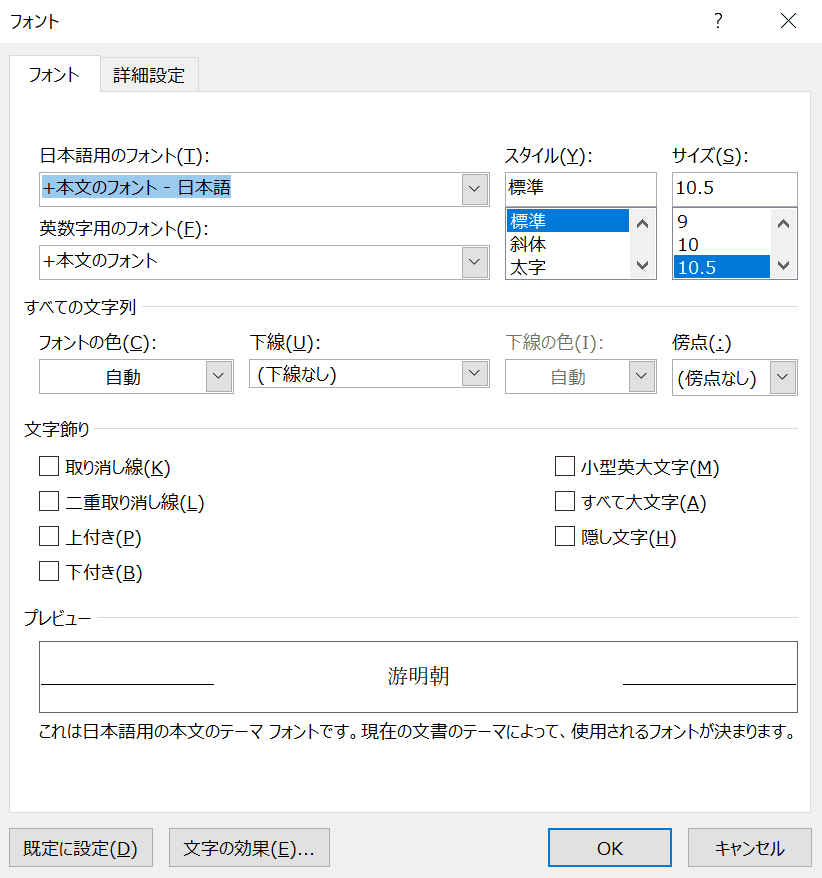
Ctrl+Dを押すと、「フォント」ダイアログボックスが表示されます。
Macの場合:⌘+D
選択範囲をSymbolフォントに変更する
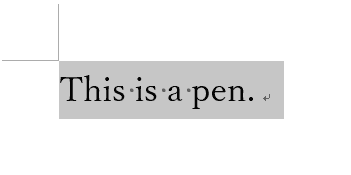
ページを用意し、Symbolフォントに変更したい文字列を選択します。
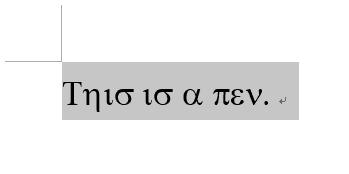
Ctrl+Shift+Qを押すと、Symbolフォントが適用されます。
手動で設定された選択部分の文字書式を解除する
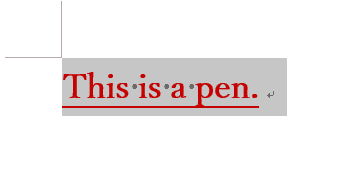
ページを用意し、文字書式を解除したい文字列を選択します。
※この時点で選択された文字列は、太字、下線、赤の書式が設定されています。
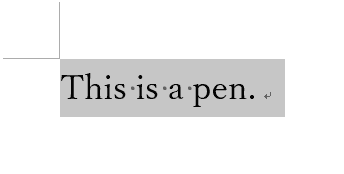
Ctrl+Spaceを押すと、選択された部分の文字書式が解除されます。
切り取った内容をスパイクに登録する
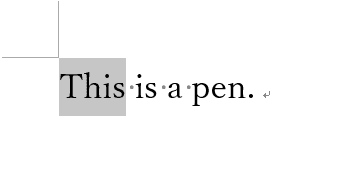
ページを用意し、スパイクに登録したい文字列を選択します。
※スパイクとは、ページから任意に必要な部分だけを切り取って、1箇所にまとめて貼り付ける機能です。
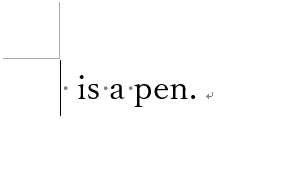
Ctrl+F3を押すと、選択された部分が切り取られ、スパイクに登録されます。
Macの場合:⌘+F3
スパイクの内容を貼り付ける
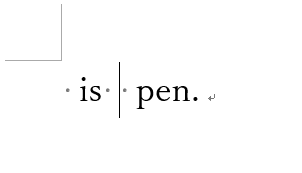
ページを用意します。この時点で「This」と「a」が切り取られ、スパイクに登録されています。
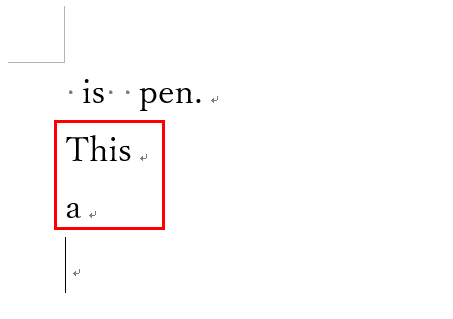
一行改行し、Ctrl+Shift+F3を押します。
すると、スパイクに登録されていた内容が貼り付けられます。
Macの場合:⌘+shift+F3
選択したテキストをコピーする
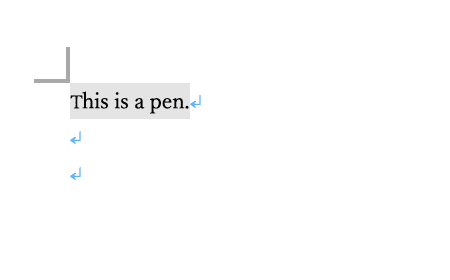
コピーしたいテキストを選択し、shift+F2を押します。
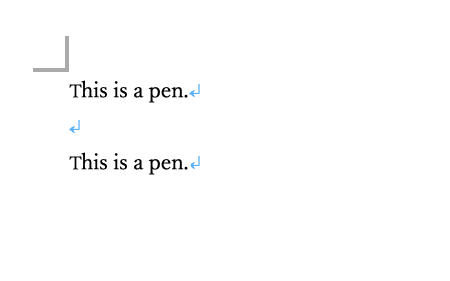
貼り付けしたい箇所に移動し、returnを押すとコピーしたテキストが貼り付けされます。
※今回は2行下に貼り付けました。
新しい文書パーツの作成ダイアログボックスを開く
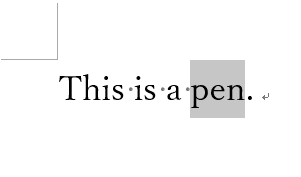
ページを用意し、文字列を選択します。
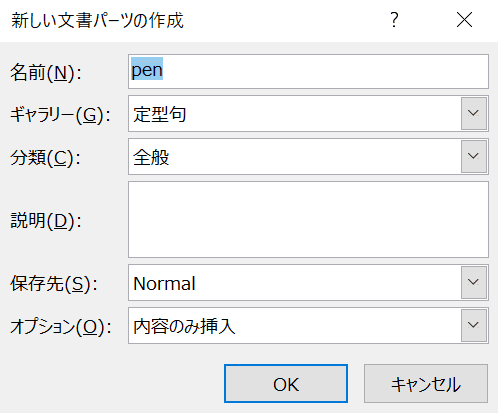
Alt+F3を押すと、「新しい文書パーツの作成」ダイアログボックスが開きます。
前のセクションで使用したヘッダーまたはフッターをコピーする
ヘッダーやフッターに文字列を直接入力すると、全てのページのヘッダーやフッターに同じ文字列が自動的に振られてしまいます。
この項では、「前のセクションで使用したヘッダーまたはフッターをコピーする方法」をお伝えしていきますが、その前提としてヘッダーやフッターが各セクションで文字列があるセクションと無いセクションが振られている状況を作り出すことが必要になります。
その状況を作る方法を説明したうえで、「前のセクションで使用したヘッダーまたはフッターをコピーする方法」をお伝えしていきます。
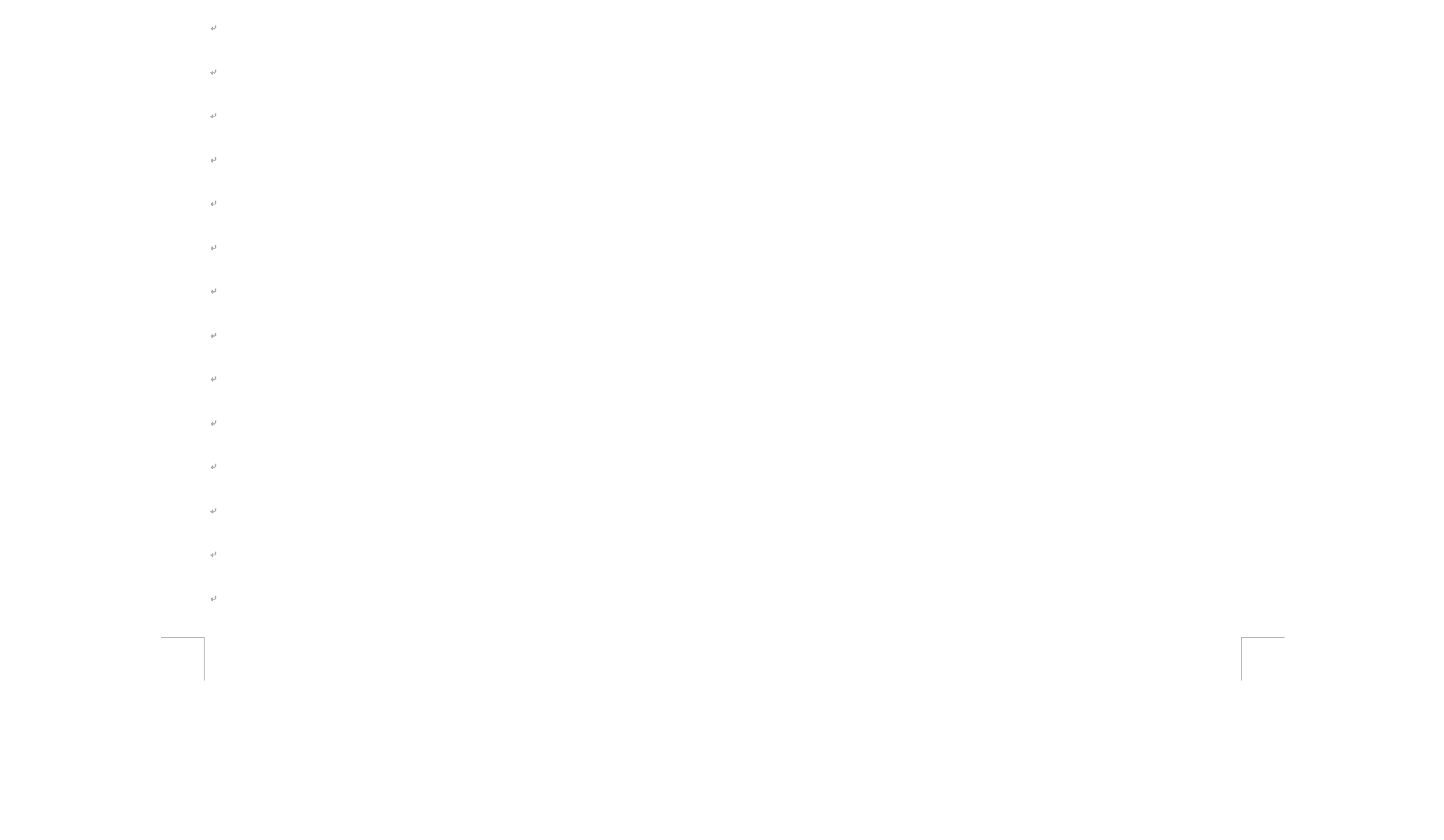
ページを用意します。今回は全部で2ページになります。
※画像は1ページ目のページ下です。
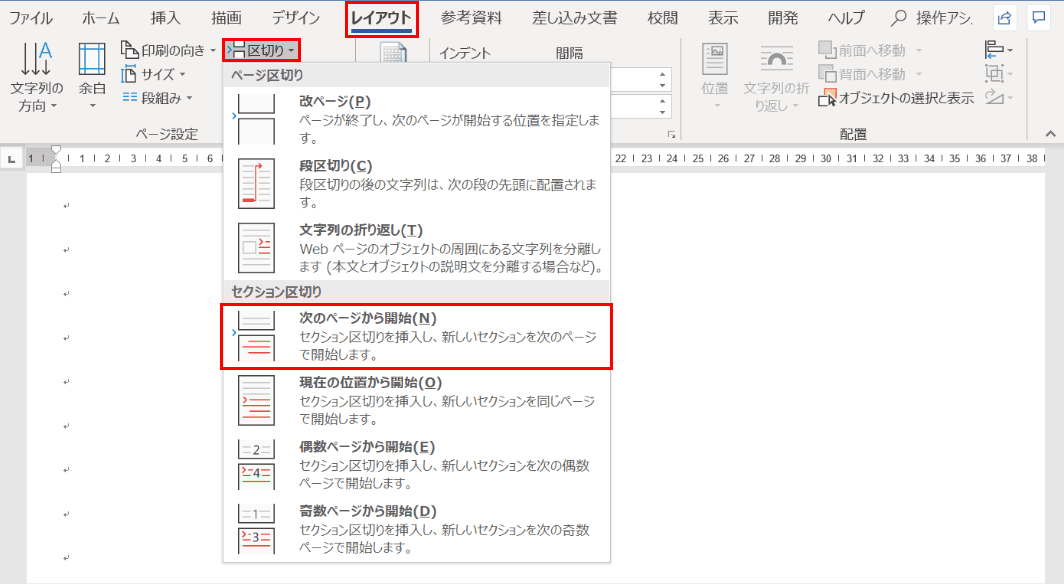
【レイアウト】タブ、【区切り】、【次のページから開始】の順に選択します。
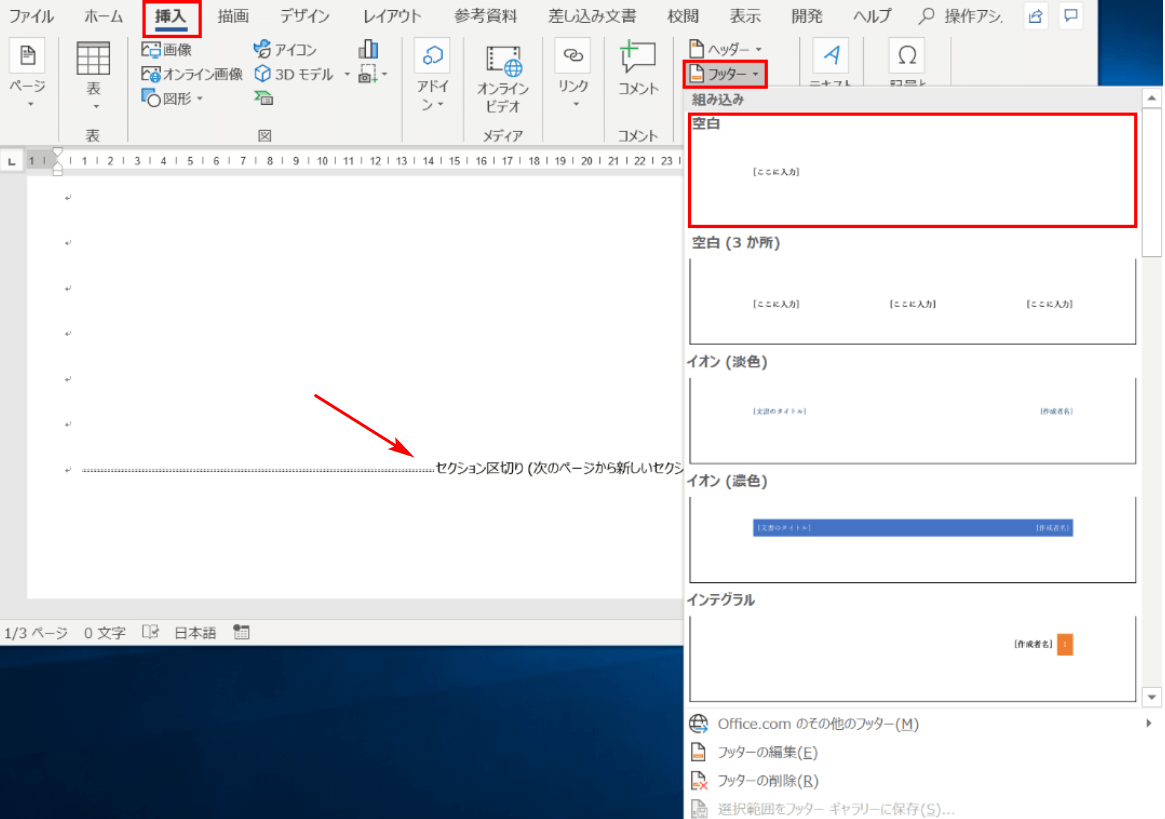
セクション区切りが挿入されました。
次に、【挿入】タブ、【フッター】、【空白】の順に選択します。
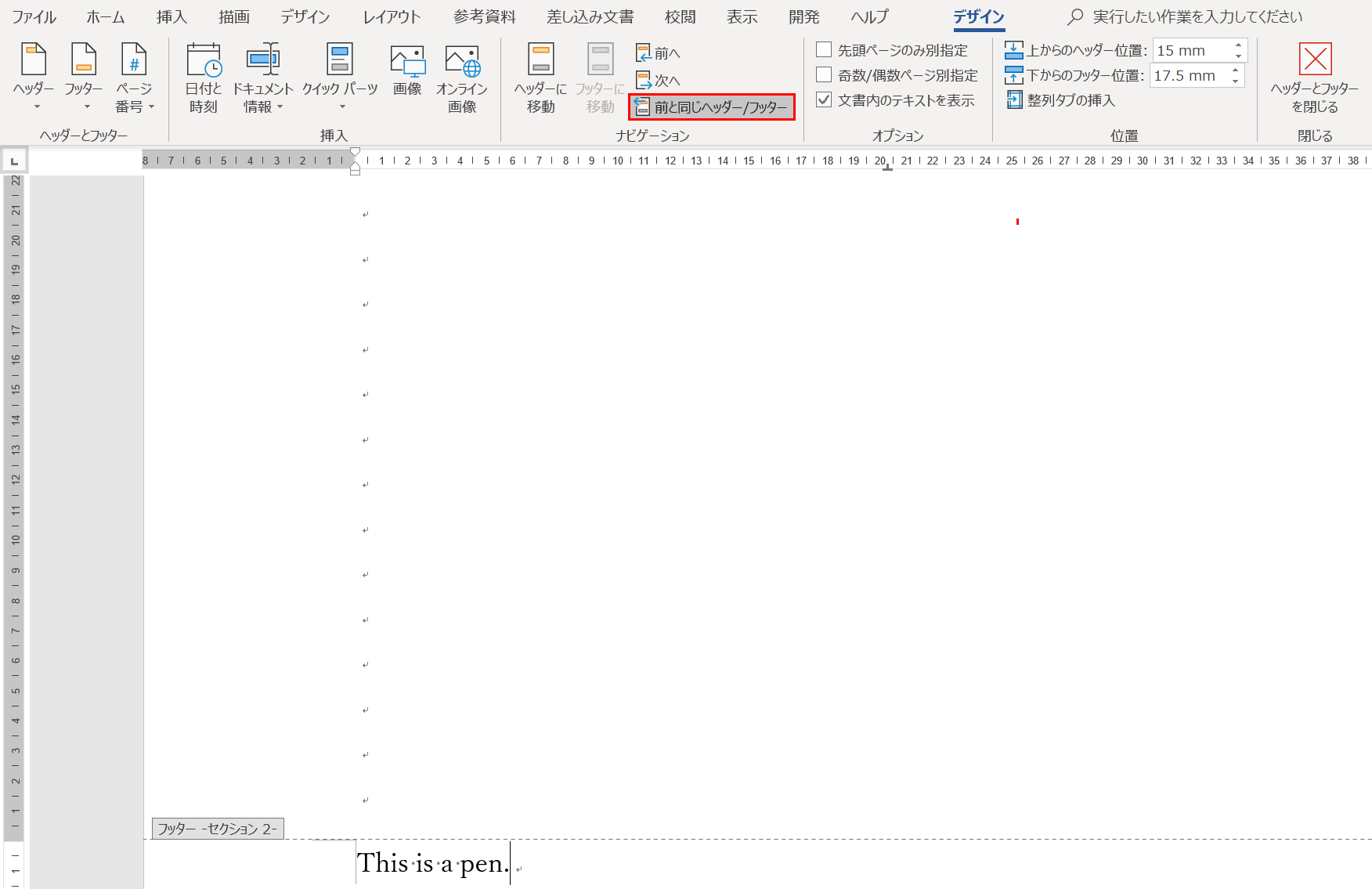
フッターが挿入されました。その後、2ページ目のフッターへ移動します。
【前と同じヘッダー/フッター】が既に選択されている状態なので、これを【左クリック】します。
※フッターは、『This is a pen.』に書き換えています。
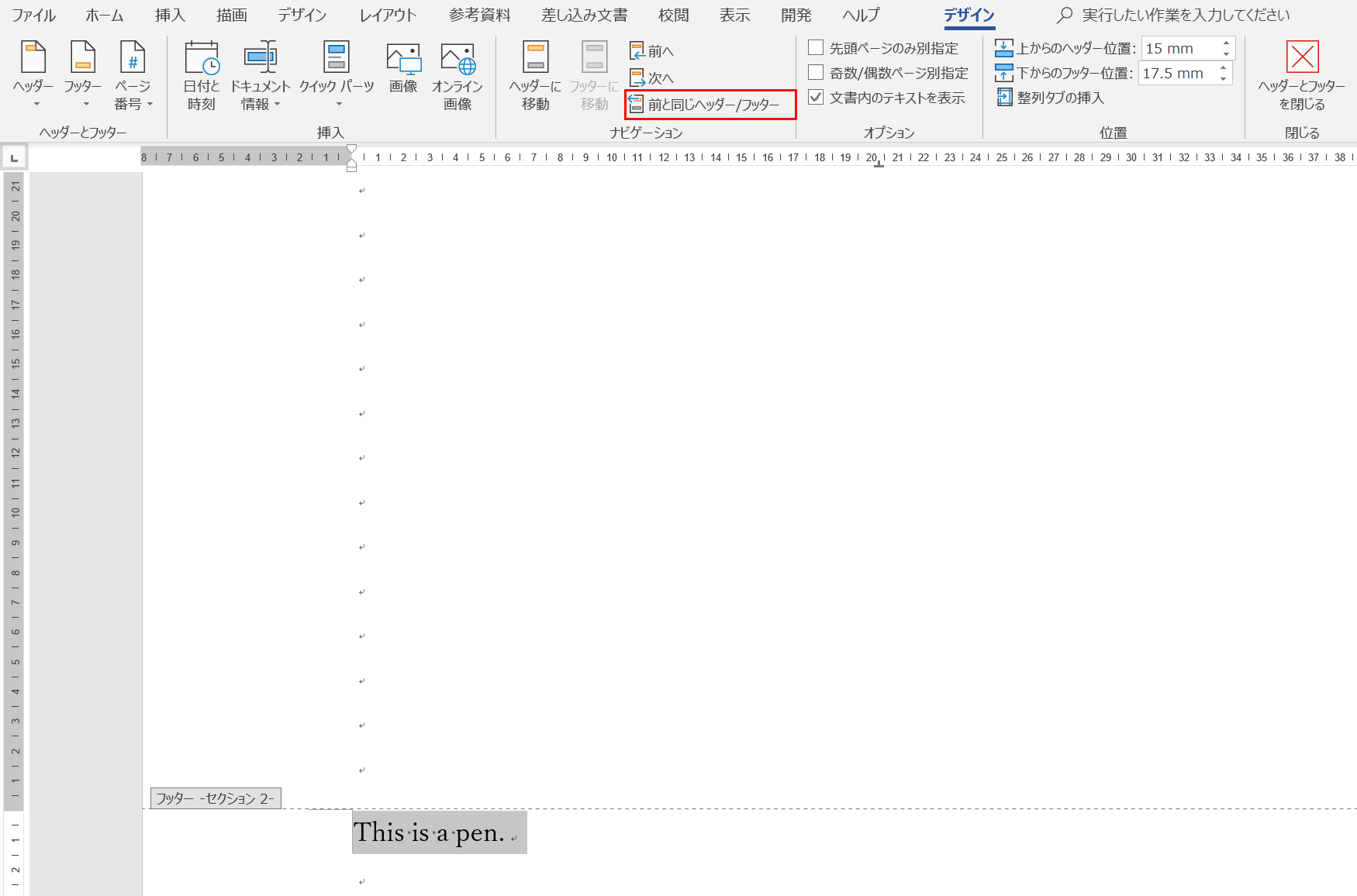
「前と同じヘッダー/フッター」の選択が解除されました。解除されると、2ページ目(セクション2)のフッターを編集しても、1ページ目(セクション1)と同じ文字列に自動的に統一されないようになります。
ここでは、2ページ目(セクション2)のフッターの文字列を選択し、Deleteを押します。
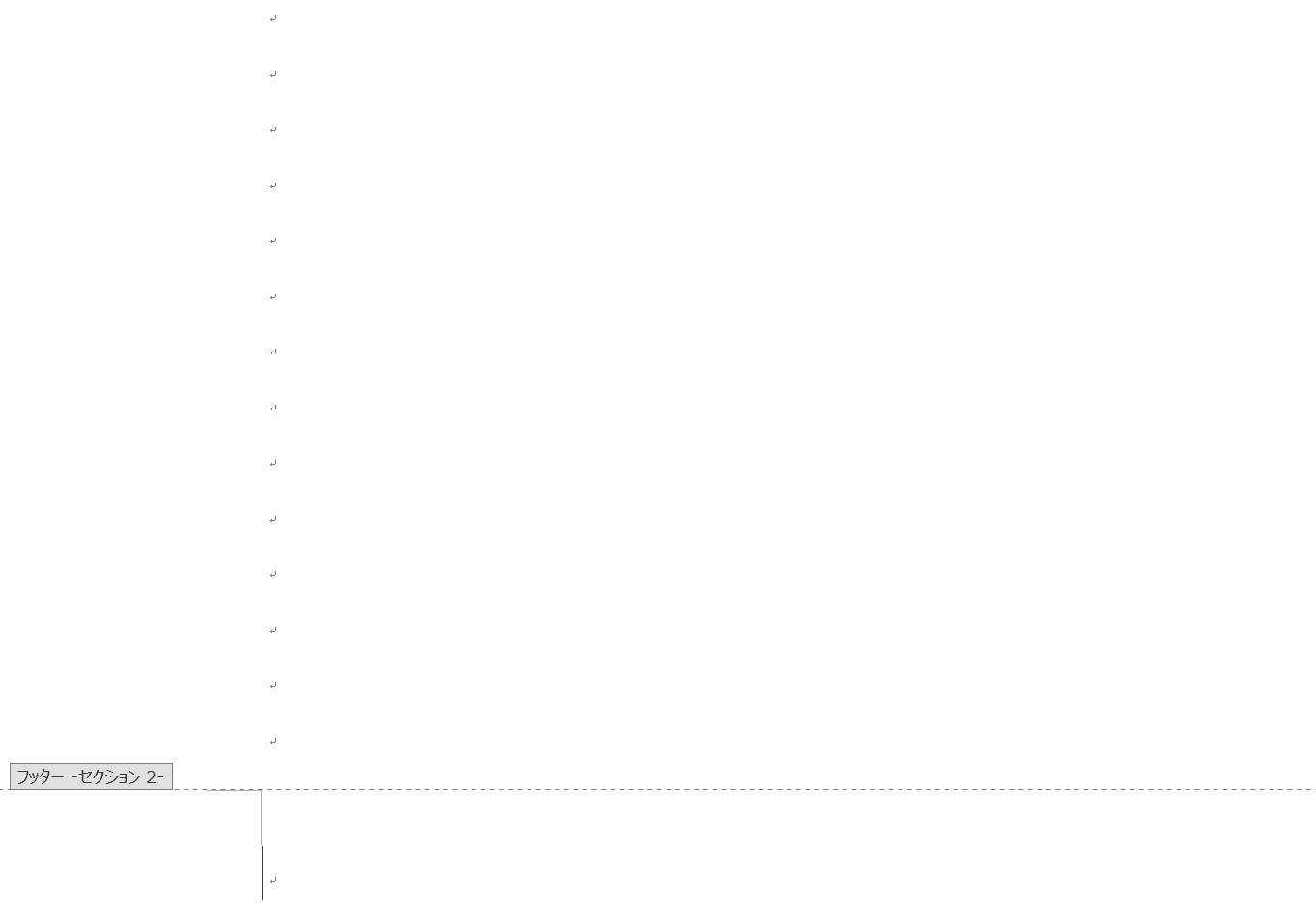
2ページ目(セクション2)のフッターの文字列が削除されました。1ページ目(セクション1)のフッターの文字列は残ったままとなっています。
ここで、2ページ目(セクション2)のフッターに1ページ目(セクション1)の文字列がコピーできるか見てみましょう。
Alt+Shift+Rを押します。
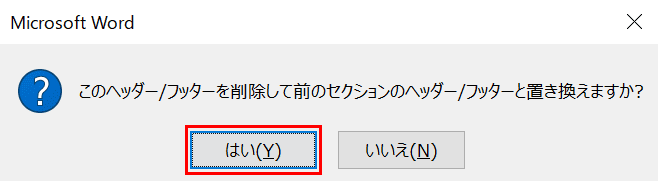
「このヘッダー/フッターを削除して前のセクションのヘッダー/フッターと置き換えますか?」ダイアログボックスが表示されますので、【はい】を選択します。
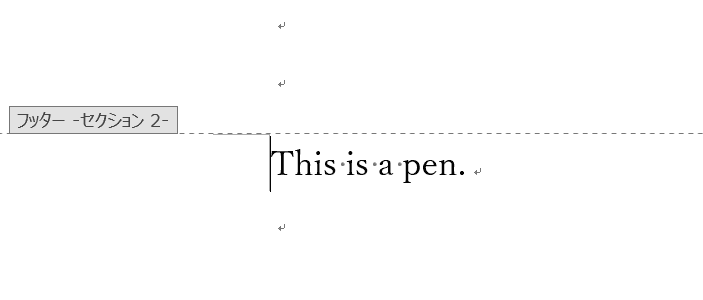
前のセクションで使用したフッターがコピーされました。
定形句を作成する

定型句にしたい箇所を選択します。
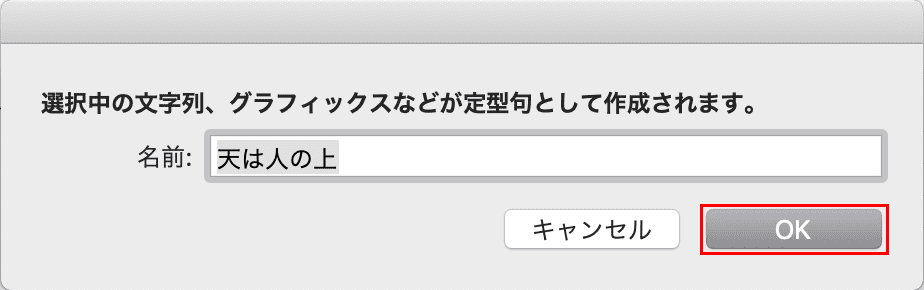
option+F3を押すと定型句作成のダイアログボックスが表示されます。
【OK】を押すと先ほど選択した箇所が定型句として登録されます。
他のショートカットキーも合わせてチェック!
ここでご紹介できなかったショートカットキーの一覧ページもご用意しております。ぜひ、参考にしてください。
