- 公開日:
- 更新日:
エクセルの文字についての情報まとめ
表や資料、スケジュール表やグラフを手軽に作成できるエクセルは、今や業務には欠かせないツールです。
本記事では、エクセルの文字に関する情報を多数まとめています。
文字の装飾方法や文字数をカウントする方法など、知っておくと便利な文字についての情報をまとめていますので参考にしてみてください。
エクセルの文字について
エクセルで資料等を作成する際は、文字を入力する機会も必然的に多くなりますよね。
今回は、文字を揃えるといった基本的な操作から文字を丸で囲むなどの限定的な操作まで、文字に関する情報をまとめてご紹介しています。
各詳細については、以下のセクションをご確認ください。
文字を入力する
エクセルには、ワードなどの他Office製品と同じように多数のショートカットが設定されています。
以下の記事では、文字の入力速度が上がる便利なショートカットキーをご紹介しています。
エクセルでの作業効率をアップしたい方は、一度ご覧になってみてください。
Excelの入力作業が激速に!文字入力に関するショートカットキー
文字の自動入力について
曜日を含む日付/数字/住所などの項目は、自動で入力することをおすすめします。
カレンダーを確認しながら曜日を入力したり、長い住所をキーボードで手入力するのは非常に手間がかかります。
エクセルにはそれらの項目を自動で入力する便利な機能が備わっています。
自動入力を行う方法については、以下の記事をご参照ください。
文字が入力できない場合
エクセルで文字が思った通りに入力できず困ってしまった経験はありませんか?
以下の記事では「日本語を打とうとしても英字になってしまう」「図形に文字を入力できない」など、それぞれの悩みに合わせた対処法をご紹介しています。
エクセルで入力できない文字があった場合は、以下の記事を参考にしてみてください。
文字を縦書きにする
セルに入力した文字を縦書きに変換したいと思ったことはありませんか?
エクセルでは2桁以上の数字を縦書きに表示したり、縦書きの文章を改行することができます。
詳細については、以下の記事をご参照ください。
文字を丸で囲む
文字を丸で囲むには、オブジェクトや図形の編集を行う必要があります。
以下の記事では、エクセルで囲み文字を作成する手順を丁寧に解説しています。
履歴書や解答用紙など、該当する項目を丸で囲みたいときなどに便利です。ぜひお役立てください。
文字を揃える
セルの中の文字を揃えたい場合は、「均等割り付け」を行うと良いでしょう。
文字の均等割り付けとは、入力した文字を均等に配置する設定のことです。
均等割り付けを行うことでセルの端に空白が残らなくなり、文章の見栄えが良くなります。
セル内の文字を揃える方法については、以下の記事を参考にしてみてください。
文字の間隔を調整する
セルに入力した文字の間隔を変えたいと思ったことはありませんか?
以下の記事では、エクセルで文字間隔を調整する方法について詳しくご説明しています。
均等割り付けなどで文字間隔が広がってしまった場合にも有効ですので、お試しください。
画像の上に文字を置く
エクセルで、画像の上に文字を置く方法についてご説明します。
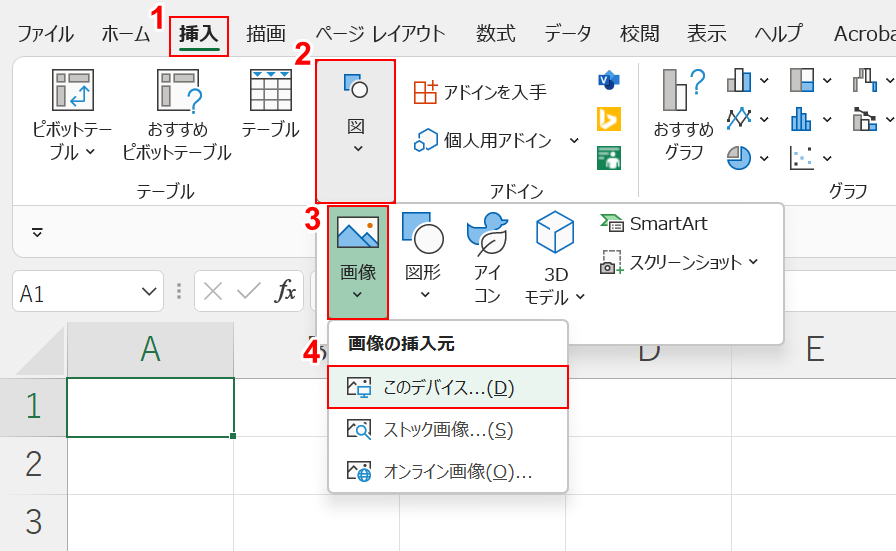
①【挿入】タブ、②【図】、③【画像】、④【このデバイス】の順に選択します。
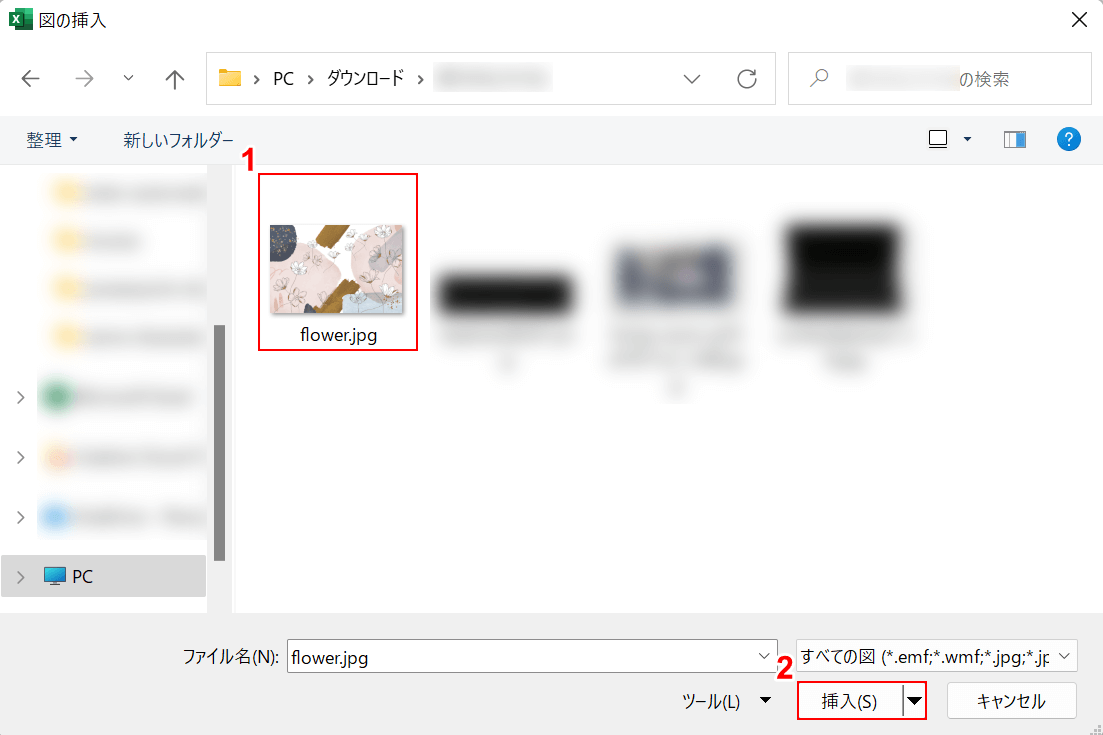
「図の挿入」ダイアログボックスが表示されます。
①【お好きな画像(例:flower.jpg)】を選択し、②【挿入】ボタンを押します。
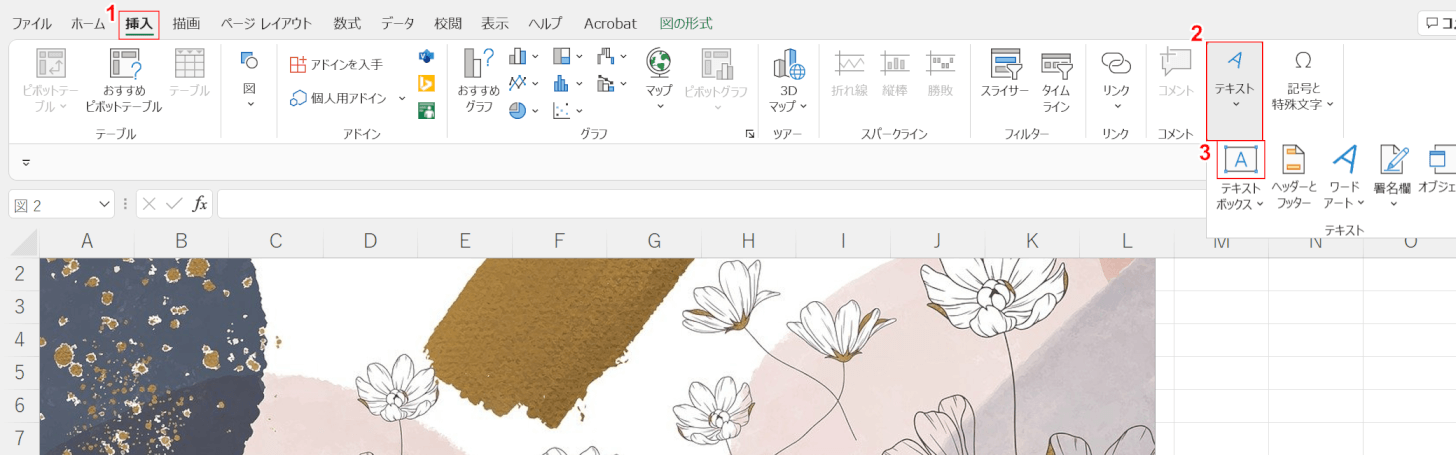
画像が挿入されました。
①【挿入】タブ、②【テキスト】、③【横書きテキストボックスの描画】の順に選択します。
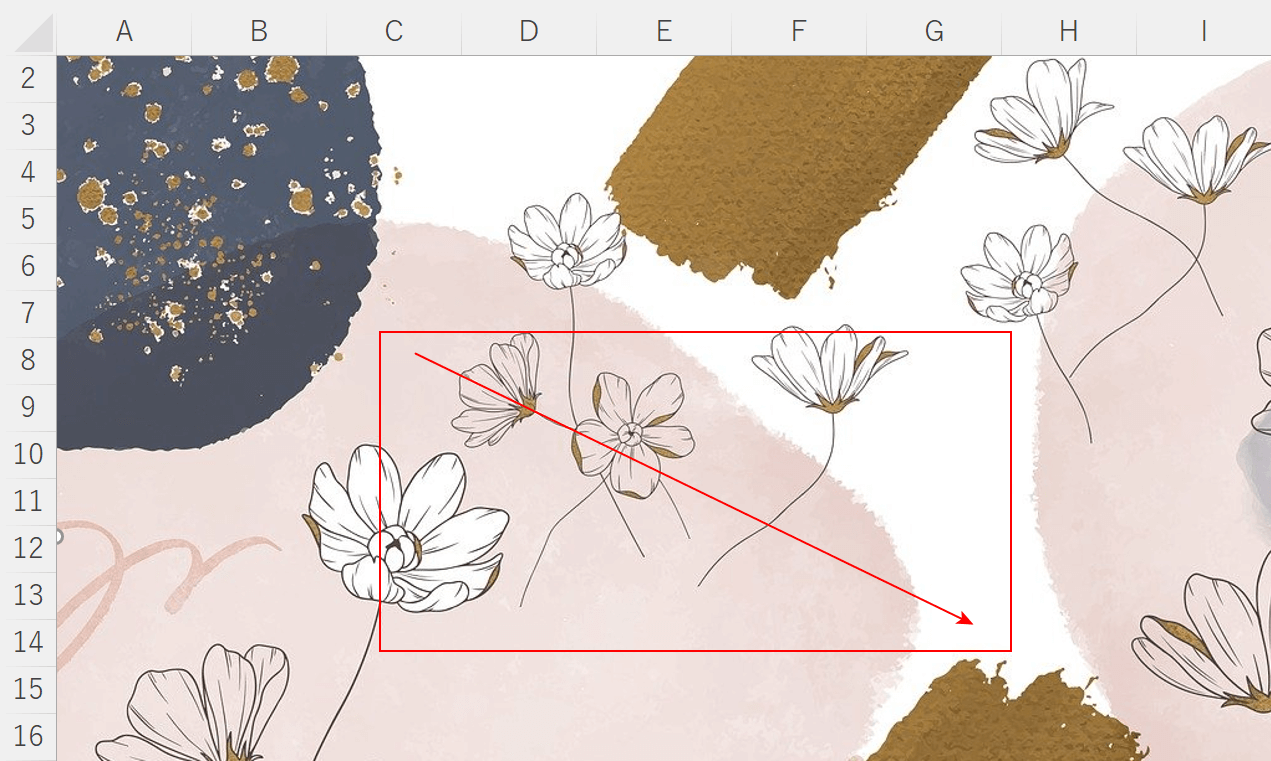
マウスを【ドラッグ】してテキストボックスを作成します。
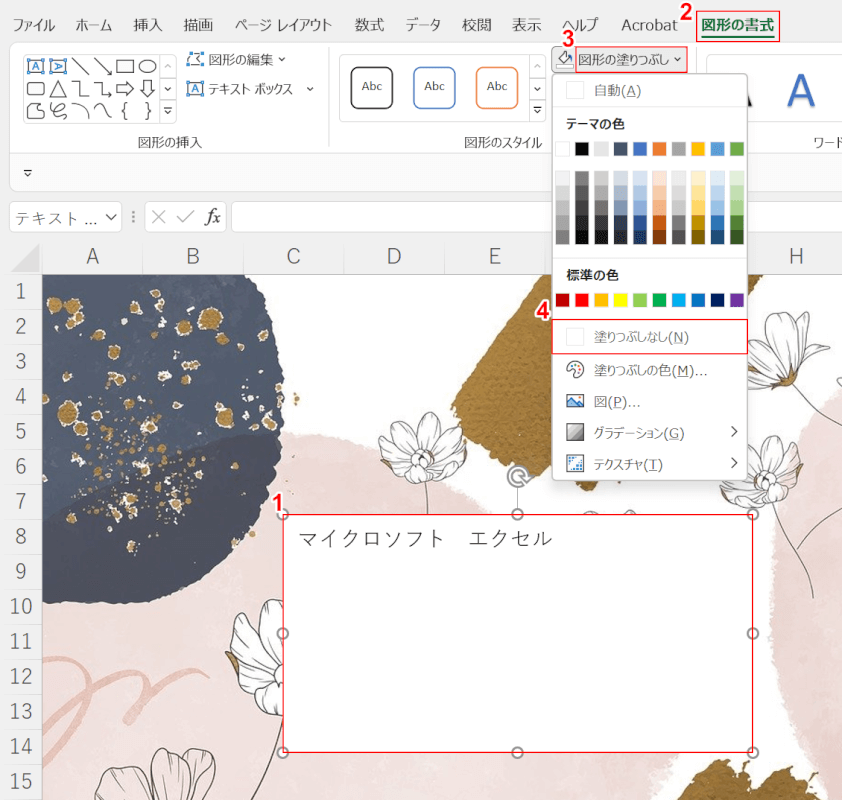
①「テキストボックス」に『任意の文字(例:マイクロソフト エクセル)』を入力します。
②【図形の書式】タブ、③【図形の塗りつぶし】、④【塗りつぶしなし】の順に選択します。
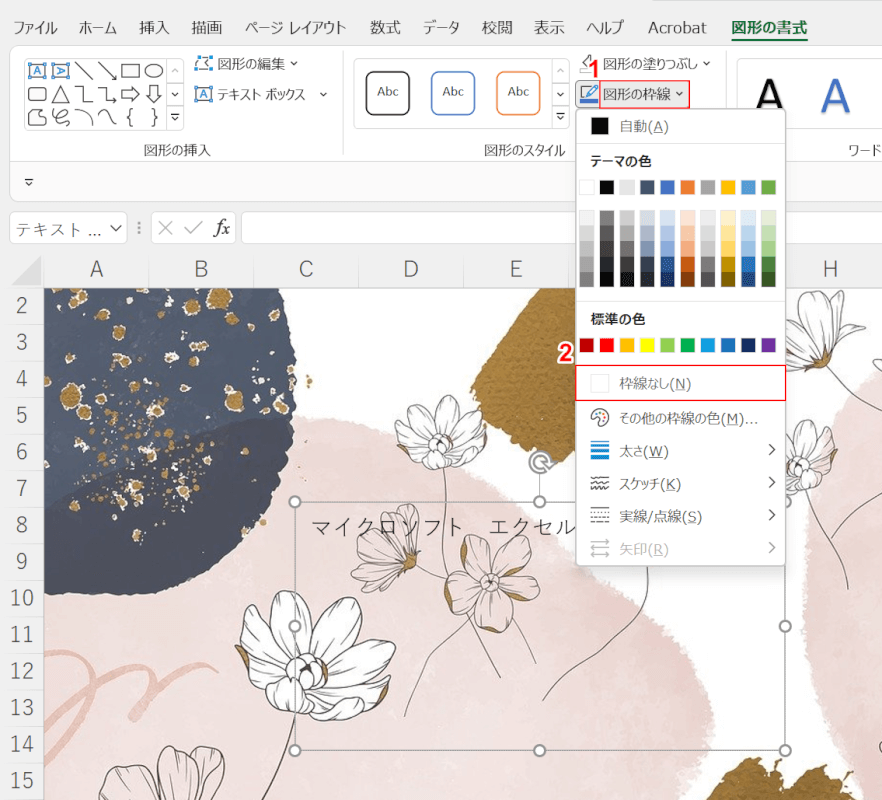
①【図形の枠線】、②【枠線なし】の順に選択します。
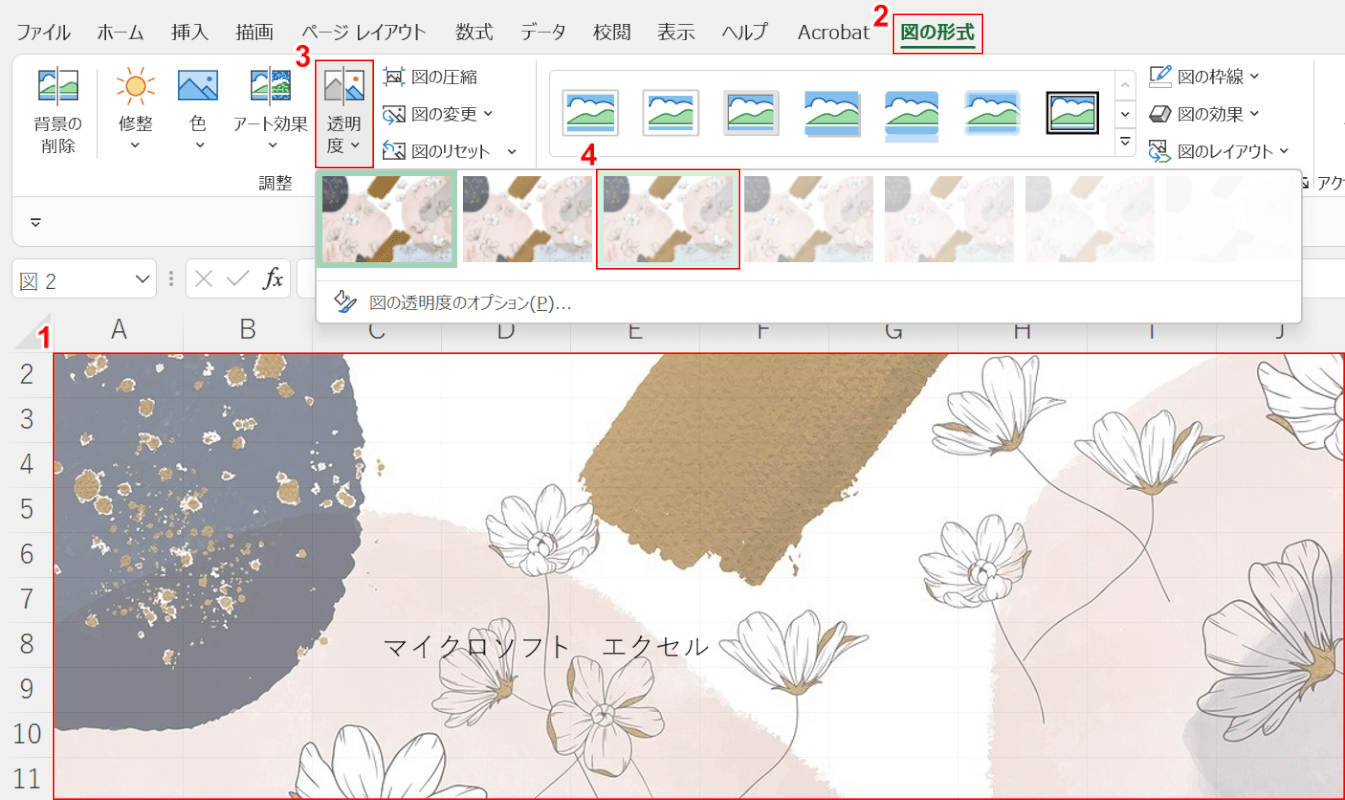
文字が見えにくい場合は、①【挿入した画像】を選択し、②【図の形式】タブ、③【透明度】、④【任意の透明度】の順に選択すると、画像の不透明度が変更され文字が見えやすくなります。
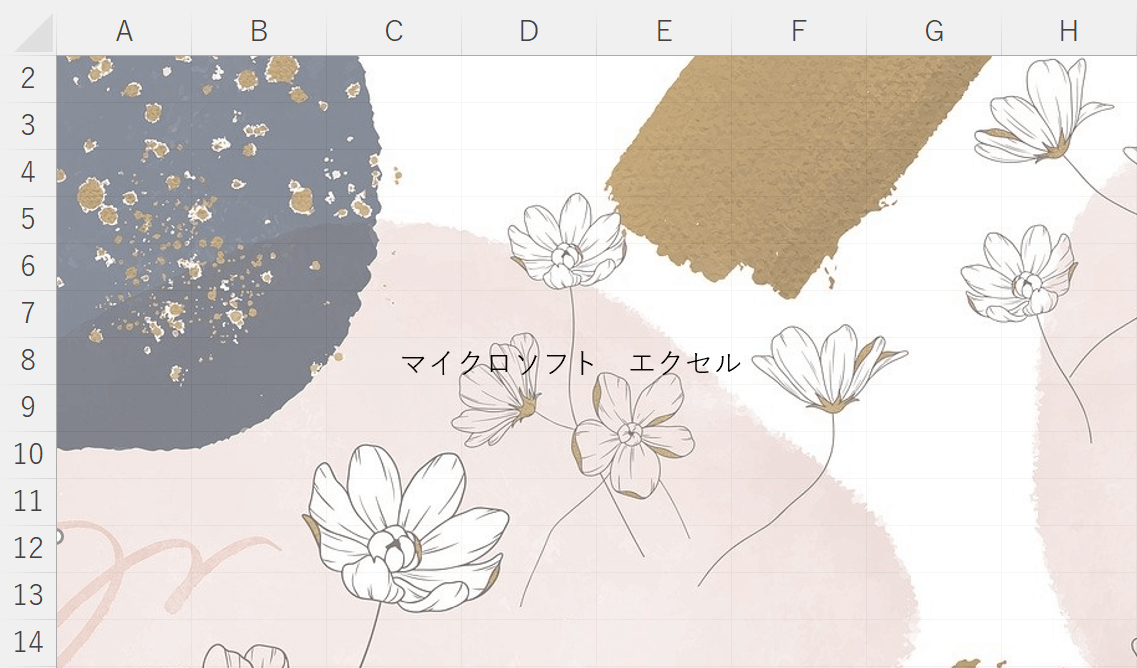
これで、画像の上に文字を置くことができました。
文字数をカウントする
エクセルでは、特定の関数を使用することでセル内の文字数をカウントすることができます。
また、関数を組み合わせることで複数のセルの文字数を合計することも可能です。
以下の記事では、関数を使用して特定の文字列をカウントする方法もご紹介していますので、あわせてご覧ください。
特定の文字をカウントする
エクセルで特定の文字をカウントしたいと思う方は多いと思います。
エクセルでは、関数を使用して特定の数字/文字/記号の数を抽出することができます。
特定の文字をカウントする方法については、以下の記事をご参照ください。
COUNTIF関数で文字をカウントする
エクセルで文字をカウントしたい場合は、「COUNTIF関数」を使用すると便利です。
COUNTIF関数とは、指定した範囲の中で検索条件に一致するセルがいくつあるかを求める関数です。
COUNTIF関数を使って文字をカウントする方法については、以下の記事をご覧になってみてください。
ExcelのCOUNTIF関数の使い方|条件に一致するデータの個数表示
文字を検索する
エクセルでは、膨大なデータの中から必要なデータを比較的容易に取り出すことができます。
以下の記事では、「VLOOKUP関数」や「HLOOKUP関数」などを使用してデータを抽出する方法をご紹介しています。
探したいデータを抽出することができれば、エクセルでのデータ管理がより一層捗るかと思います。
詳しくは、以下の記事をご覧ください。
文字を置換する
入力してある文字を別の文字に置き換えたい場合は、置換機能を使用すると良いでしょう。
例えば、「株式会社と入力した箇所をすべて㈱に変更したい」という場面で、置換機能は大いに役立ちます。
以下の記事でご紹介している方法を実践すれば、置換のダイアログボックスをすぐに表示することができますので、お役立てください。
同じ文字を抽出する
エクセルで同じ文字を検索し、抽出したいと思ったことはありませんか?
以下の記事では、同じ文字に対する処理の方法を多数ご紹介しています。
同じ文字を抽出する方法のほかにも、同じ値を合計する方法や同じ文字をコピーする方法についてもご紹介していますので、参考にしてみてください。
特定の文字を含む行を抽出する
特定の文字を含む行を抽出したい場合は、「FILTER関数」を使用します。
FILTER関数は、条件に該当するデータを抽出する関数です。
FILTER関数を使って特定の文字を含む行を抽出する方法については、以下の記事をご参照ください。
ExcelのFILTER関数の使い方|必要なデータを抽出する
IF関数で文字が入っていたら処理する
文字が対象のセルに含まれている場合に特定の処理を行いたい場合は、「IF関数」を使用すると便利です。
例えば、特定の列に文字が入っている場合は「完了」、入っていない場合は「空白」というように、IF関数を使えば条件分岐を行う数式を作成することができます。
IF関数で文字を処理する方法については、以下の記事をご覧ください。
小文字から大文字へ変換する
エクセルでは、小文字で入力したアルファベット等を一括で大文字に変換することができます。
以下の記事では、関数を使って小文字を大文字に一括変換する方法をご紹介しています。
また、「大文字から小文字へ変換する方法」「先頭を大文字に変換する方法」もご紹介していますので、あわせてご参照ください。
Excelで小文字を大文字に変換する方法(大文字から小文字も)
文字列から数値に変換する
数値が文字列として入力されていると、「計算ができない」「関数の処理を行うことができない」といった問題が生じてしまいます。
以下の記事では、VALUE関数を使って文字列を数値に変換する方法について詳しく解説しています。
エクセルで計算がうまくできない場合は、ご紹介している方法を実践してみてください。
数字から文字列に変換する
「数字を文字列に変換して表示形式を統一させたい」というケースもあるかと思います。
エクセルでは特定の記号/関数を使うことで、数字を文字列に変換することができます。
数字を文字列に変換する方法については、以下の記事をご参照ください。
文字列を結合する
複数の文字列を結合させたい場合は、「CONCATENATE関数」を使用するといいでしょう。
CONCATENATE関数は、複数の文字列を連結して表示することができる関数です。
CONCATENATE関数を使って文字列を結合する方法については、以下の記事をご参照ください。
ExcelのCONCATENATE関数の使い方|複数の文字列を結合する
文字列を比較する
文字列を比較して、違う箇所がないか確認したいと思う方は多いかと思います。
以下の記事では、「EXACT関数」を使って文字列を比較する方法をご紹介していますので参考にしてみてください。
文字化けの直し方ついて(文字コード)
エクセルで特定のファイルを開いたら、文字がすべて記号のような表示になっていたことはありませんか?
以下の記事では、エクセルで発生した文字化けの対処法をまとめています。
文字が正しく表示されずお困りの方は参考にしてみてください。
文字が消える
「セルに文字を入力しても表示されない」「ふりがなが表示されない」といった現象にお悩みの方もいらっしゃると思います。
以下の記事では、文字が消えてしまった場合の対処法をご説明しています。
数字/シートが表示されないなど、他の表示されない事象についてもまとめていますので、こちらも参考にしてみてください。
文字が隠れるのを解消する
セルに長い文章を入力すると、文字が隠れて見えなくなることがあります。
そういった場合は、セルの中で折り返し改行をすることで見えなくなっていた文字が見えるようになります。
文字が隠れるのを解消する具体的な方法については、以下の記事をご参照ください。
特定の文字を削除する
エクセルで特定の文字を削除したい場合は、「SUBSTITUTE関数」を使用すると良いでしょう。
SUBSTITUTE関数は、文字列中の指定した文字を他の文字に置換する関数です。
この関数を応用すれば、特定の文字を指定して削除することが可能になります。
詳しくは、以下の記事「空白(スペース)を削除する」セクションにある方法をご覧ください。
