- 公開日:
作業がラクラク!Wordの挿入に関するショートカットキー
Wordで文書作成をしていると、改行や改ページ、ハイパーリンクなどを挿入する機会がよくあります。
これらのあらゆる挿入の操作がショートカットキーでできます。
複雑な文章だったり、文量が多かったりするときはこのショートカットキーをマスターすれば作業がラクラクです。
ぜひ覚えて活用しましょう。
ショートカットキー一覧表を無料でダウンロード!
ワードの全ショートカットキーの一覧表を印刷できるようにPDFにしました。「登録なし」で「無料ダウンロード」できます。ファイルがWindows版とMac版に分かれていますが両方ダウンロードできます。
ハイパーリンクの挿入ダイアログボックスを開く
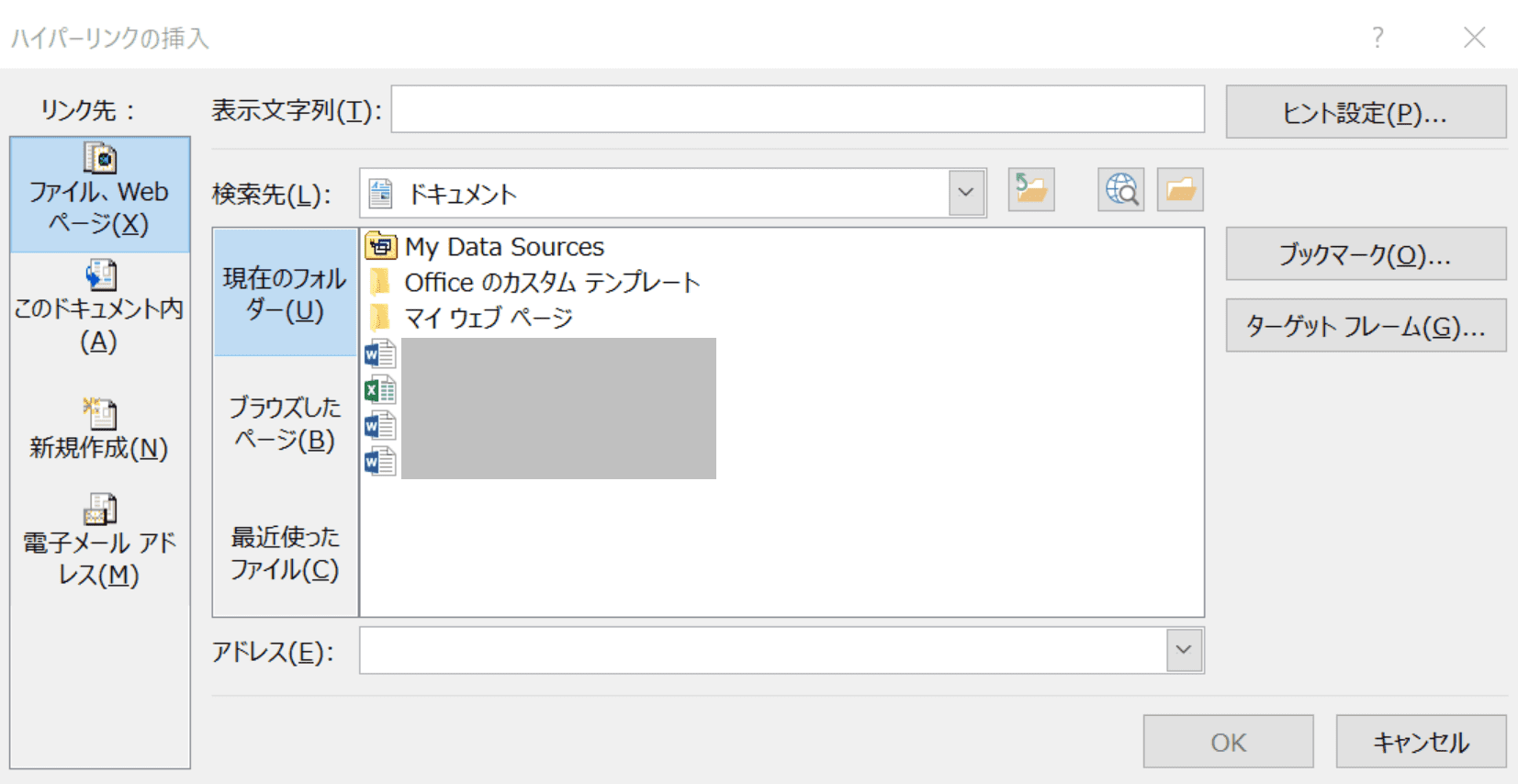
Ctrl+Kを押すと、「ハイパーリンクの挿入」ダイアログボックスが開きます。
Macの場合:⌘+K
任意指定のハイフンを挿入する
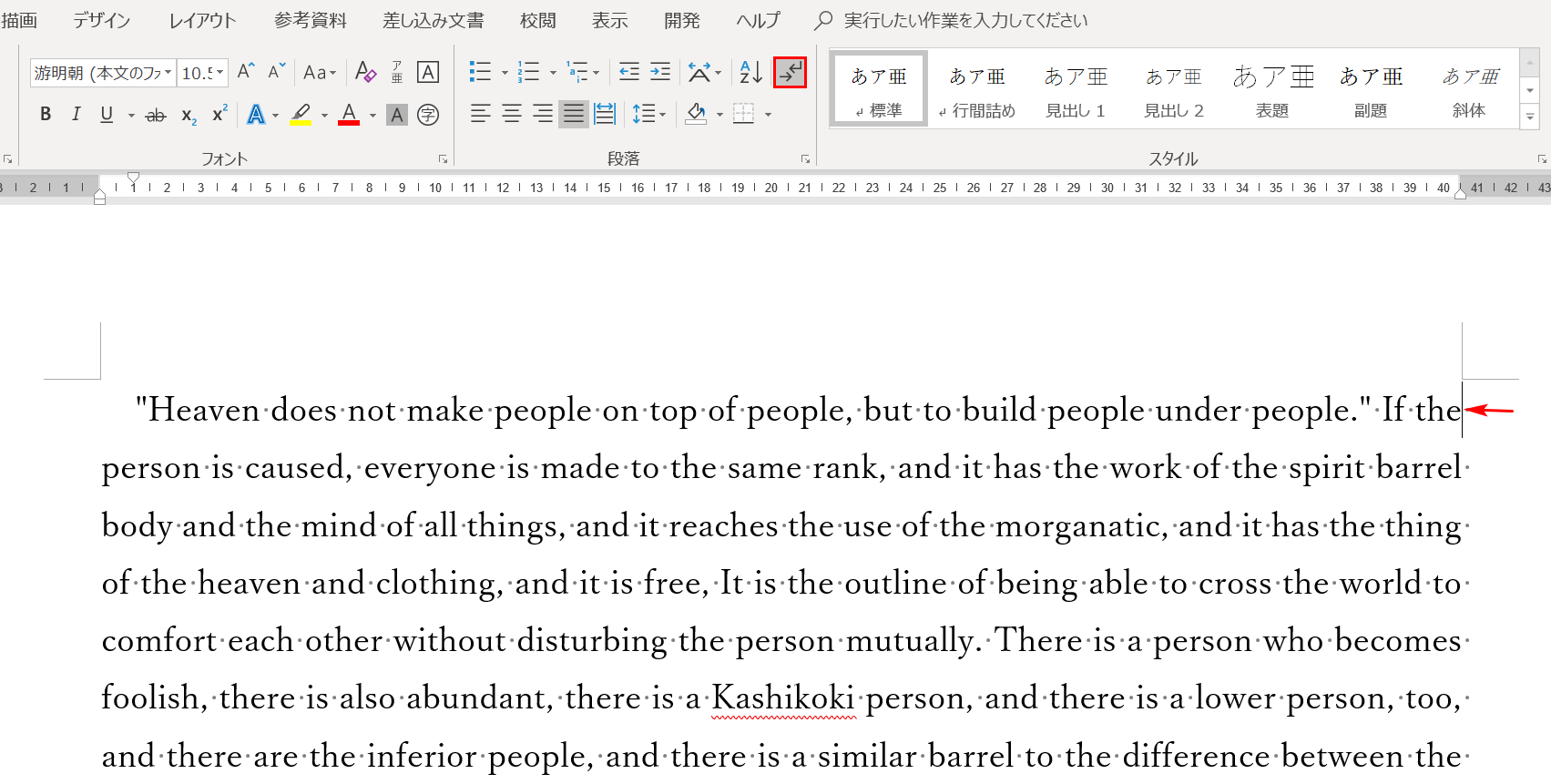
ページを用意し、1行目の文末にカーソルを置きます。
任意指定のハイフンが表示されるように、【編集記号の表示/非表示】を選択します。
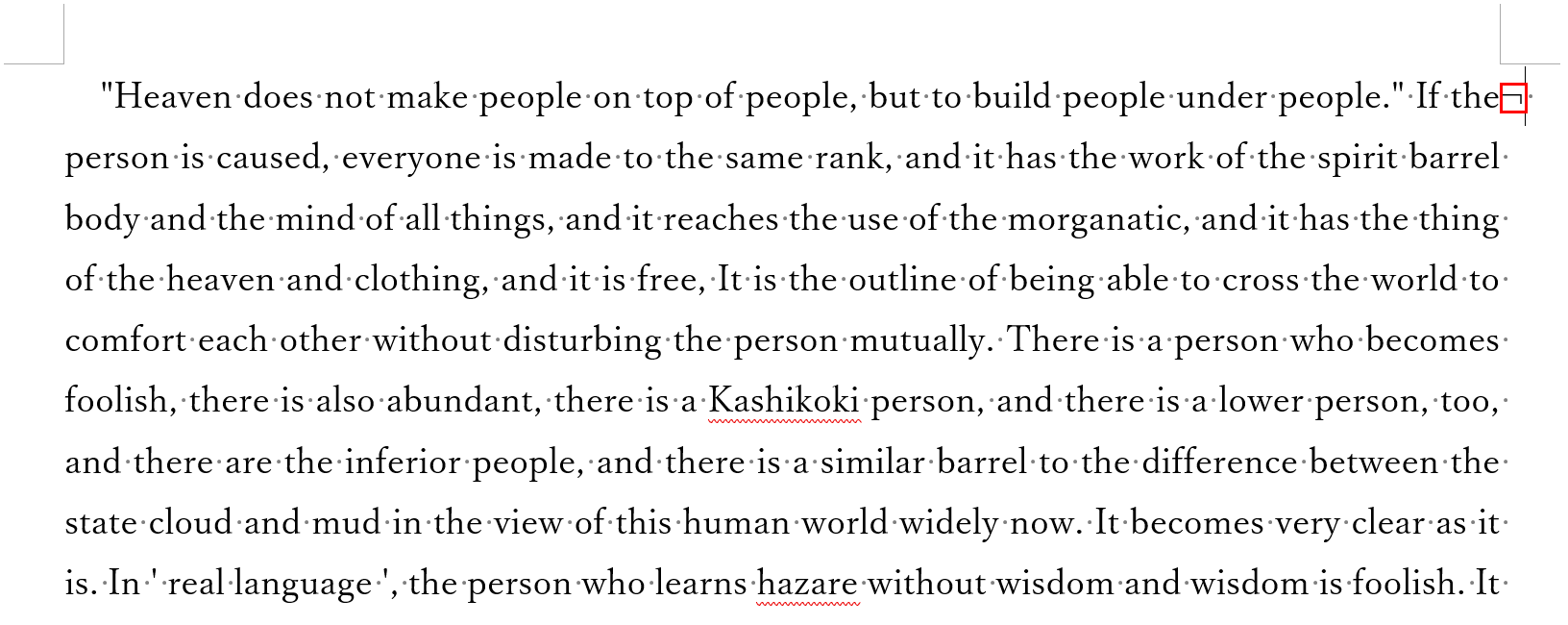
Ctrl+-を押すと、任意指定のハイフンが挿入されます。
※改行はされません。
改行をするハイフンを挿入する
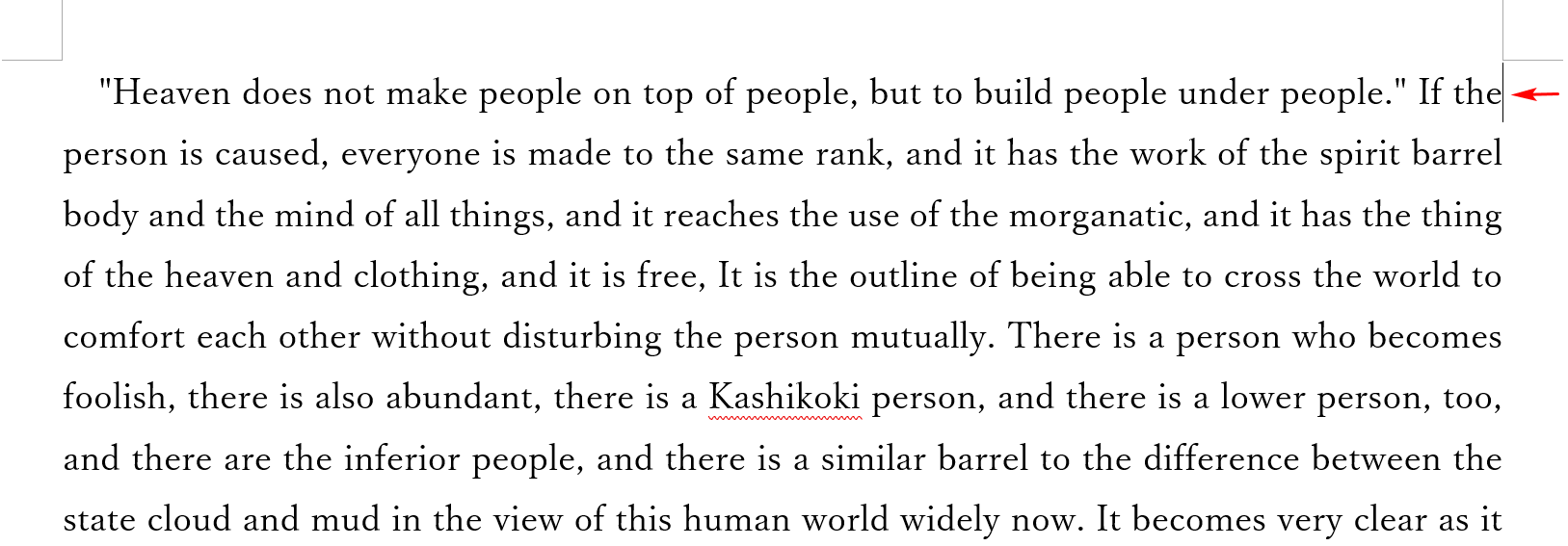
ページを用意し、1行目の文末にカーソルを置きます。
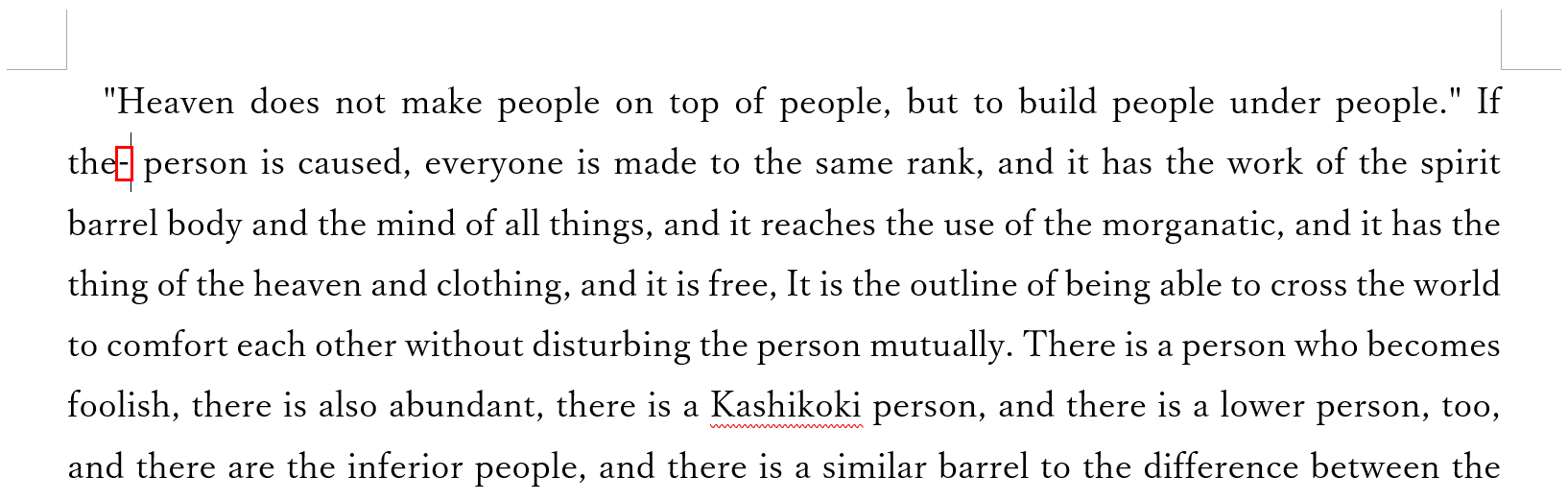
Ctrl+Shift+_(アンダーバー)を押すと、改行されてハイフンが挿入されます。
改行の挿入に関するショートカット
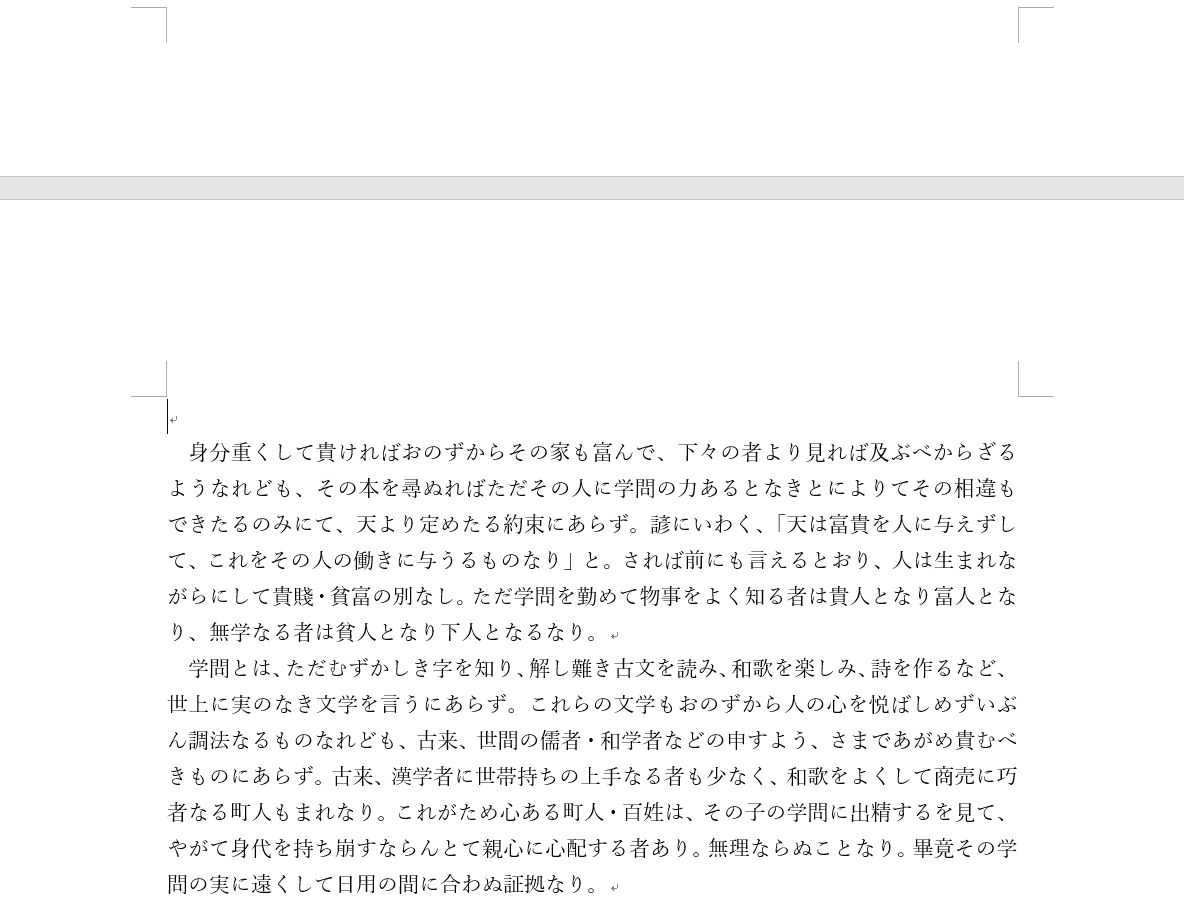
段落内での改行や、改ページの挿入、段区切りの挿入など、Wordでの作業時によく使う改行の操作にはショートカットが割り当てられています。
以下の記事では、改行に関するショートカットをまとめて紹介していますのでぜひご活用ください。
著作権記号を挿入する
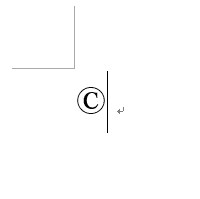
Ctrl+Alt+Cを押すと、著作権記号が挿入されます。
Macの場合:option+G
登録商標記号を挿入する
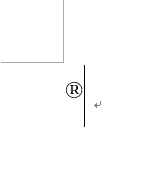
Ctrl+Alt+Rを押すと、登録商標記号が挿入されます。
Macの場合:option+R
商標記号を挿入する
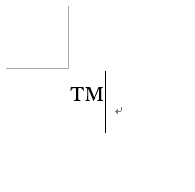
Ctrl+Alt+Tを押すと、商標記号が挿入されます。
Macの場合:option+2
省略記号を挿入する
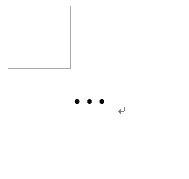
Ctrl+Alt+.を押すと、省略記号が挿入されます。
Macの場合:option+;
Unicode文字を挿入する
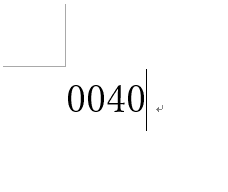
ページを用意し、Unicode文字の一つである『0040』を入力してみましょう。
※Unicode文字とは「符号化文字集合」や「文字符号化方式」と言われ、世界中の文字に対して割り当てられた番号で管理されている文字コードの業界規格のことです。
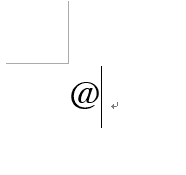
Alt+Xを押すと、@が表示されます。
選択した文字のUnicodeを挿入する
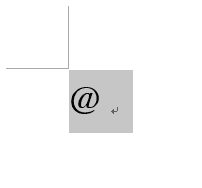
ページを用意し、@を選択します。
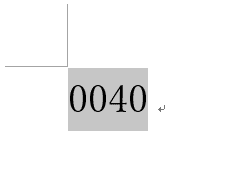
Alt+Xを押すと、Unicodeが検索され、「0040」が表示されます。
他のショートカットキーも合わせてチェック!
ここでご紹介できなかったショートカットキーの一覧ページもご用意しております。ぜひ、参考にしてください。
