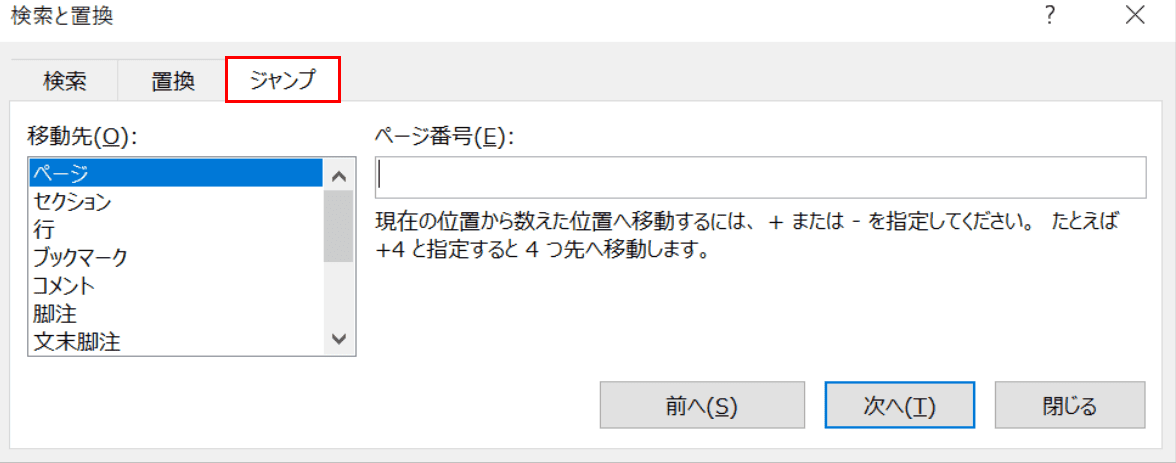- 公開日:
作業効率アップ!Wordで全般的に使用するショートカットキー
本記事では文字列の選択、そしてページを新規作成したり閉じたりするなど、Wordの操作全般に関するショートカットキーをご紹介します。
使う頻度の高いショートカットキーも含まれていますので、覚えておくと作業時間の短縮につながりますのでとても便利です。
ショートカットキー一覧表を無料でダウンロード!
ワードの全ショートカットキーの一覧表を印刷できるようにPDFにしました。「登録なし」で「無料ダウンロード」できます。ファイルがWindows版とMac版に分かれていますが両方ダウンロードできます。
すべてを選択する
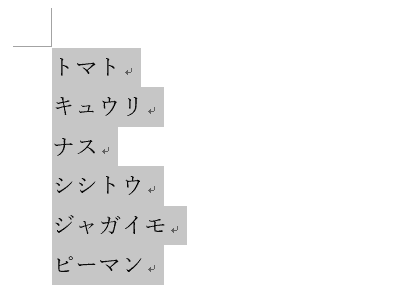
文書内の文字列やオブジェクトをすべて選択したい場合は、Wordの便利なショートカットを活用しましょう。
以下の記事では、Wordで全選択するショートカットを紹介しています。
文書を新規作成する
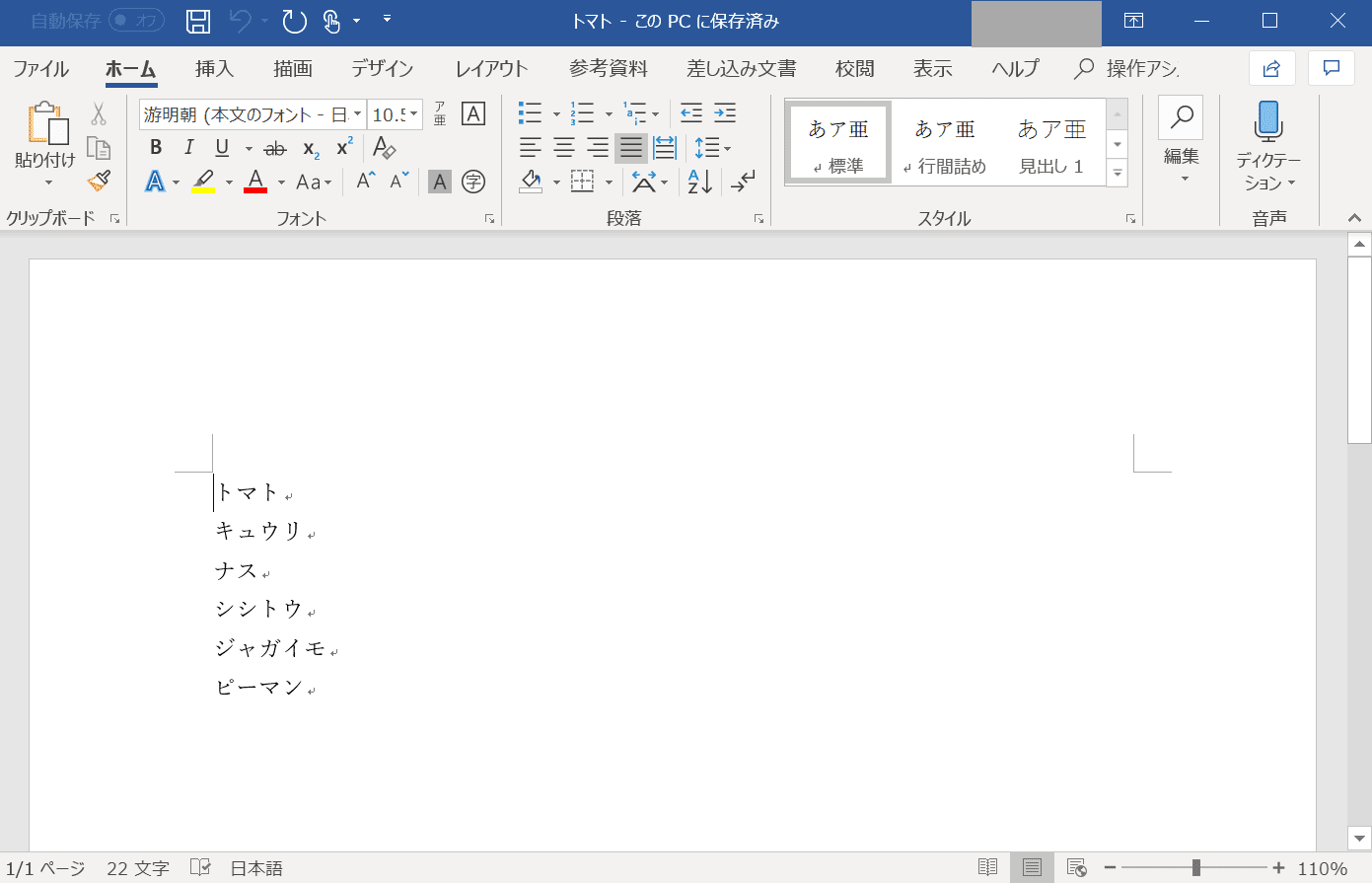
ページを用意します。
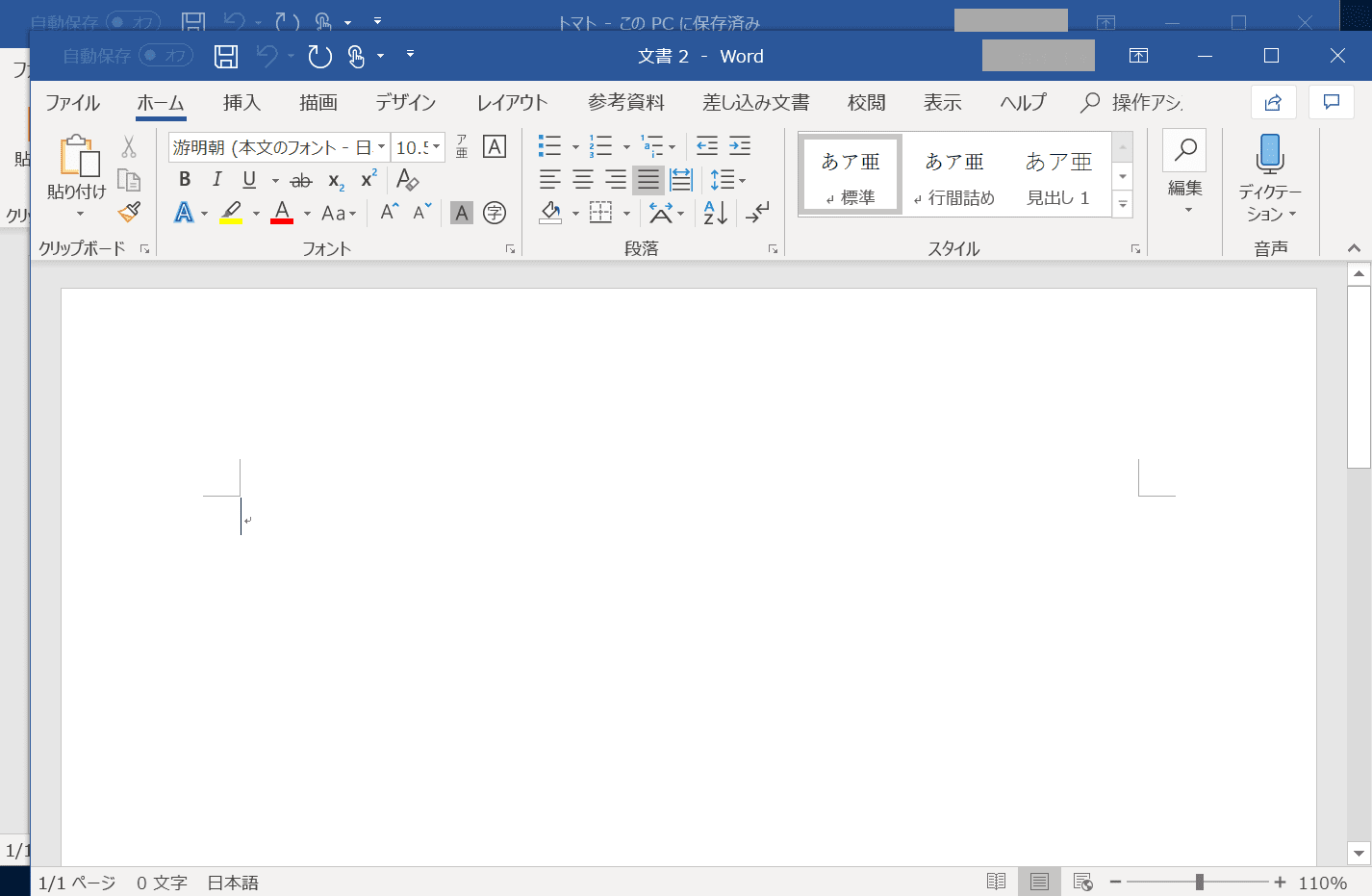
Ctrl+Nを押すと新しいファイルが表示されます。
Macの場合:⌘+N
Wordを終了する
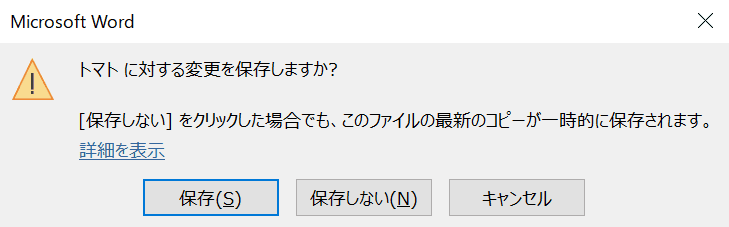
作業が終了したときや、別の作業に移るときなど、すぐにWordを終了したい場合は以下の記事で紹介しているショートカットが有効です。
キーを押すだけで簡単にWordを終了できます。覚えておいて損はないショートカットです。
キャンセルする
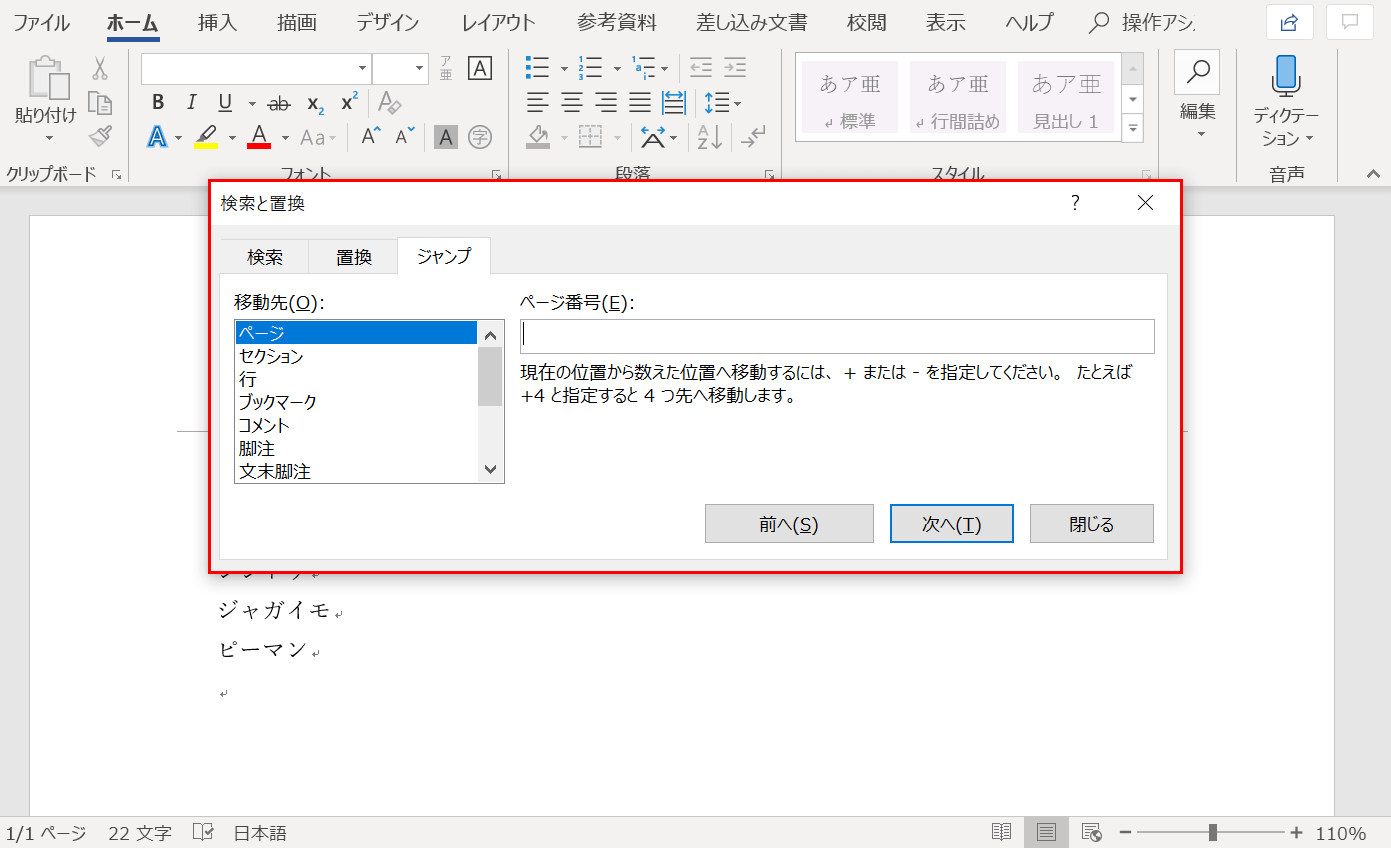
ページ上にダイアログボックスが表示されています。ここで、Escを押してダイアログボックスをキャンセルしてみましょう。
Macの場合:esc
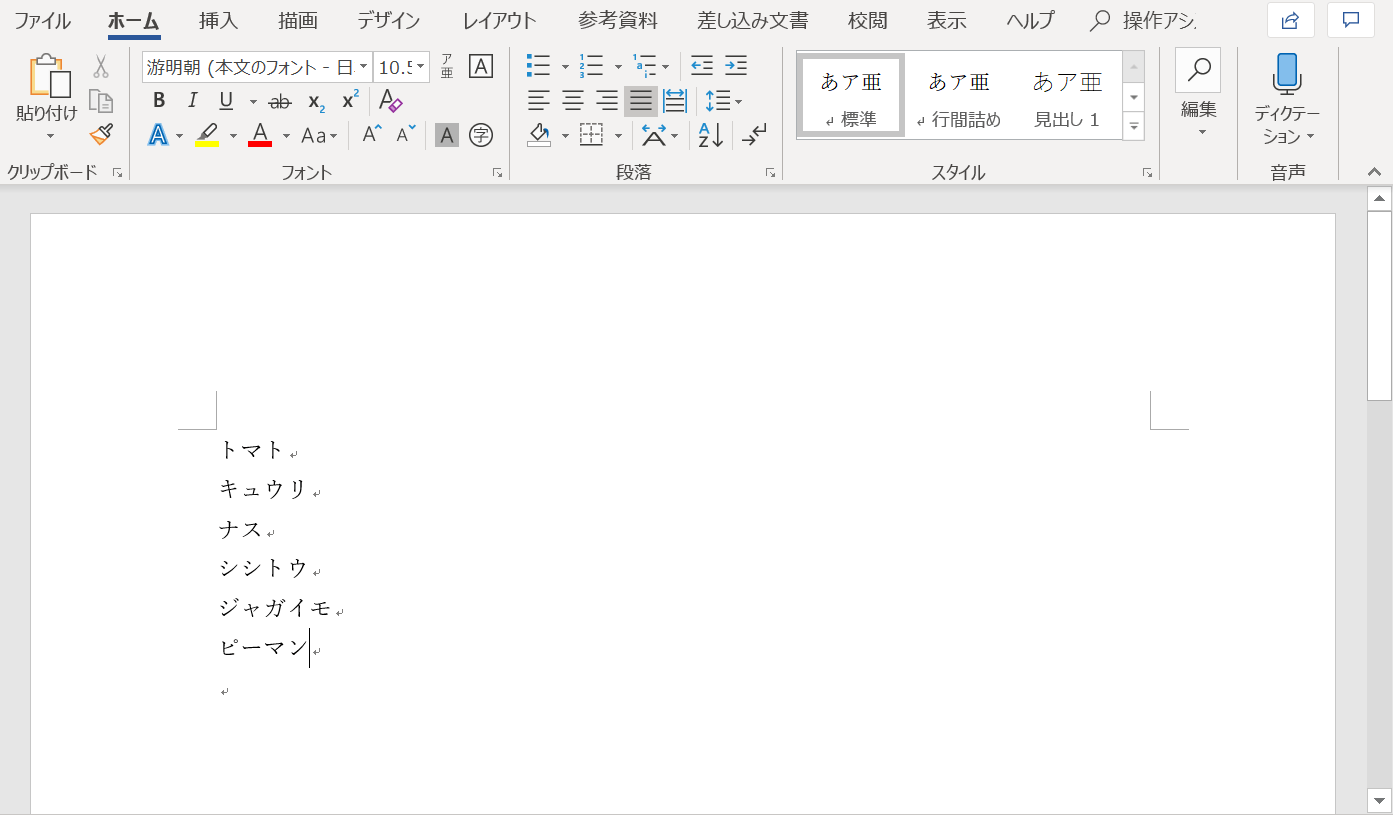
ダイアログボックスがキャンセルされ、閉じました。
文書ウィンドウの分割の設定と解除を切り替える
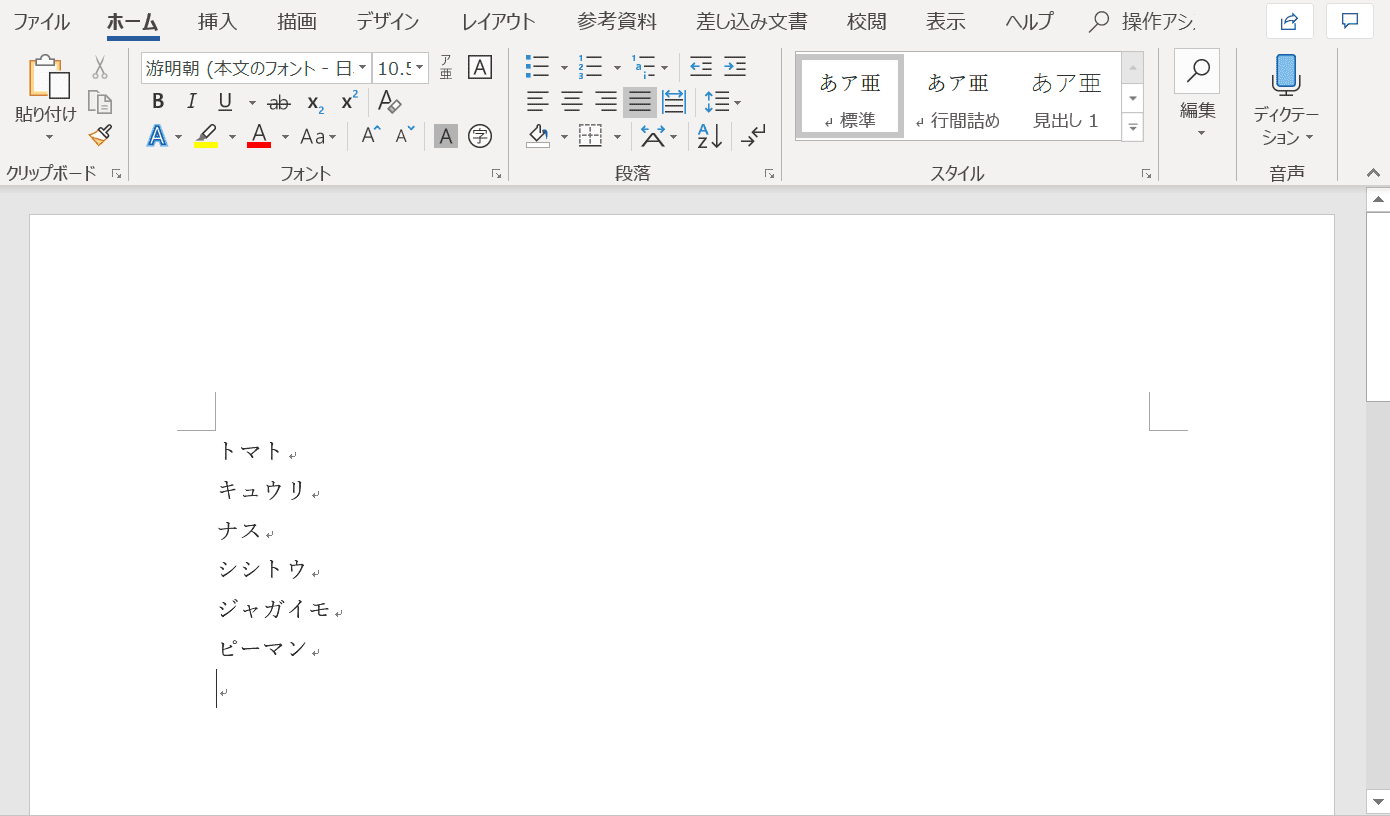
ページを用意します。
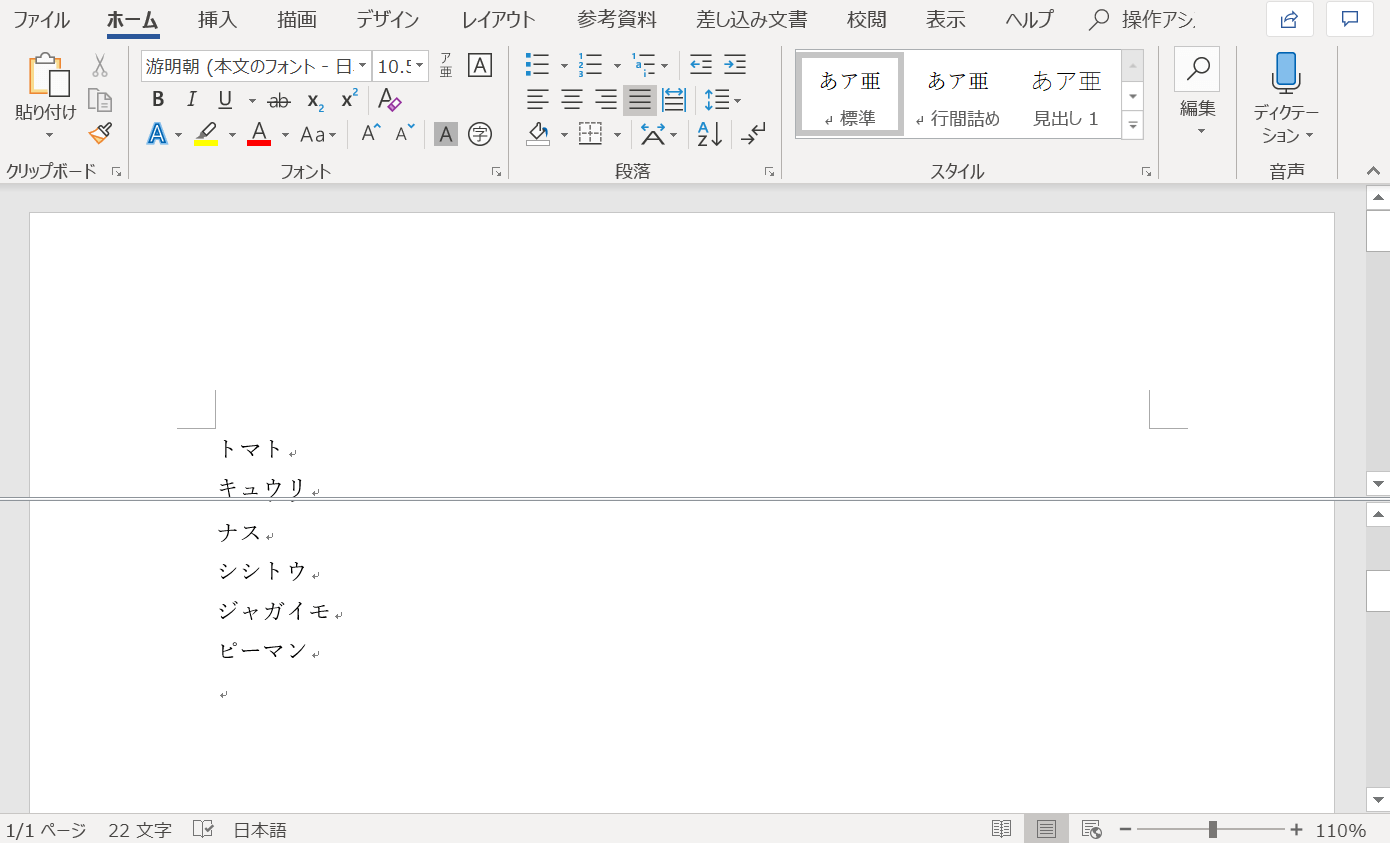
Ctrl+Alt+Sを押すと文書ウィンドウの分割を設定できます。同じボタンをもう一度押すと、文書ウィンドウの分割の設定が解除されます。
Macの場合:option+⌘+S
ウィンドウを閉じる
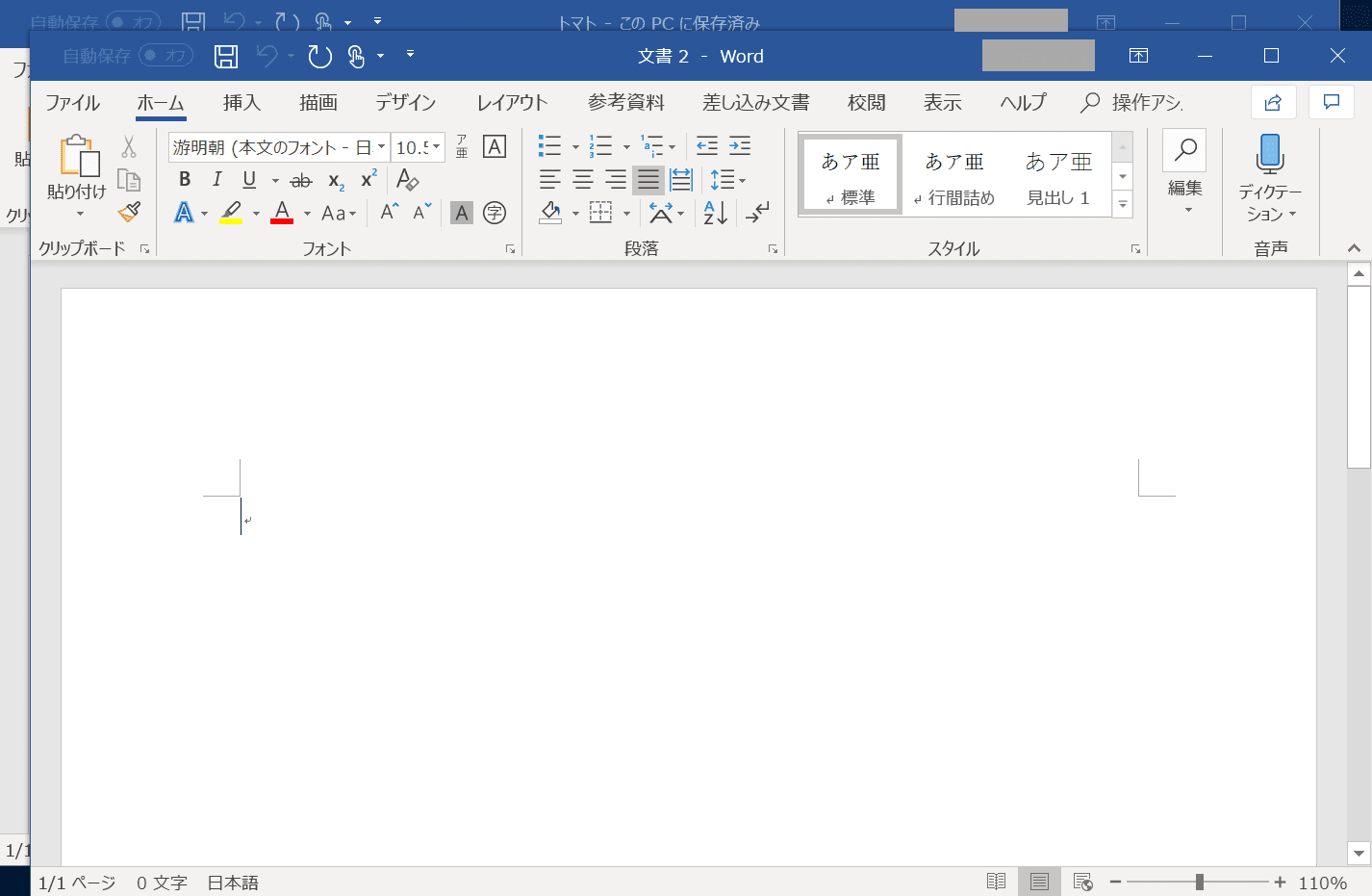
閉じたいファイルを用意します。
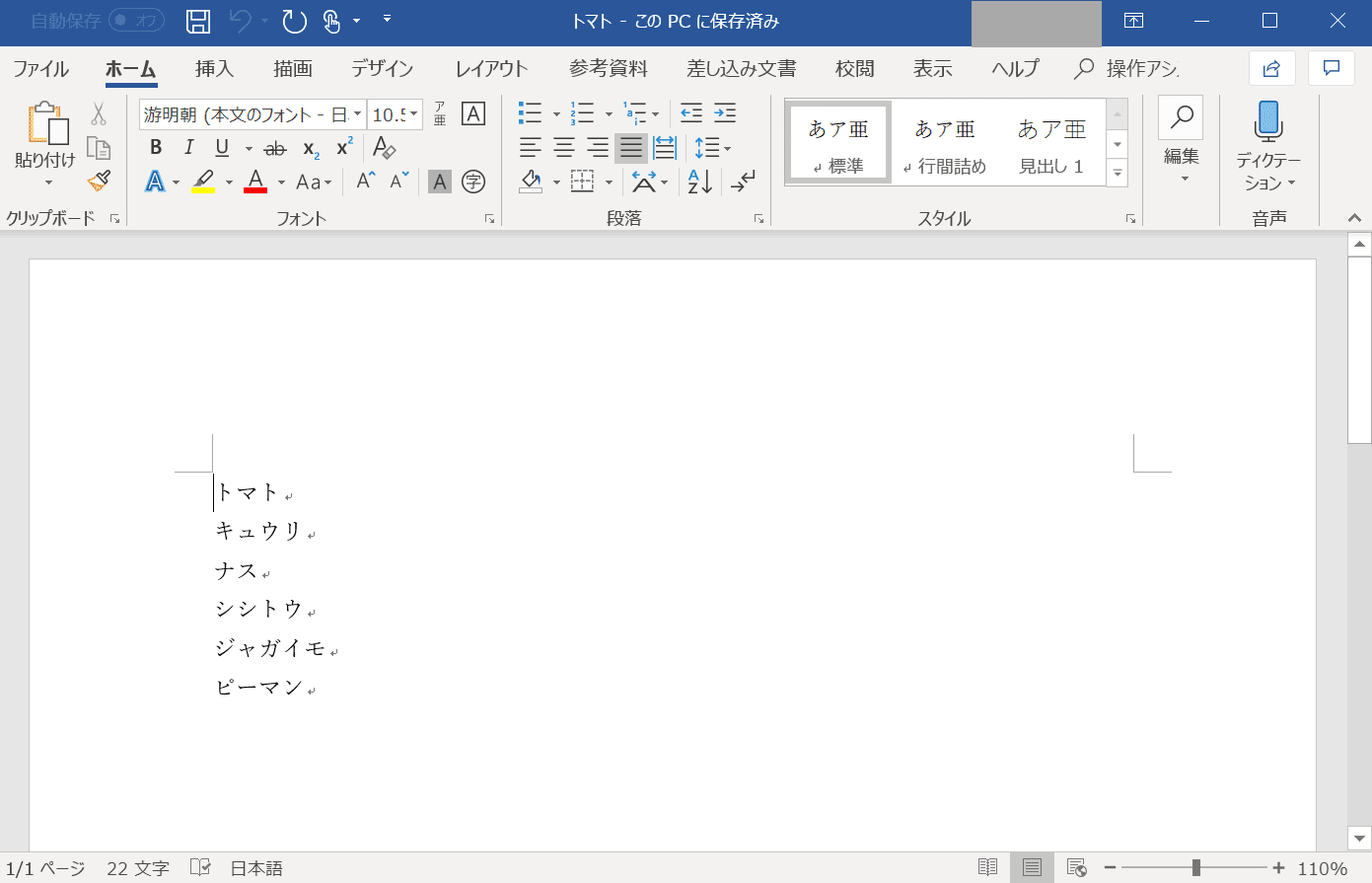
Ctrl+F4を押すとウィンドウが閉じます。
Macの場合:⌘+F4
「選択作業ウィンドウ」を表示する
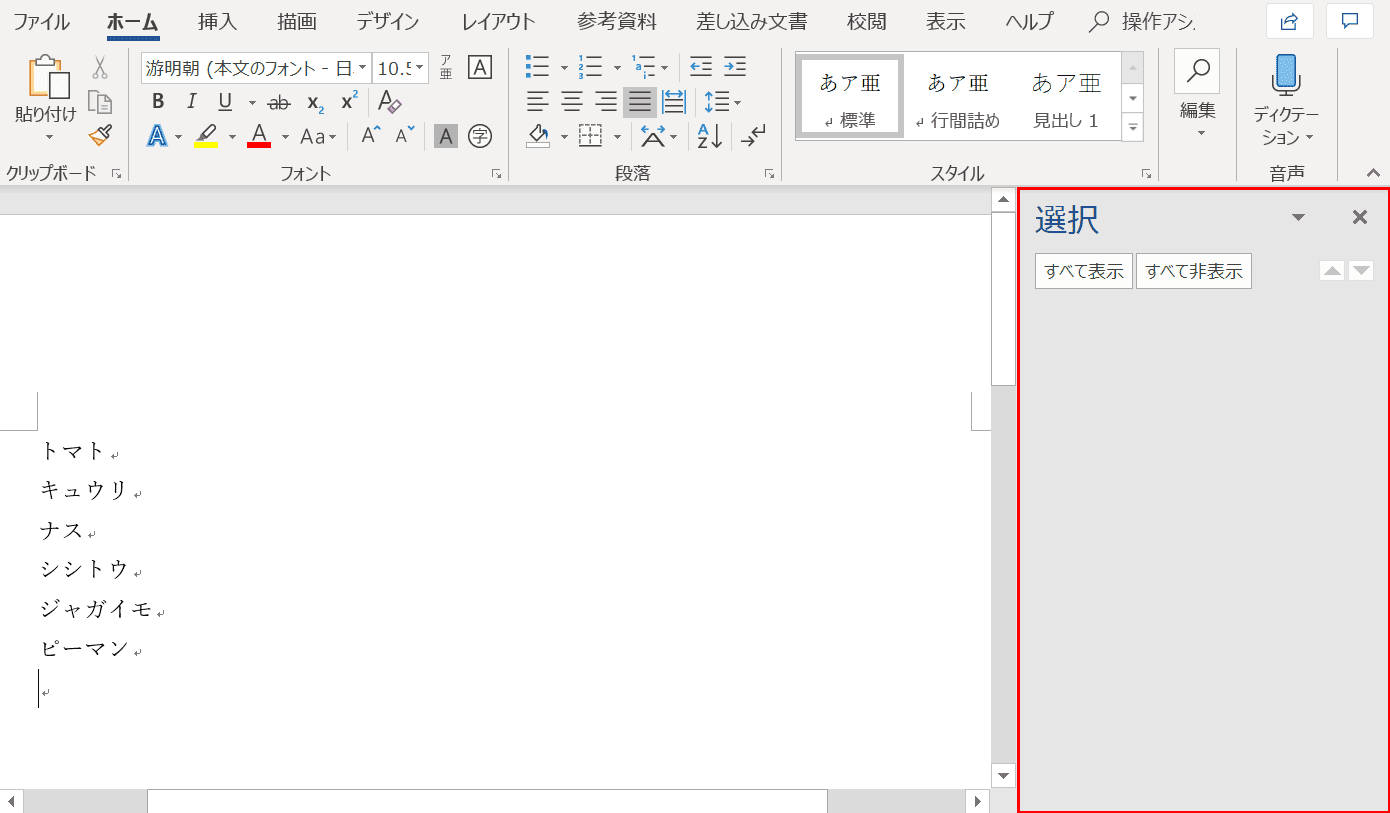
Alt+F10を押すと選択作業ウィンドウが表示されます
「検索と置換」ダイアログボックスの「置換」タブを表示させる
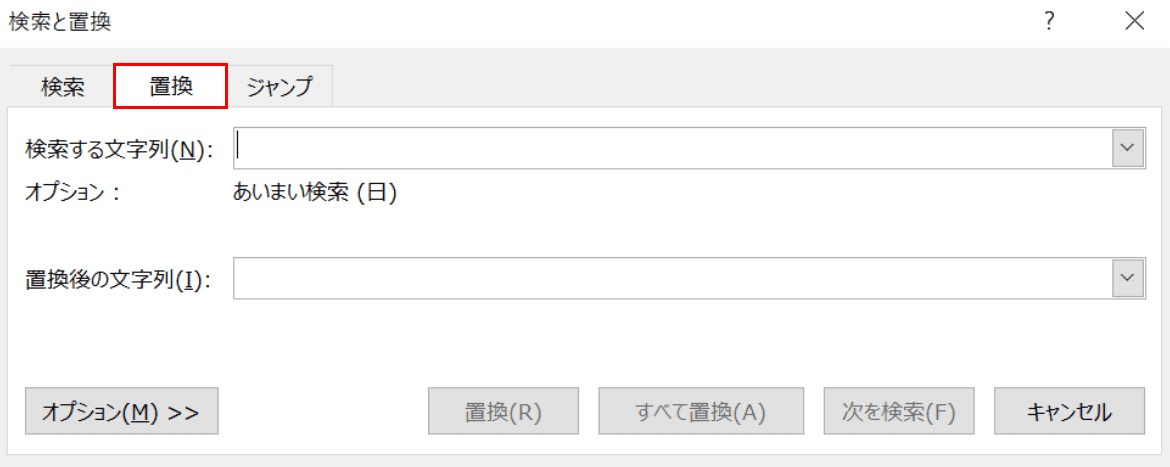
特定の文字を一括で別の文字に変更したいときに便利なのが、Wordの「置換」機能です。
以下の記事では、ショートカットキーで置換機能を呼び出す方法を紹介しています。
マウスで何回もクリックして置換機能を呼び出すよりも遥かに効率的ですので、覚えておきましょう。
「検索と置換」ダイアログボックスの「ジャンプ」タブを表示させる
「検索」または「ジャンプ」の動作を繰り返す
「検索」の動作を繰り返す
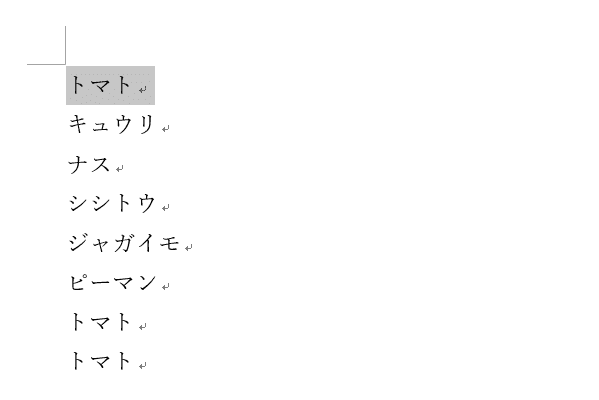
ページを用意し、「トマト」の文字を選択します。
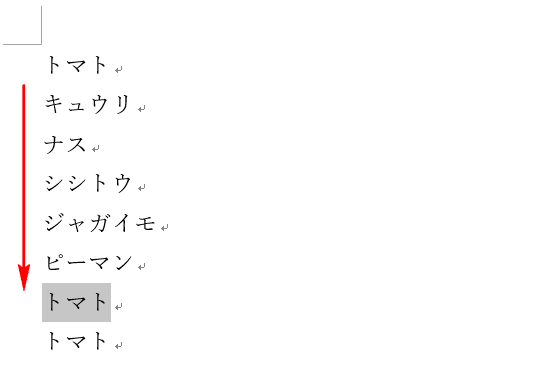
Shift+F4を押すと、「トマト」の文字を上から順に検索できます。
「ジャンプ」の動作を繰り返す
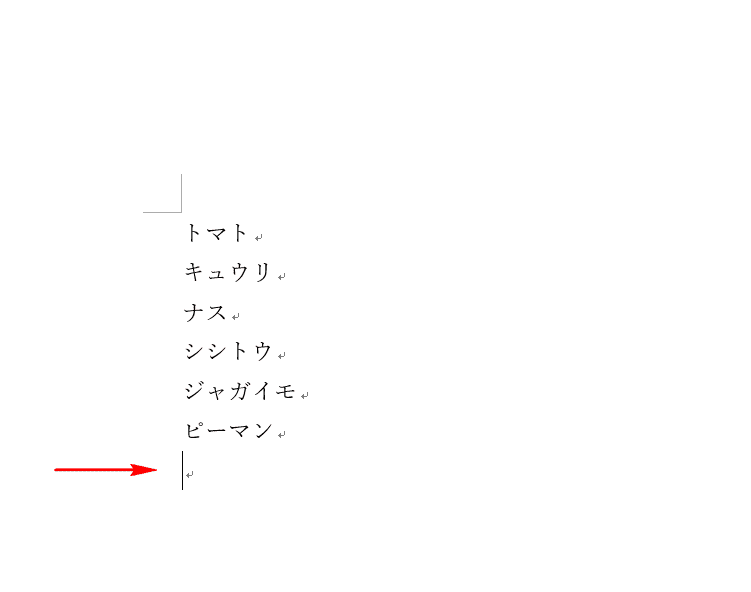
文末にカーソルが置かれているページを用意します。
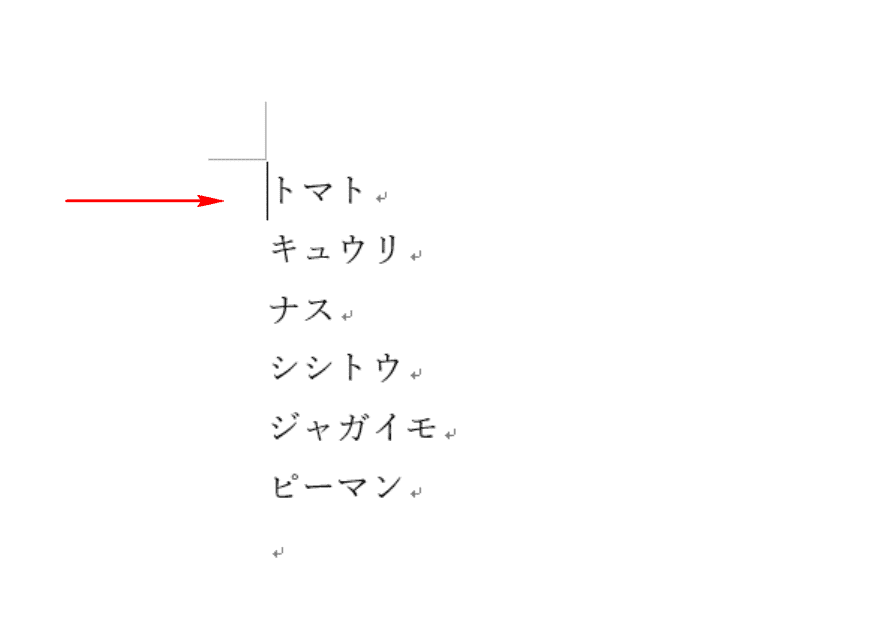
Shift+F4を押すと、文章の冒頭の位置にジャンプしました。
「ファイルを開く」ダイアログボックスを表示させる
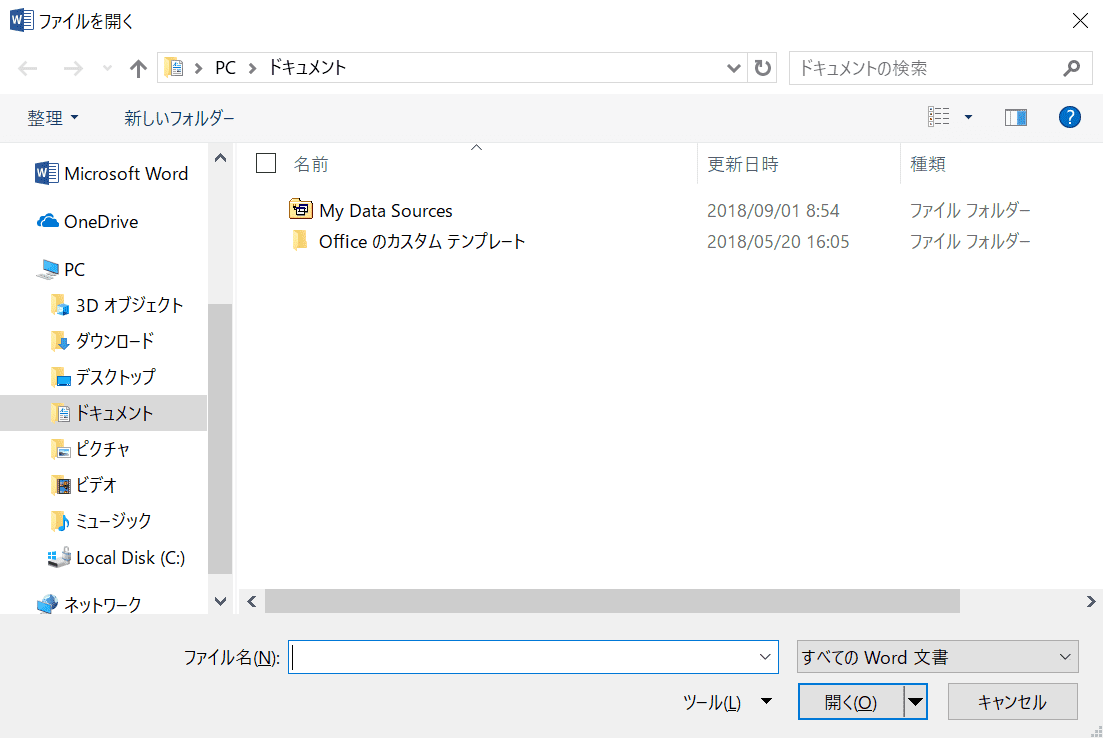
Ctrl+F12を押すと「ファイルを開く」ダイアログボックスが表示されます。
ブックマークのダイアログボックスを表示させる
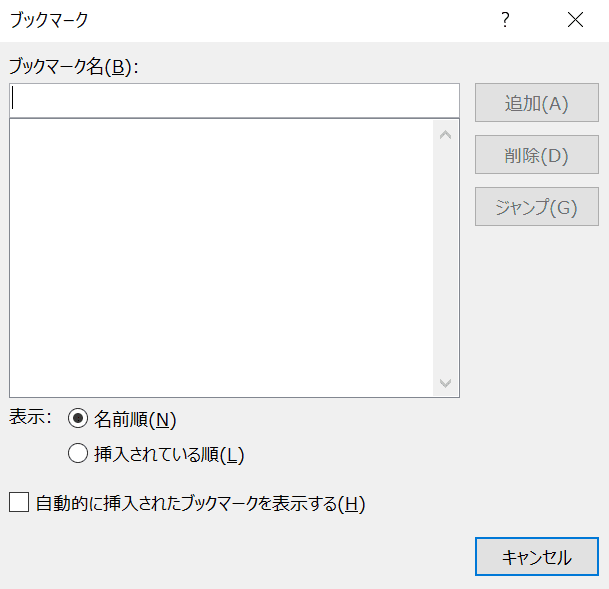
Ctrl+Shift+F5を押すと、「ブックマーク」のダイアログボックスが表示されます。
Macの場合:⌘+shift+F5
最後に編集した4ヶ所間で表示を切り替える
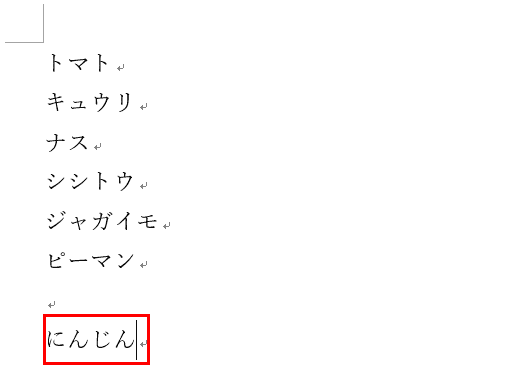
ページを用意し、文末に新たに「にんじん」と書き加えます。

Ctrl+Alt+Zを押すと、カーソルが移動しました。
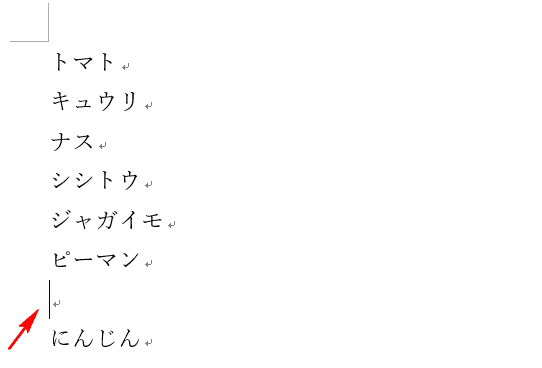
さらに、Ctrl+Alt+Zを押すと、カーソルが別の位置に移動しました。
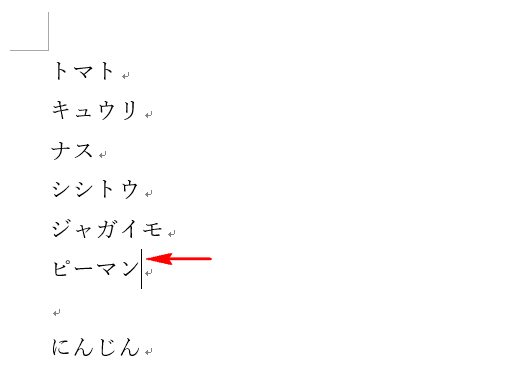
4回目に、Ctrl+Alt+Zを押すと、カーソルが別の位置に移動しました。
この後もう一度Ctrl+Alt+Zを押すと、元の位置に戻ります。
前回の終了位置に移動する
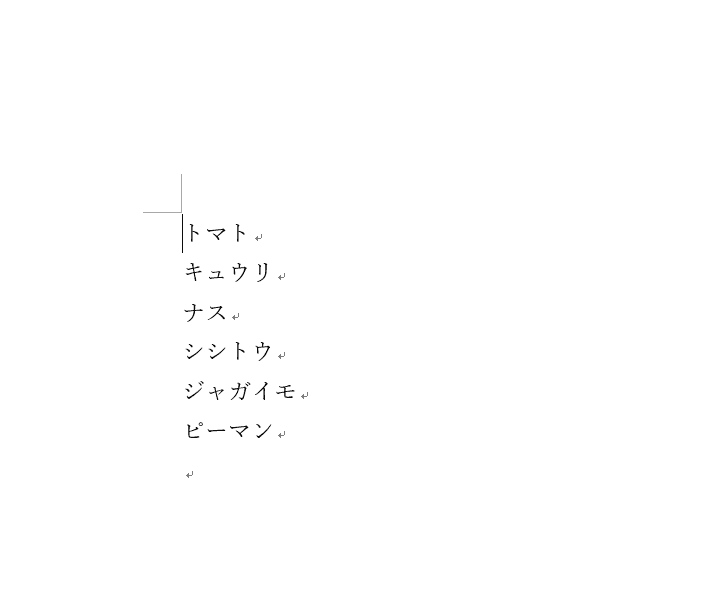
ページを用意します。
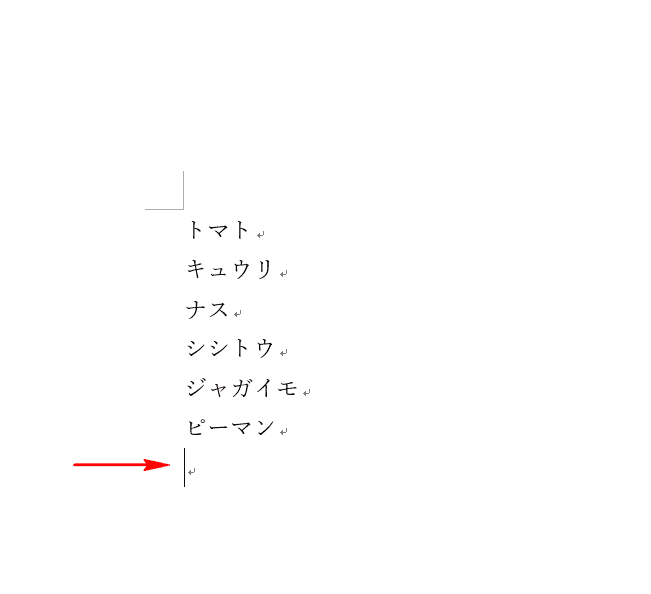
Shift+F5を押すと、前回の終了位置にカーソルが移動しました。
ダイアログボックスを開いたままページを切り替える
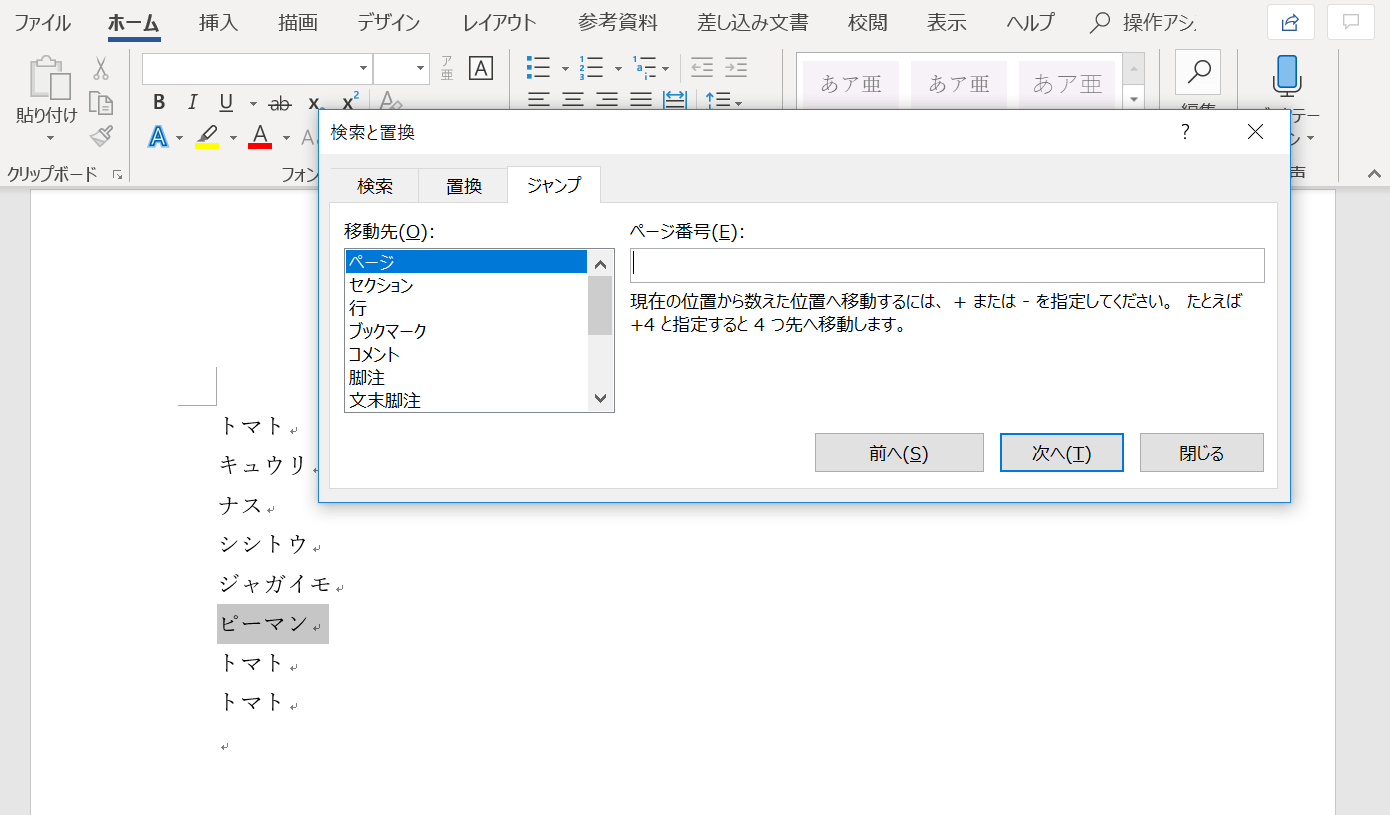
ダイアログボックスを開いたままのページを用意します。
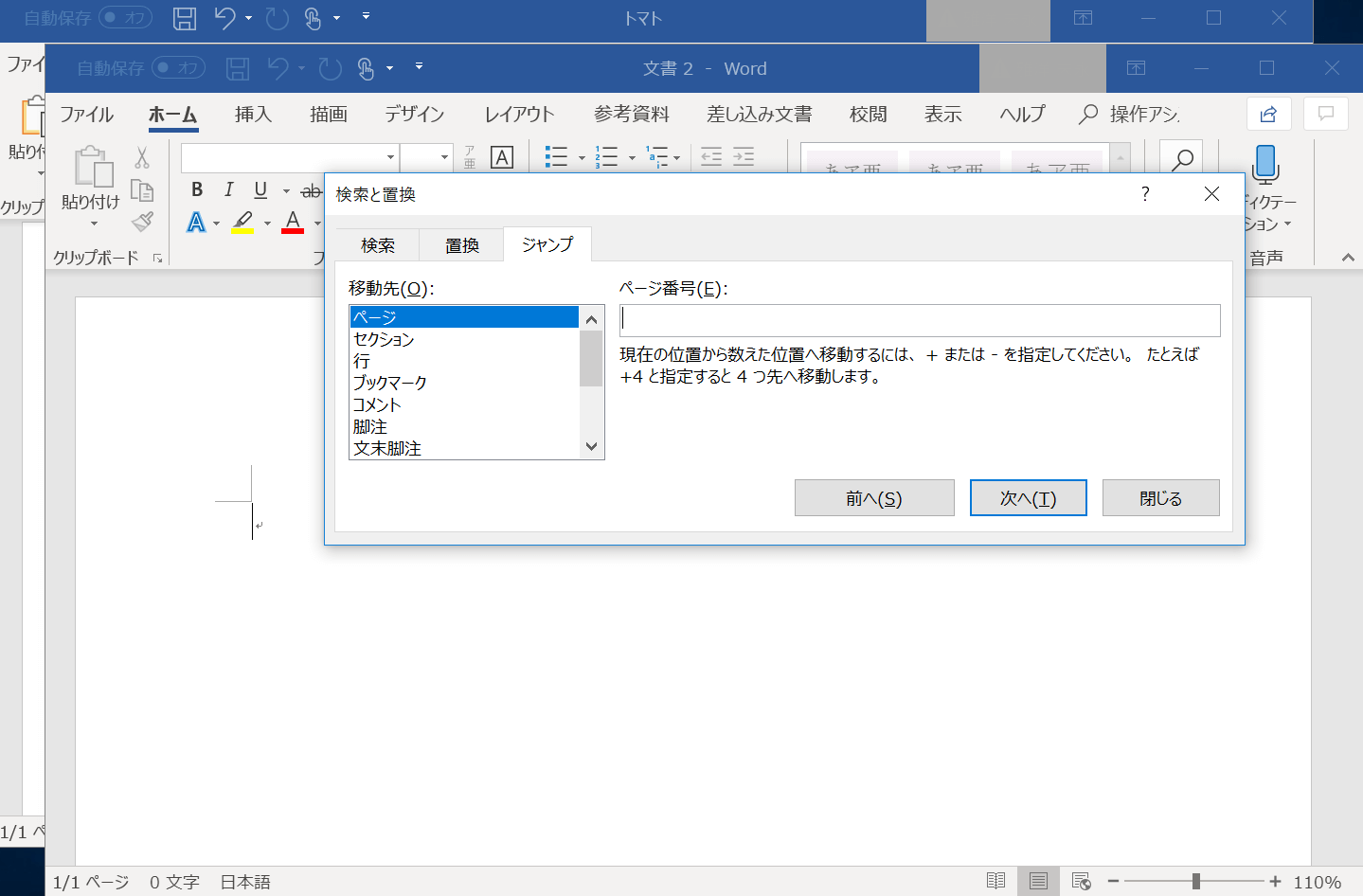
Alt+F6を押すとダイアログボックスを開いたままページを切り替えることができます。
前のウィンドウに移動する
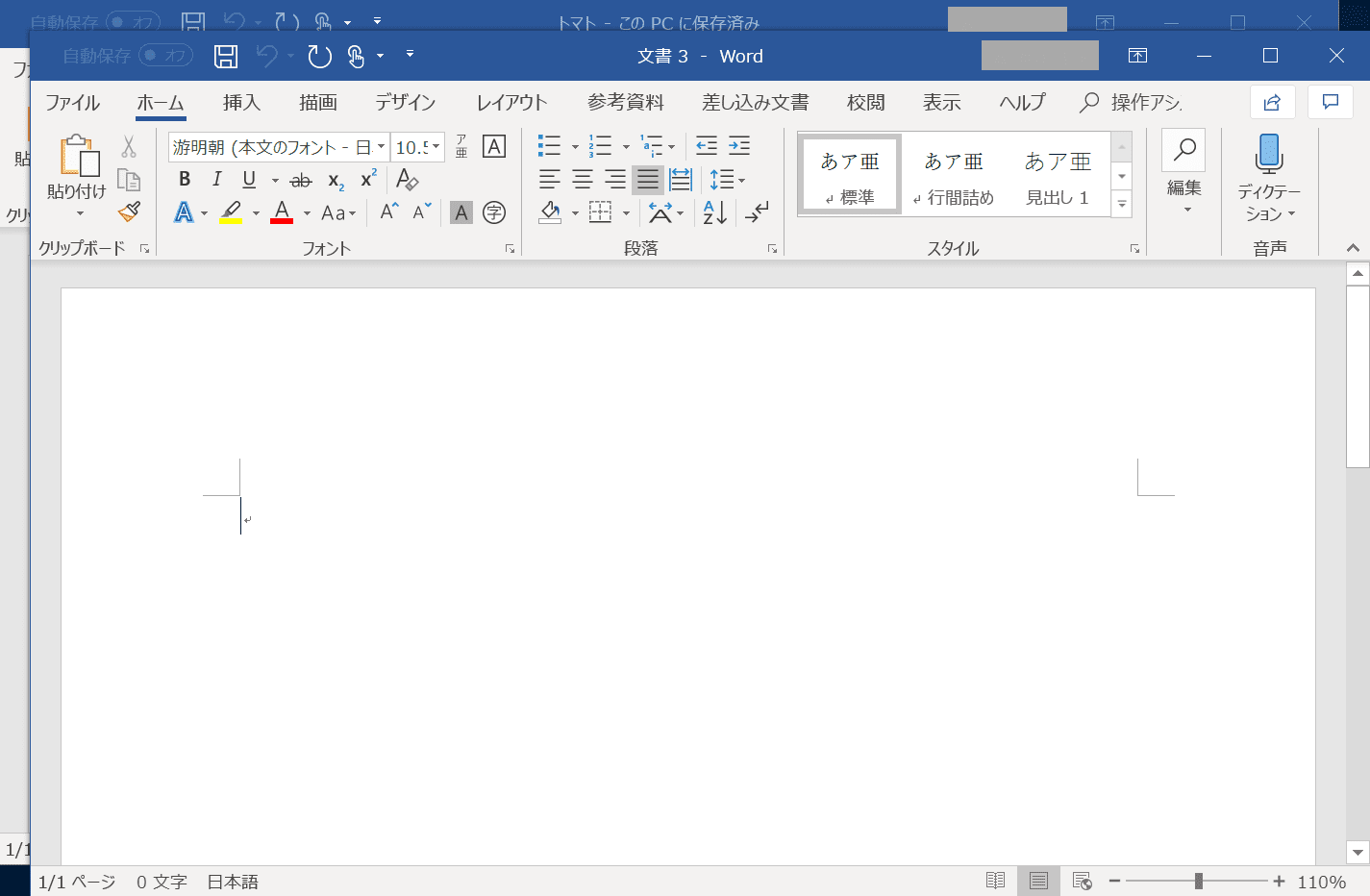
2つのファイルを開きます。
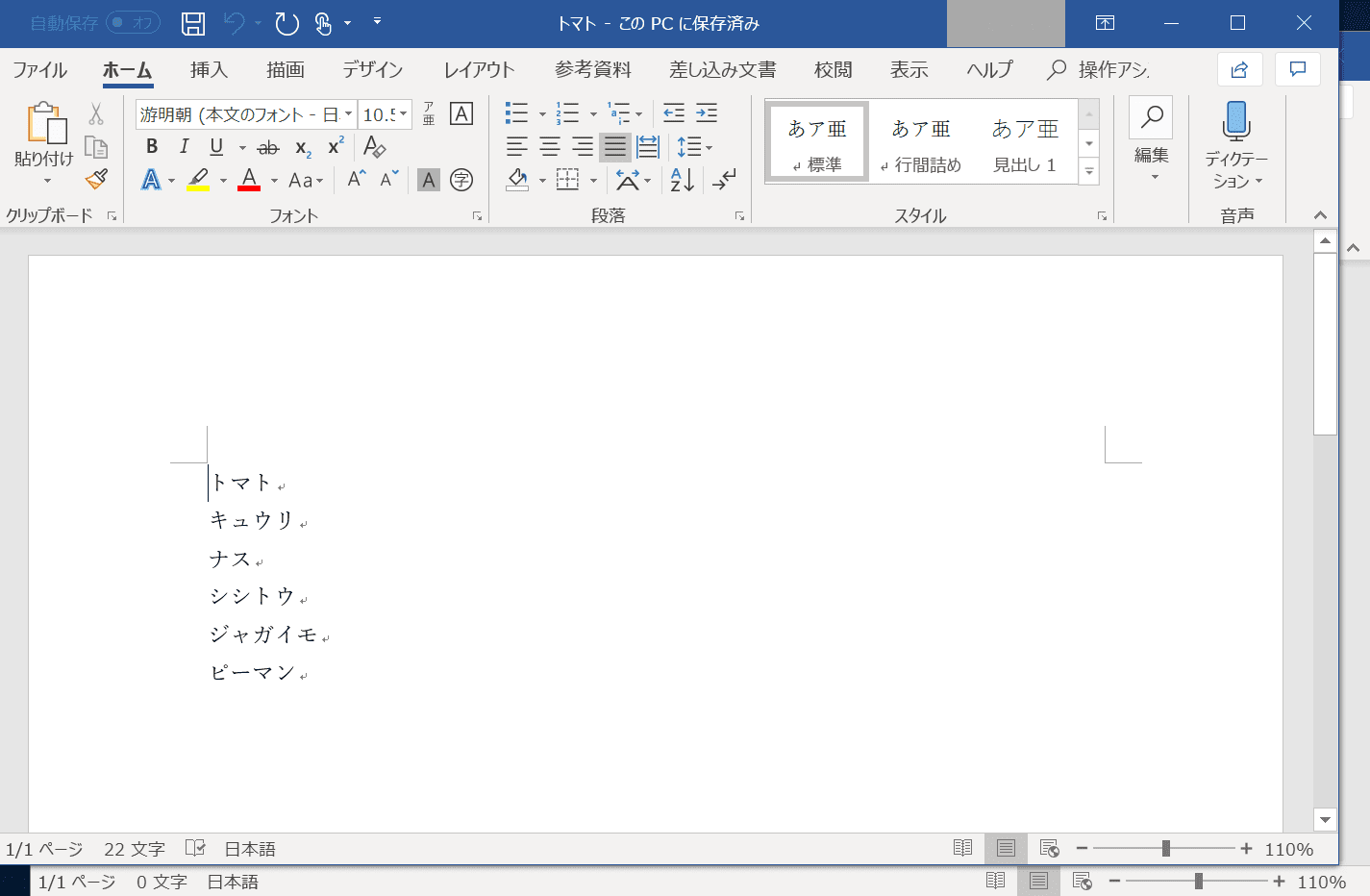
Ctrl+Shift+F6を押すと前のウィンドウの文書が表示されます。
ウィンドウを元のサイズに戻す
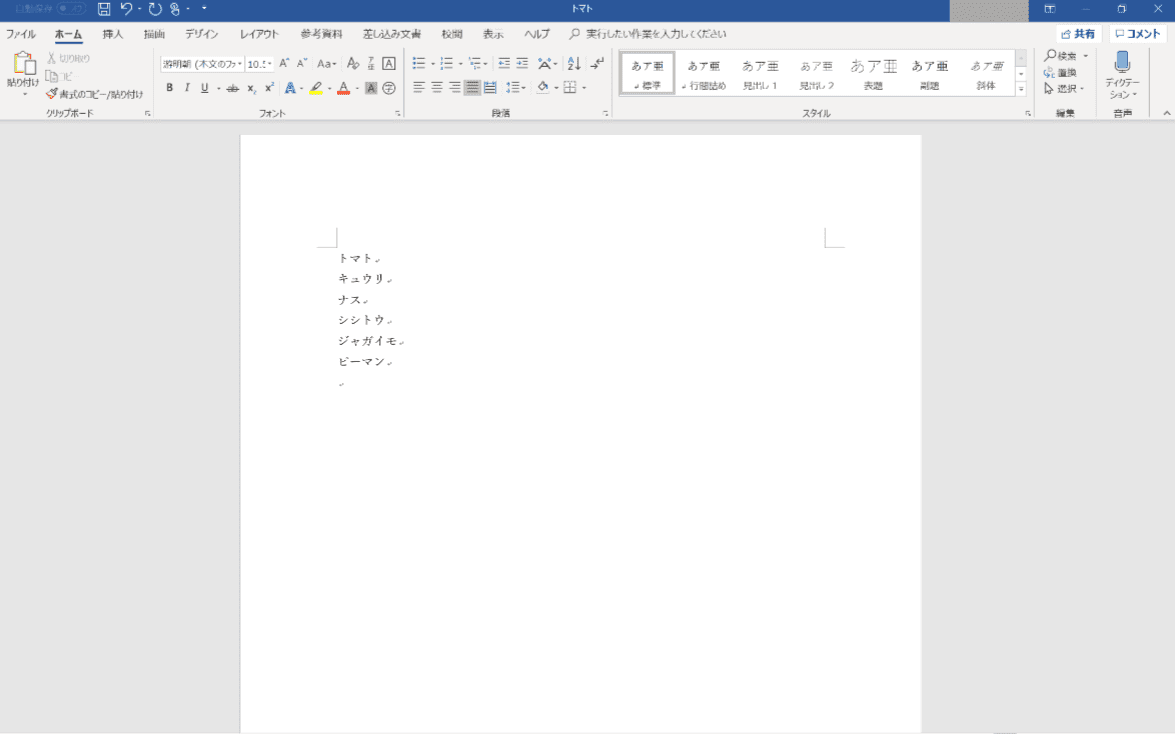
全画面表示のページを用意します。
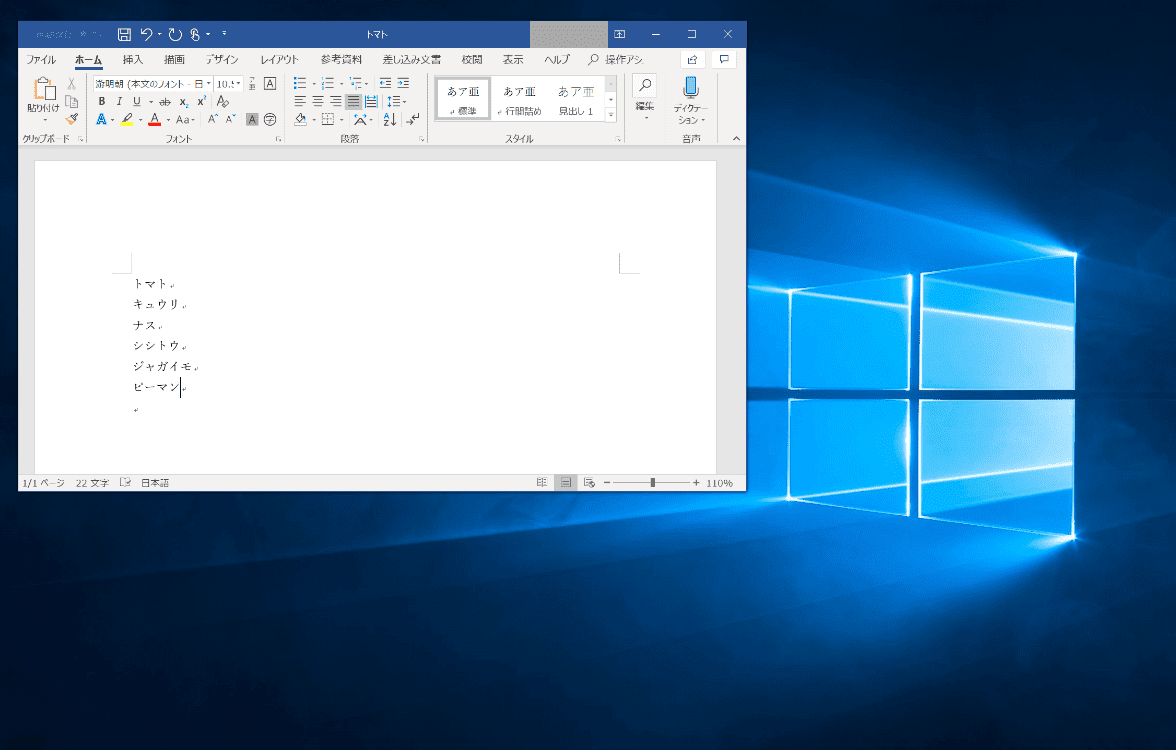
Alt+F5を押すと、ウィンドウが元の小さなサイズに戻りました。
選択したテキストをインターネットで検索する
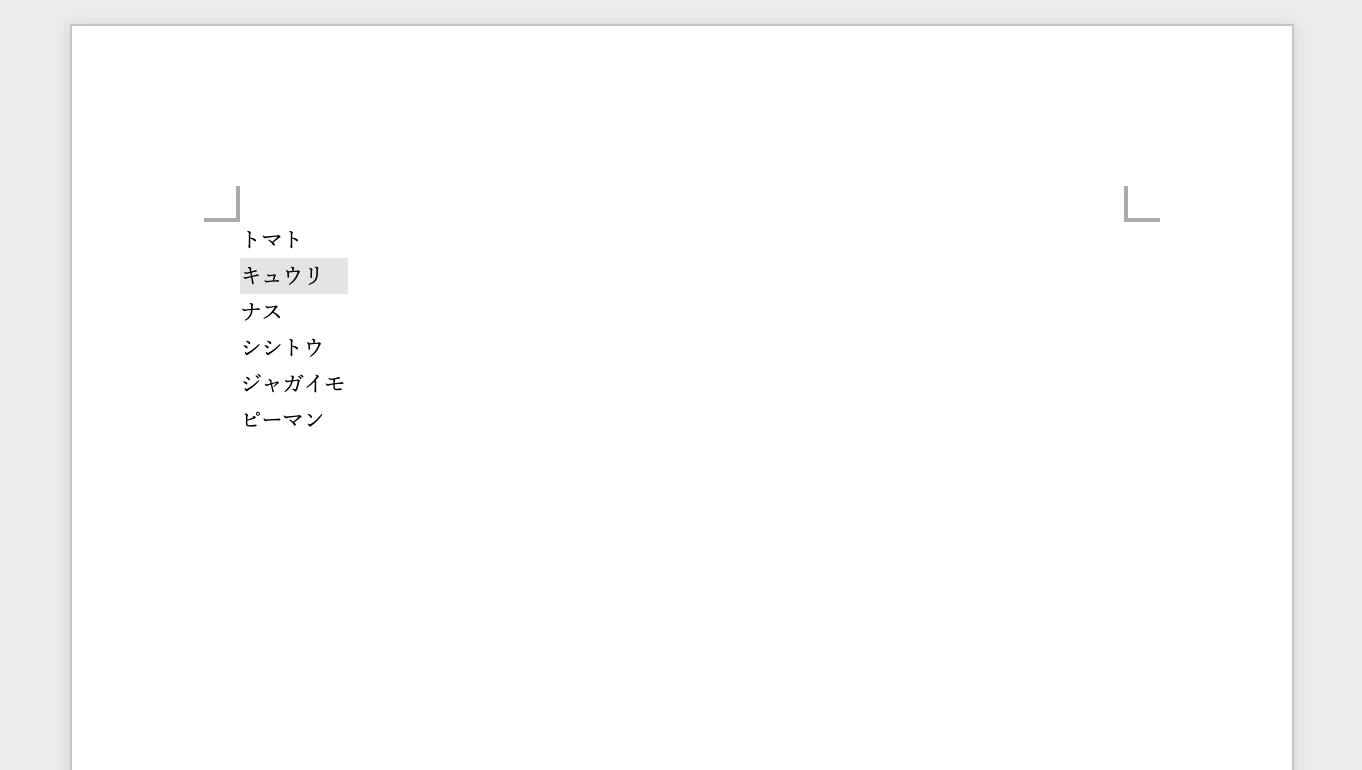
文字列を選択します。
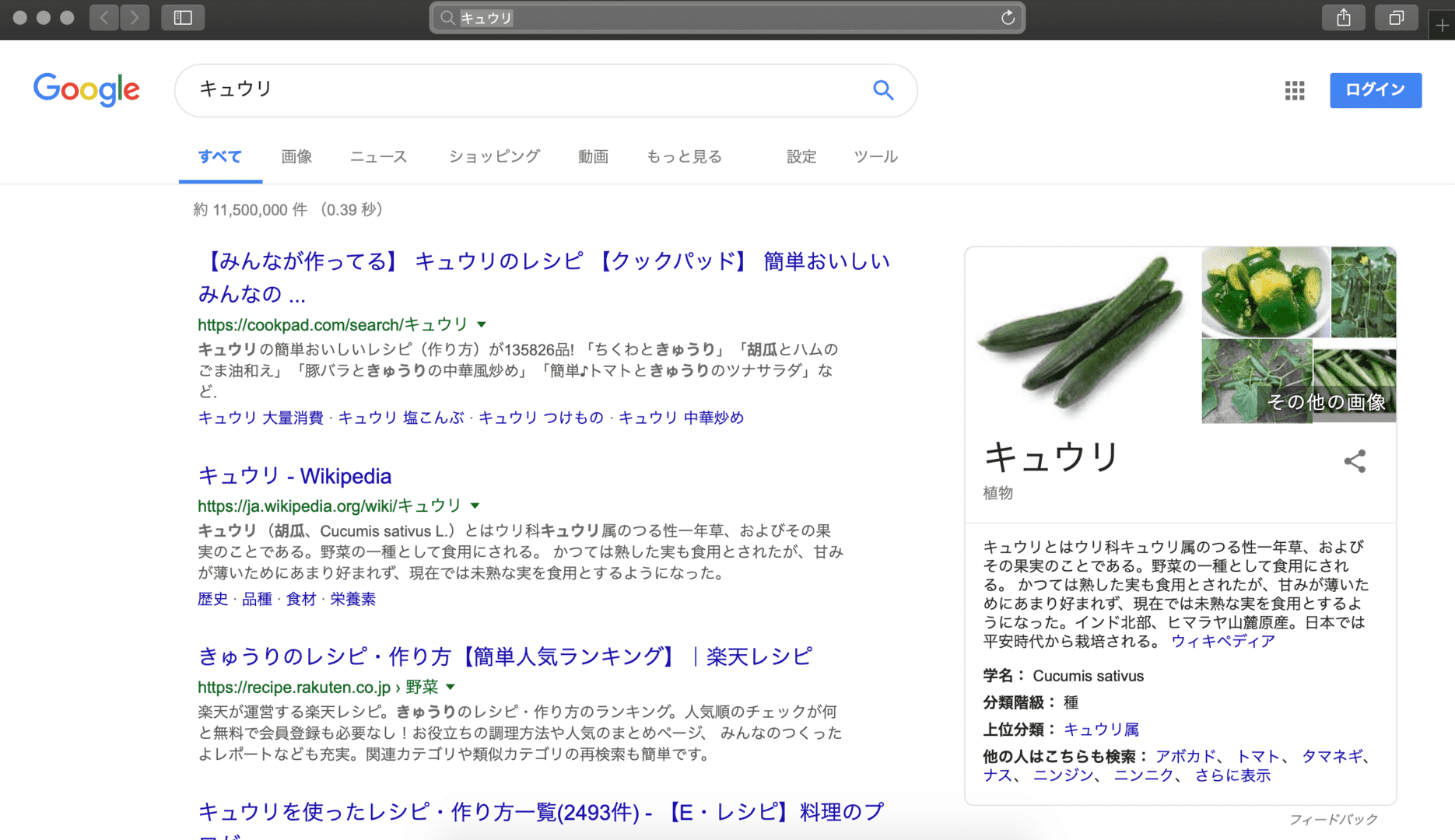
⌘+shift+Lを押すと、選択した文字列がインターネットで検索されます。
「実行したい作業を入力してください」のテキストボックスに移動する
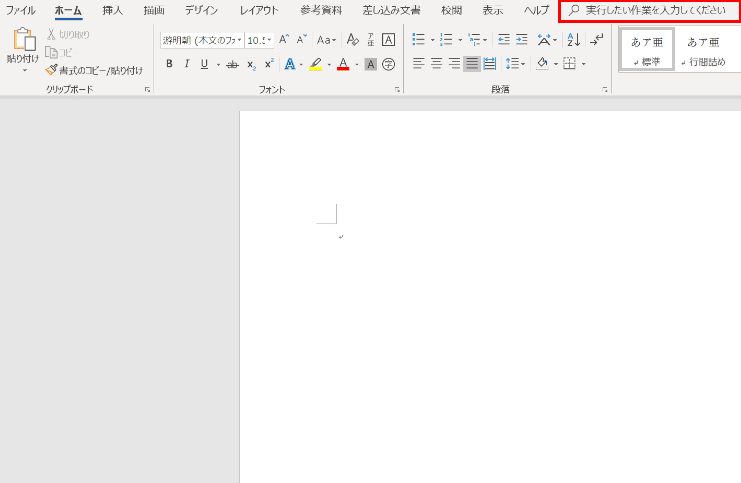
ページを用意します。
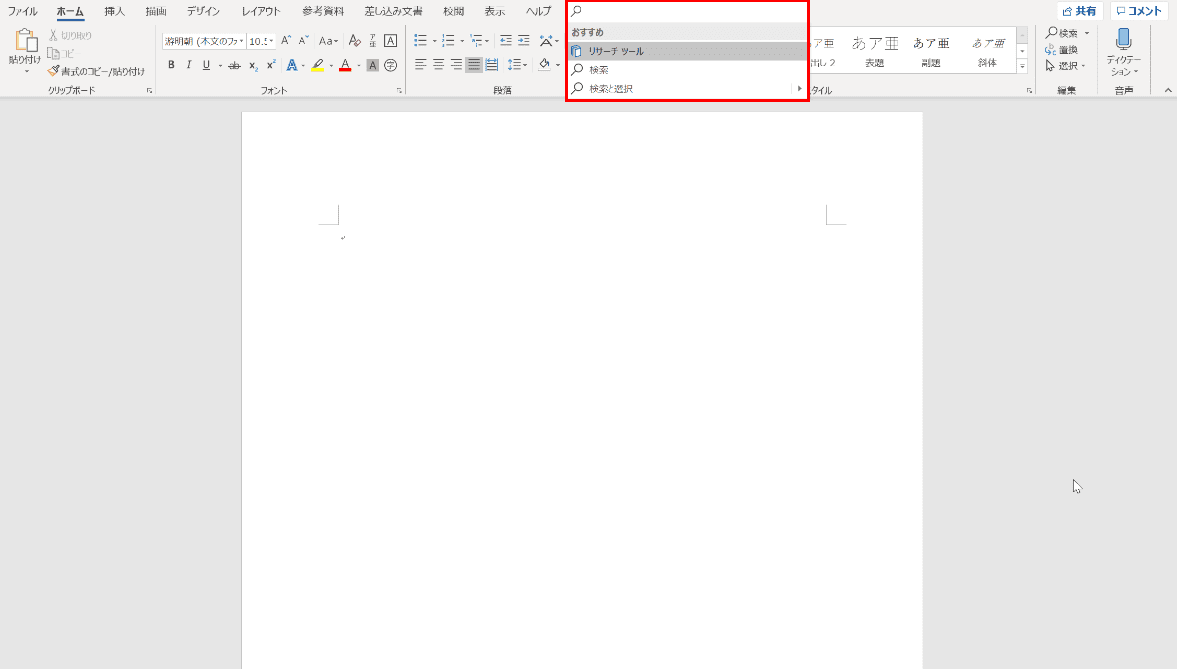
Alt+Qを押すと、「実行したい作業を入力してください」のテキストボックスに移動し、「おすすめ」のプルダウンが表示されます。
システム情報ダイアログボックスを表示させる
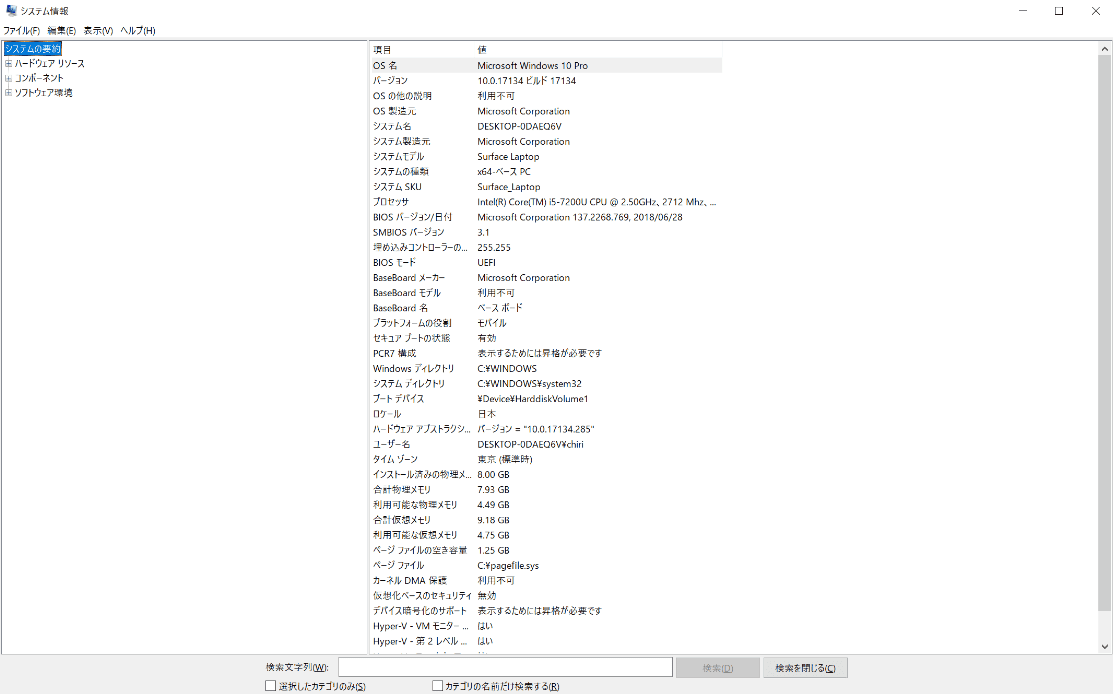
Ctrl+Alt+F1を押すと、Microsoftのシステム情報ダイアログボックスが表示されます。
他のショートカットキーも合わせてチェック!
ここでご紹介できなかったショートカットキーの一覧ページもご用意しております。ぜひ、参考にしてください。