- 公開日:
Gmailアプリの使い方(iPhoneへのインストール方法など)
この記事ではGmailアプリの使い方(iPhoneへのインストール方法など)についてご説明します。
Gmailとは、Googleのフリーメールサービスです。
インターネットに接続できる環境さえあれば、PCやスマートフォンなど様々なデバイスからGmailにログインしてメールの閲覧や送受信が出来ます。
Gmailにログインできなくなってしまった場合や、メールが文字化けしてしまう場合の対処法等についてもご説明していますので、お困りの方は参考にしてみてください。
Gmailアプリをダウンロード/インストールする方法
Gmailアプリをダウンロード/インストールする方法について、ご紹介します。
Windows 10(PC)の場合
Windows 10(PC)では、iPhoneやAndroidで使うGmailアプリのような公式アプリは無いため、ブラウザでGmailにログインするか、もしくはメールアプリにGmailを設定する必要があります。
Windows 10(PC)でブラウザからGmailにログインする方法については、以下の記事「PCからログインする」セクションをご参照ください。
Windows 10(PC)でメールアプリにGmailを設定する方法については、以下の記事をご参照ください。
Windows 10(PC)のメールアプリでGmailを設定する方法
Macの場合
Macでは、標準メールアプリにGmailを設定することが出来ます。
Macの標準メールアプリにGmailを設定する方法については、以下の記事「Macのメールソフト」セクションをご参照ください。
iPhoneの場合
iPhoneでGmailアプリをダウンロード/インストールする方法については、以下の記事「iPhoneの場合」セクションをご参照ください。
スマホのGmailアプリからログインする方法(iPhone/Android対応)
Gmailアプリの使い方
Gmailアプリの使い方についてご紹介します。
アカウントの追加/切り替え/削除する方法
Gmailで複数アカウントをお持ちの場合に、アカウントの追加/切り替え/削除をする方法については、以下の記事をご参照ください。
Gmailで複数アカウントを作成して管理する方法(追加/切替/削除)
ログイン/ログアウトについて
Gmailにログイン/ログアウトする方法について、ご紹介します。
ログインする方法
Gmailにログインする方法については、以下の記事をご参照ください。
ログアウトする方法
Gmailからログアウトする方法については、以下の記事をご参照ください。
メールの入力について
Gmailでのメールの入力についてご紹介します。
メールを入力して送信する方法
Gmailでメールを入力して送信する方法については、以下の記事をご参照ください。
Gmailでのメールの送り方(写真やスマホでの送信の仕方も)
文字サイズを変更する方法
Windows 10のPCを使用してGmailで入力した文章の文字サイズを変更する方法は、以下の通りです。
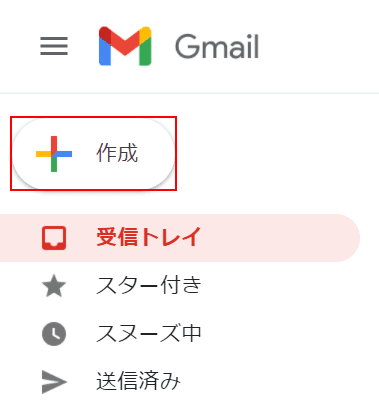
Gmailを開きます。
【作成】ボタンを押します。
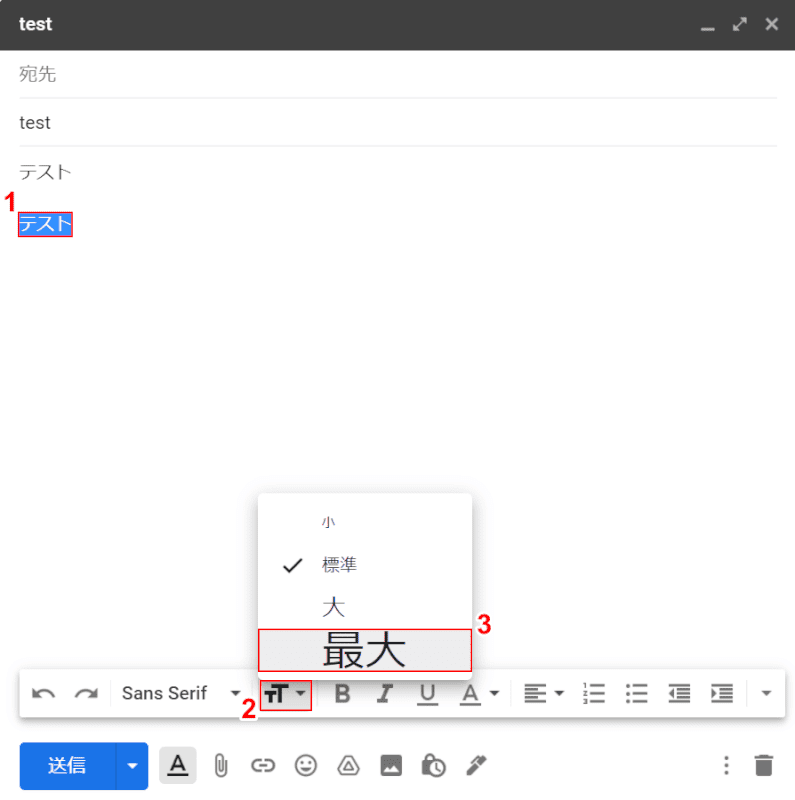
「メールの新規作成」画面が開きます。
①【文字サイズを変更したい文章】を範囲選択します。
②【サイズ】、③【文字サイズ(例:最大)】の順に選択します。
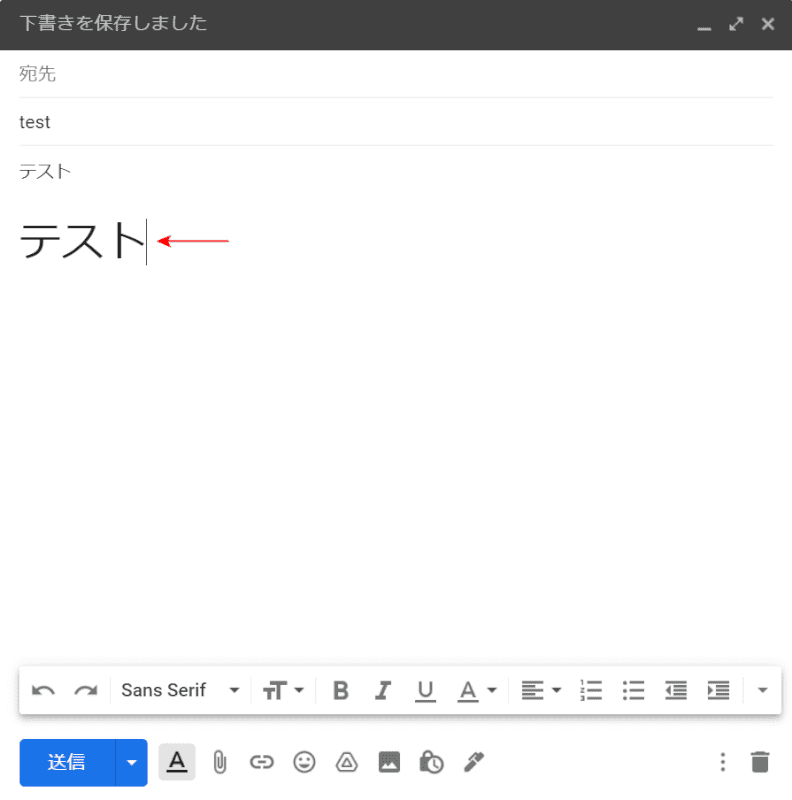
これで、Gmailで入力した文章の文字サイズを変更することが出来ます。
翻訳する方法
Gmailでメールを日本語に翻訳する方法について、iPhoneで翻訳する方法とPCのブラウザで翻訳する方法の2通りをご紹介します。
iPhoneで日本語に翻訳する方法については、以下の記事をご参照ください。
PCのブラウザで日本語に翻訳する方法は、以下の通りです。
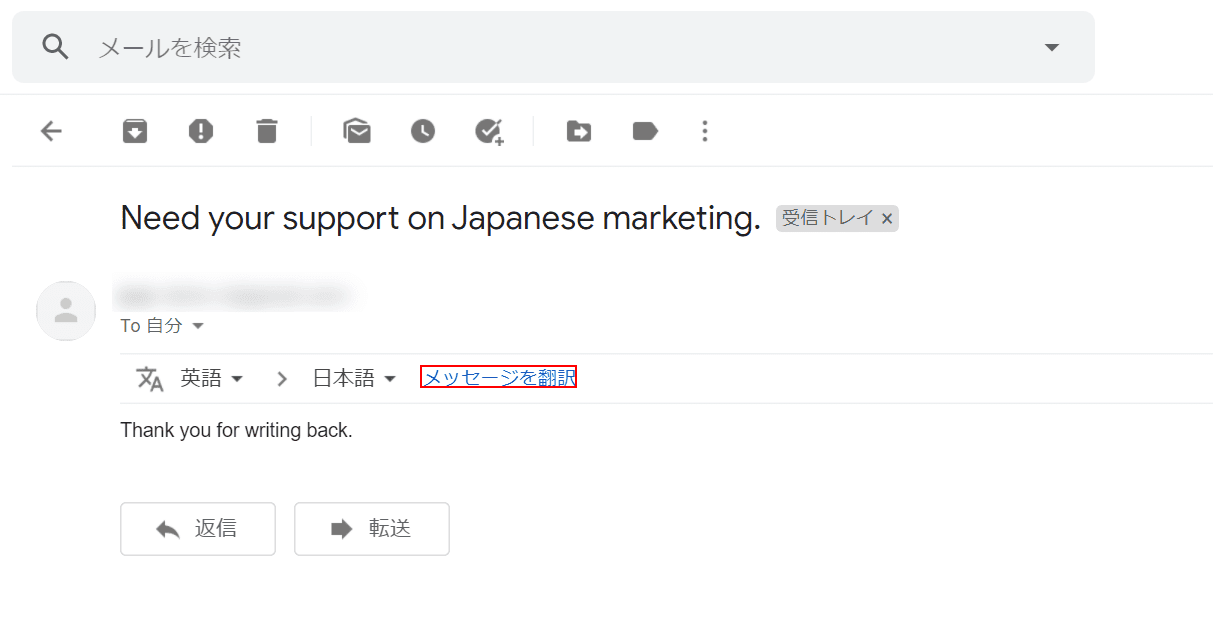
Gmailを開きます。
日本語に翻訳したいメールを開き、【メッセージを翻訳】を選択します。
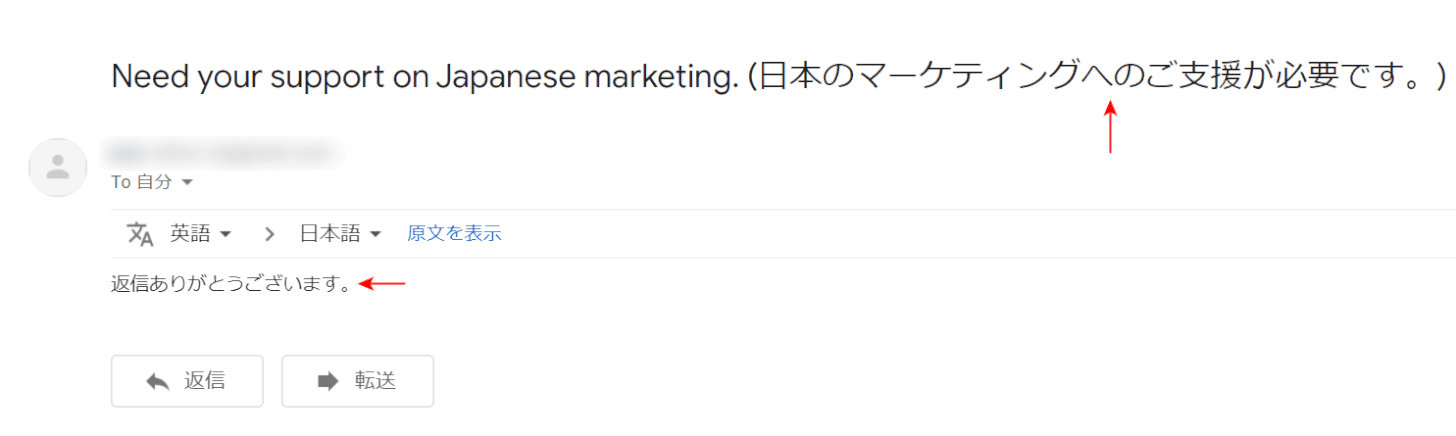
これで赤い矢印で示したように、ブラウザのGmailでメールを日本語に翻訳することが出来ました。
Androidでメールを翻訳したい場合は、AndroidのブラウザからGmailを開くと同じように操作が出来ます。
署名を入力/表示する方法
Gmailでメールを作成する際に、メール本文に署名を自動的に入力/表示するためにはGmailで署名の設定をする必要があります。
Gmailで署名の設定をする方法については、以下の記事「Gmailの署名を設定する方法(作成/挿入)」セクションをご参照ください。
iPhoneやAndroidで署名を設定する方法については、以下の記事「スマホ(iPhone)」セクションをご参照ください。
メールの設定について
Gmailでのメールの設定についてご紹介します。
メールを一括削除する方法
Gmailでメールを一括削除する方法については、以下の記事をご参照ください。
すべて既読にする方法
Gmailで受信したメールをすべて既読にする操作は、iPhoneやAndroidからは出来ません。
PCのブラウザからGmailで受信したメールをすべて既読にする方法については、以下の記事をご参照ください。
未読メールのみ表示する方法
Gmaiで未読メールのみを表示する方法については、以下の通りです。
アーカイブする方法
Gmailのアーカイブとは、受信トレイ内の任意のメールを非表示にする機能です。
Gmailでメールをアーカイブする方法については、以下の記事をご参照ください。
Gmailのアーカイブ機能の意味から使い方(表示/検索/解除など)
アイコンを表示/変更する方法
Gmailのアイコンには「プロフィール写真に使用されるアイコン」と「デスクトップに貼り付けるGmailアプリのショートカットアイコン」の2つがあります。
Gmailでアイコンを表示/変更する方法については、以下の記事をご参照ください。
連絡先を設定する方法
Gmailでアドレス帳や連絡先を設定する方法については、以下の記事をご参照ください。
フォルダ分けを行う方法
Gmailでは受信したメールに任意のフィルタをかけて、別々のフォルダに自動的に振り分けることが出来ます。
Gmailでフォルダ分けを行う方法については、以下の記事をご参照ください。
迷惑メールに設定する方法
Gmailで迷惑メールの設定をする方法については、以下の記事をご参照ください。
更新を行う方法
PCのブラウザから受信BOXの更新を行う方法は、以下の通りです。
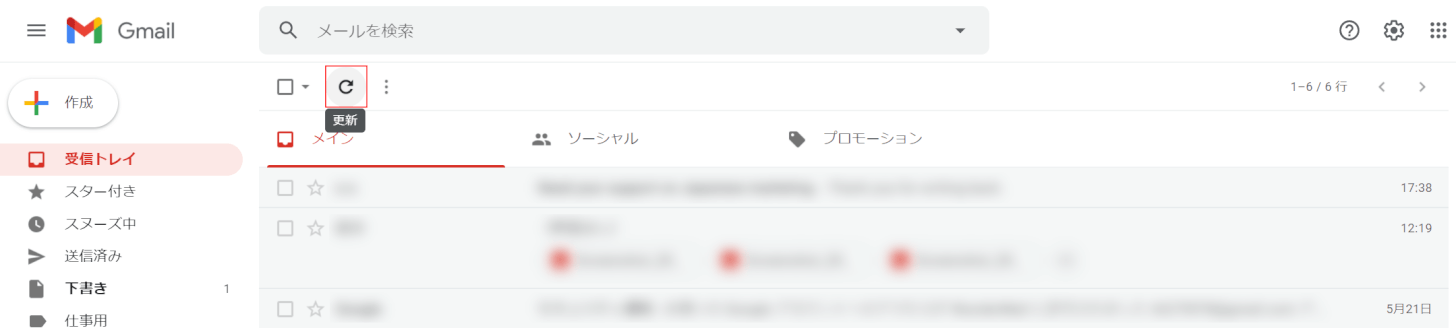
Gmailを開きます。
【更新】ボタンを押すと、Gmailの送受信等の更新が行われるため、未受信のメールがあれば受信トレイに表示されます。
テンプレートを作成/設定する方法
Gmailでメールのテンプレートを作成/設定する方法については、以下の記事をご参照ください。
Gmailでラベルを作成する方法
ラベルとは、Gmailにおいてメールを振り分けるフォルダのようなものを指します。
ブラウザのGmailでラベルを作成する方法については、以下の通りです。
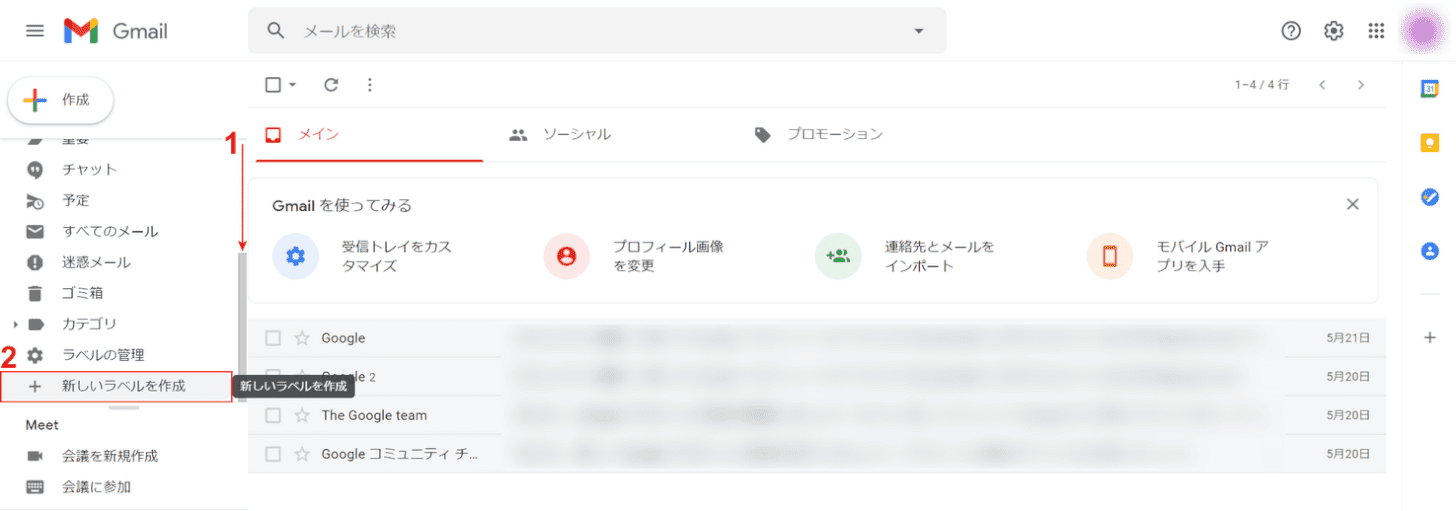
Gmailを開きます。
①画面左側の【スクロールバー】を下げ、②【新しいラベルを作成】を選択します。
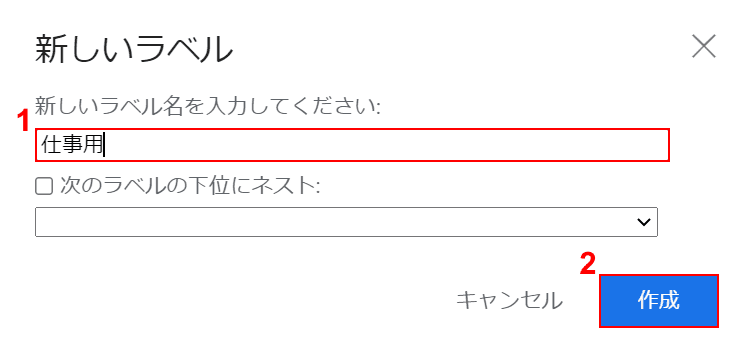
「新しいラベル」ダイアログボックスが表示されます。
①「新しいラベル名を入力してください」に『任意のラベル名(例:仕事用)』を入力し、②【作成】ボタンを押します。
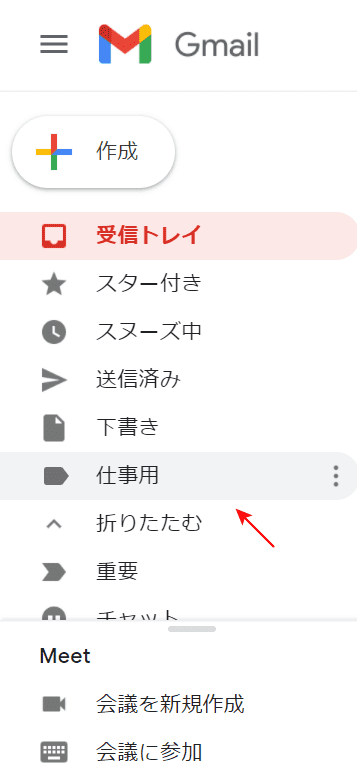
これで、ブラウザのGmailでラベルを作成することが出来ました。
作成したラベルは、画面左側に他のラベルと一緒に表示されます。
メール通知音の設定方法
Gmailでメールを受信した際の通知音の設定方法について、PCで設定する場合と、iPhoneで設定する場合と、Androidで設定する場合の3通りの方法をご紹介します。
PCとiPhoneでGmailのメール通知音を設定する方法については、以下の記事「通知音の様々な設定方法」セクションをご参照ください。
AndroidでGmailのメール通知音を設定する方法は、以下の通りです。
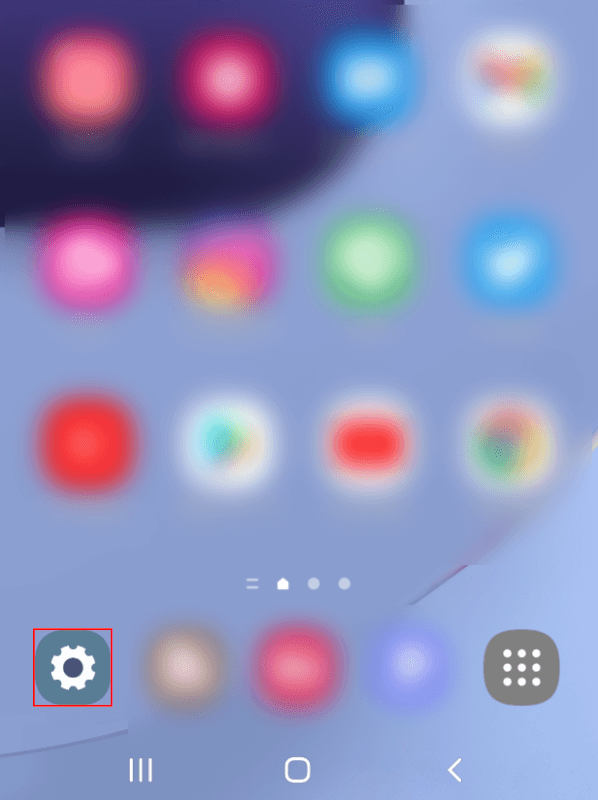
Androidを起動します。
【設定】を選択します。
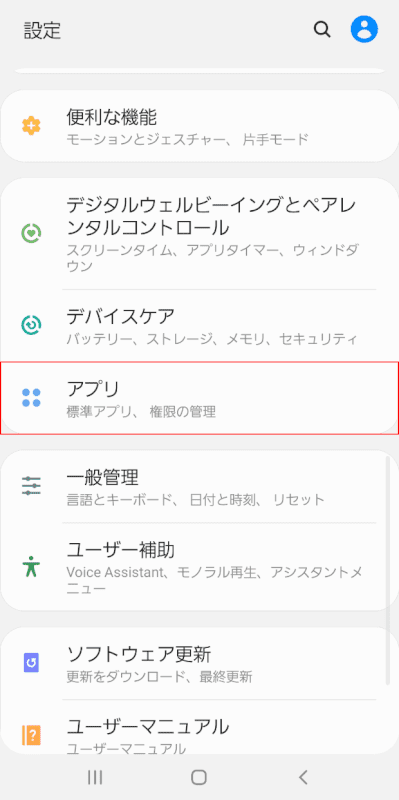
「設定」アプリが開きます。
【アプリ】を選択します。
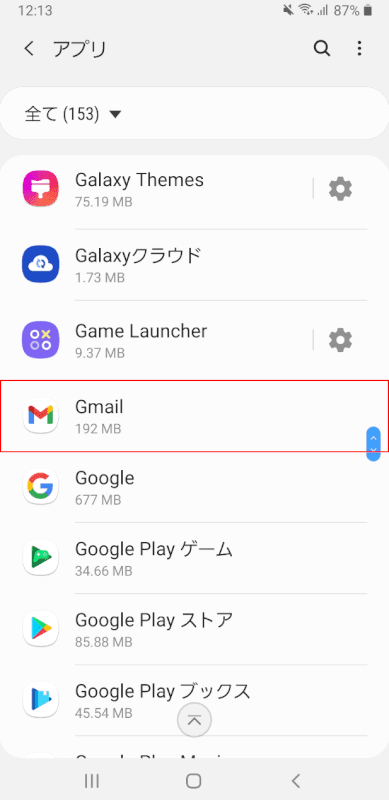
インストールされているアプリの一覧が表示されます。
【Gmail】を選択します。
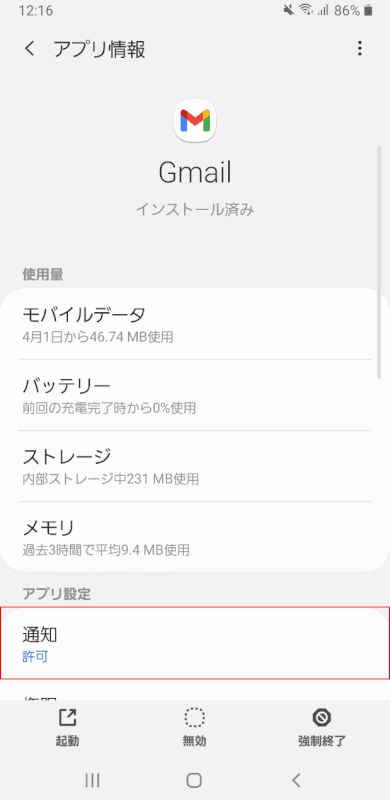
「アプリ情報」画面が表示されます。
「アプリ設定」の【通知】を選択します。
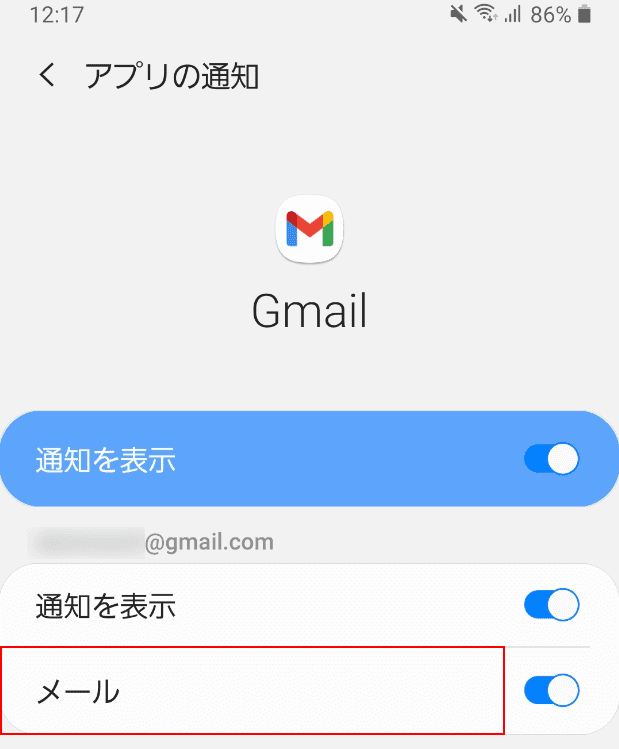
「アプリの通知」画面が表示されます。
【メール】を選択します。
複数のGmailアドレスが表示されている場合は、通知音を設定したいメールアドレスの【メール】を選択しましょう。
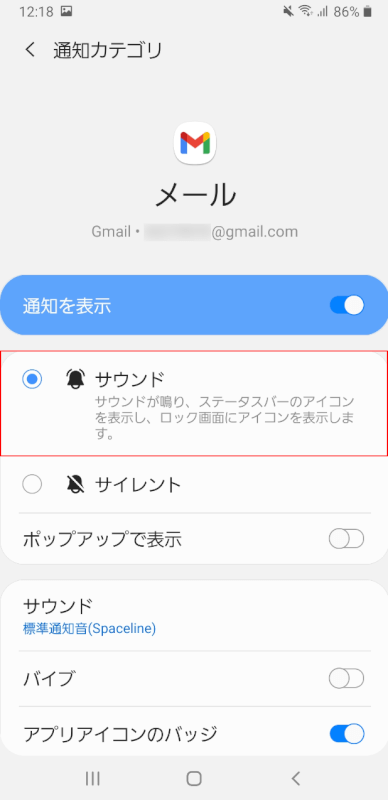
「通知カテゴリ」画面が表示されます。
【サウンド】を選択すると、Gmailでメールを受信した際に通知音が鳴るように設定することが出来ます。
Gmailのアプリに関連する不具合の対処法
Gmailのアプリに関連する不具合やエラーの対処法について、ご紹介します。
開かない/落ちる場合
Gmailアプリを開いてもすぐに強制終了してしまう場合は、以下の対処法を試してみましょう。
- iPhoneまたはAndroidを再起動する
- Gmailアプリをアップデートする
通知が来ない場合
Gmailで通知が来ない場合の対処法については、以下の記事「通知がこない、されない、遅い場合の対処法」セクションをご参照ください。
ログインできない場合
Gmailにログインできない場合の対処法については、以下の記事をご参照ください。
問題が発生しましたと表示される場合
Gmailで問題が発生しましたと表示される場合の対処法については、以下の記事をご参照ください。
文字化けする場合
Gmailで文字化けする場合の対処法については、以下の記事をご参照ください。
未読が消えない場合
Gmailで未読のメールがないはずなのに、未読のマークが消えない場合はGmail内で未読メールを検索してみると解決する場合があります。
今回は、ブラウザのGmailを例に挙げて、未読メールを検索する方法をご説明します。

Gmailを開きます。
「検索ボックス」に『is:unread』と入力し、Enterを押します。
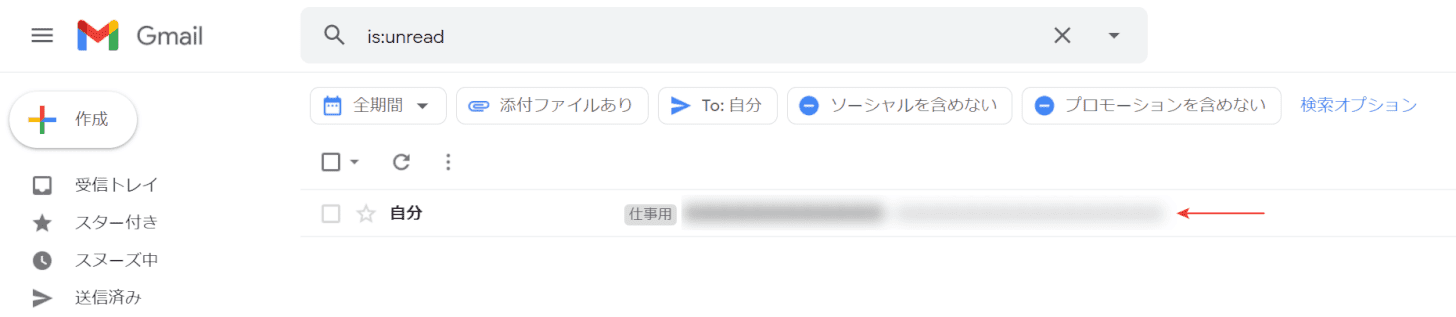
未読メールがある場合は、赤い矢印で示したように検索結果に未読メールが表示されます。
接続できませんと表示される場合
Gmailで「接続できません」等と表示されてメールが開けない場合は、インターネットの接続を確認してみましょう。
ネットワークに接続できない場合の対処法については、以下の記事「ネットワーク接続ができない場合」セクションをご参照ください。
Windows 10でネットワーク接続ができない/表示されない場合
アプリが表示されない場合
iPhoneやAndroidでGmailをお使いの際にGmailアイコンが消えてしまった場合は、以下の記事「アイコンが表示されない(消えた)場合は?」セクションをご参照ください。
検索でヒットしない場合
Gmail内でメールを検索してもヒットしない場合は「in:anywhere」という検索演算子を使って検索すると、メールがヒットする可能性があります。
「in:anywhere」という検索演算子を使った検索方法については、以下の記事「Gmailのメールが見つからない場合」セクションをご参照ください。
アカウントを追加できない場合
Googleアカウントが使えない場合は、追加したいGmailアドレスとパスワードの組み合わせが合っていない可能性が考えられます。
追加したいGmailアドレスとパスワードの組み合わせを確認してみましょう。
また、パスワードを忘れてしまった場合は再設定が可能です。
パスワードを忘れてしまった場合の対処法については、以下の記事をご参照ください。
