- 公開日:
ワードのショートカットキー早見表
ワードでの作業時に必ず役立つショートカットを、表と壁紙にまとめました。
ワードのショートカットは沢山ありますが、中でも重要度の高いショートカットを厳選しましたので、作業の効率アップに役立つはずです。
何回も繰り返し使って、ショートカットを使うクセをつけていきましょう。
ショートカットキー一覧表を無料でダウンロード!
ワードの全ショートカットキーの一覧表を印刷できるようにPDFにしました。「登録なし」で「無料ダウンロード」できます。ファイルがWindows版とMac版に分かれていますが両方ダウンロードできます。
ワードのショートカットキー早見表
ワードでよく使うショートカットをまとめた早見表を作成しました。
表の「説明文」にある青い文字を選択すると、各ショートカットの記事にアクセスできます。
ショートカットの使い方を詳しく知りたい場合は、該当する記事にアクセスしてみてください。
基本操作のショートカット
上書き保存や、コピー/貼り付けなど、ワードで使う頻度の高い基本操作のショートカットをまとめました。
基本操作ですのでそれなりに多いですが、いきなり全てを覚える必要はありません。
まずは、もっとも使う操作のショートカットのみを覚えましょう。
例えば「名前を付けて保存」「操作を1つ前に戻す」「コピー/貼り付け」あたりは使う場面が多いかと思います。
| 説明文 | ショートカットキー | 分類 |
|---|---|---|
| 操作を1つ前の状態に戻します | Ctrl + Z | 戻る |
| 戻りすぎた操作を1つ進ませます | Ctrl + Y | 繰り返し |
| [名前をつけて保存]ダイアログボックスを表示します | F12 | 保存 |
| 編集中のブックを上書き保存します | Ctrl + S | 保存 |
| ワードの文書を閉じてアプリを終了します | Alt + F4 | 閉じる |
| 改ページを挿入します | Ctrl + Enter | 挿入 |
| 印刷画面を開きます | Ctrl + P | 印刷 |
| 選択した文字列やオブジェクトをコピーします | Ctrl + C | コピー |
| 選択した文字列の書式のみをコピーします | Ctrl + Shift + C | コピー |
| 切り取りまたはコピーした内容を貼り付けます | Ctrl + V | 貼り付け |
| テキストのみを保持して貼り付けます | Ctrl + V, Ctrl, T | 貼り付け |
| コピーした書式を貼り付けます | Ctrl + Shift + V | 貼り付け |
| 選択した文字列やオブジェクトを切り取ります | Ctrl + X | 切り取り |
| 左インデントを設定します | Ctrl + M | インデント |
| ぶら下げインデントを設定します | Ctrl + T | インデント |
Macを使用している場合は、以下の表をご覧ください。
| 説明文 | ショートカットキー | 分類 |
|---|---|---|
| 操作を1つ前の状態に戻します | command + Z | 戻る |
| 戻りすぎた操作を1つ進ませます | command + Y | 繰り返し |
| [名前をつけて保存]ダイアログボックスを表示します | F12 | 保存 |
| 編集中のブックを上書き保存します | command + S | 保存 |
| ワードの文書を閉じてアプリを終了します | command + Q | 閉じる |
| 改ページを挿入します | command + return | 挿入 |
| 印刷画面を開きます | command + P | 印刷 |
| 選択した文字列やオブジェクトをコピーします | command + C | コピー |
| 選択した文字列の書式のみをコピーします | command + shift + C | コピー |
| 切り取りまたはコピーした内容を貼り付けます | command + V | 貼り付け |
| コピーした書式を貼り付けます | command + shift + V | 貼り付け |
| 選択した文字列やオブジェクトを切り取ります | command + X | 切り取り |
| 左インデントを設定します | control + shift + M | インデント |
| ぶら下げインデントを設定します | command + T | インデント |
書式設定に関するショートカット
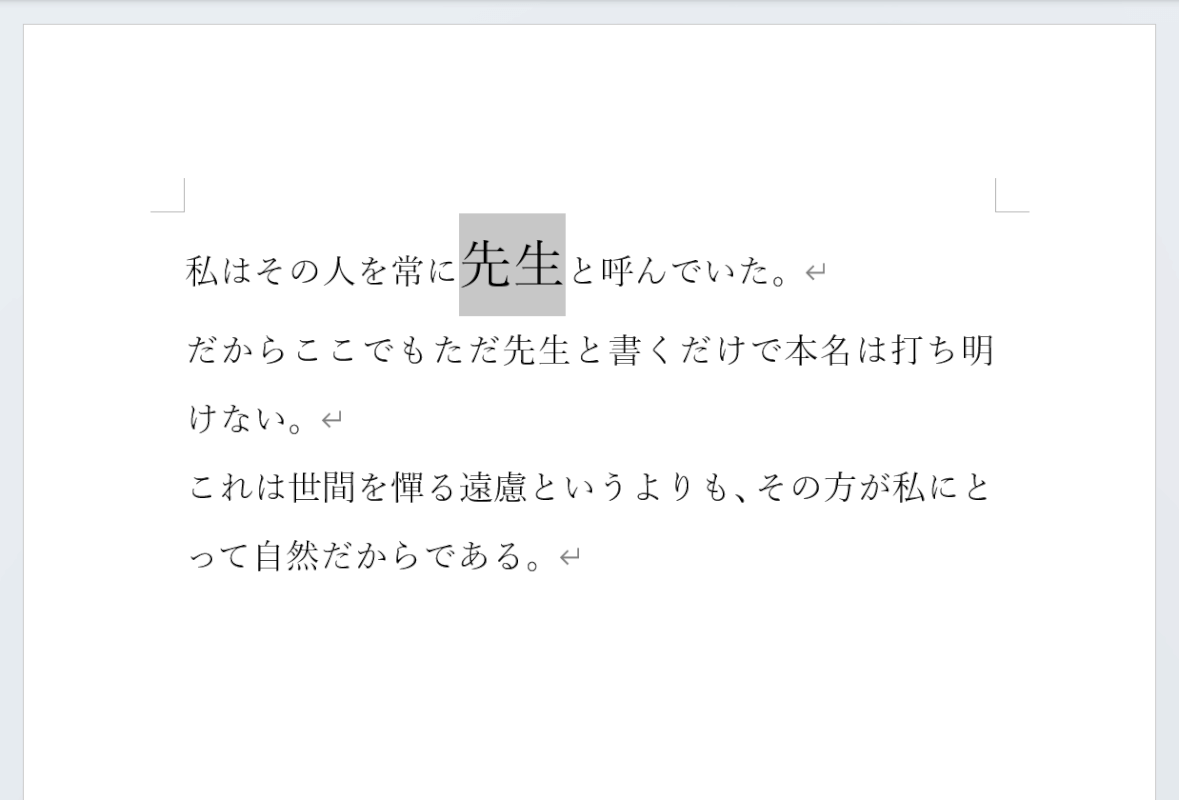
フォントサイズの変更や、太字、下線など、ワードの書式設定に関するショートカットをまとめました。
中でも、「太字にする」「取り消し線を引く」ショートカットは使う頻度も多いかと思います。ぜひ覚えましょう。
| 説明文 | ショートカットキー | 分類 |
|---|---|---|
| フォントサイズを大きくします | Ctrl + Shift + > | 文字入力 |
| フォントサイズを小さくします | Ctrl + Shift + < | 文字入力 |
| 選択した文字列を上付き文字にします | Ctrl + Shift + +(プラス) | 文字入力 |
| 選択した文字列を下付き文字にします | Ctrl + Shift + =(イコール) | 文字入力 |
| 文字を太字にします | Ctrl + B | 書式設定 |
| 文字に下線を引きます | Ctrl + U | 書式設定 |
| 文字列に取り消し線(訂正線)を引きます | Alt, H, 4 | 書式設定 |
| 蛍光ペンでハイライトします | Ctrl + Alt + H | 書式設定 |
| 文字色を設定します | Alt, H, F, C | 書式設定 |
Macを使用している場合は、以下の表をご覧ください。
Mac版ワードでは一部使用できないショートカットがあります(例:蛍光ペン、文字色の変更など)。
| 説明文 | ショートカットキー | 分類 |
|---|---|---|
| フォントサイズを大きくします | command + shift + > | 文字入力 |
| フォントサイズを小さくします | command + shift + < | 文字入力 |
| 選択した文字列を上付き文字にします | command + shift + +(プラス) | 文字入力 |
| 選択した文字列を下付き文字にします | command + -(マイナス) | 文字入力 |
| 文字を太字にします | command + B | 書式設定 |
| 文字に下線を引きます | command + U | 書式設定 |
| 文字列に取り消し線(訂正線)を引きます | command + shift + X | 書式設定 |
数式を挿入するショートカット
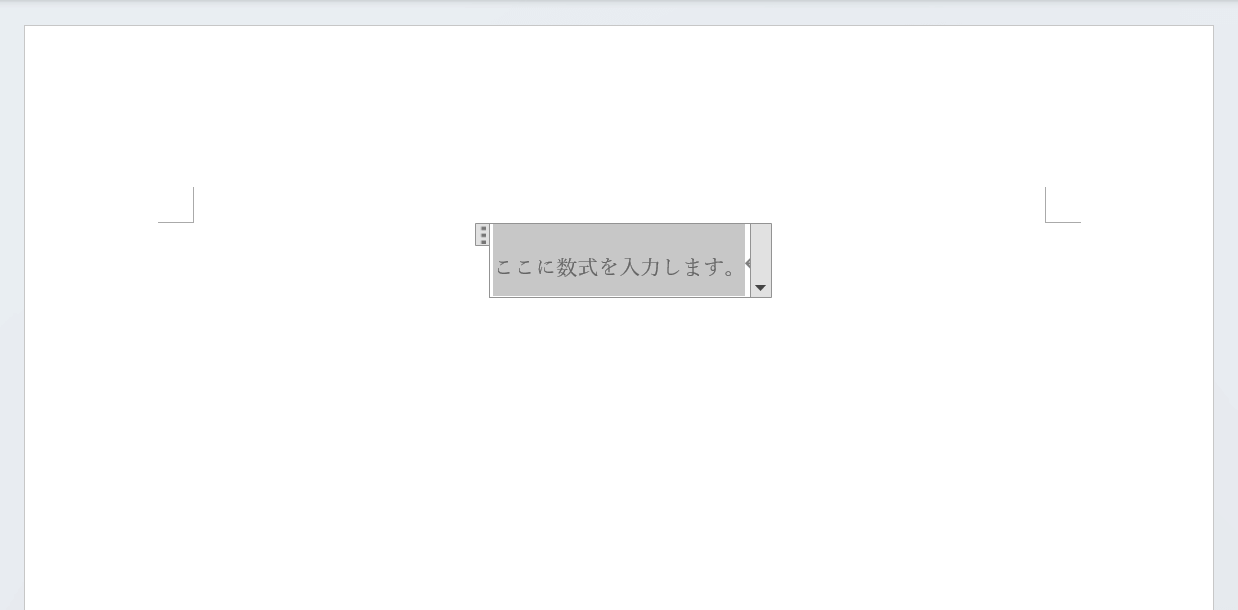
Wordで数式を挿入するショートカットは、Alt + Shift + =(イコール)です。
理系のレポートや、課題作成時にお役立てください。詳しい使い方については以下の記事をご覧ください。
Mac版Wordで使える数式のショートカットについても紹介しています。
検索・置換を行うショートカット
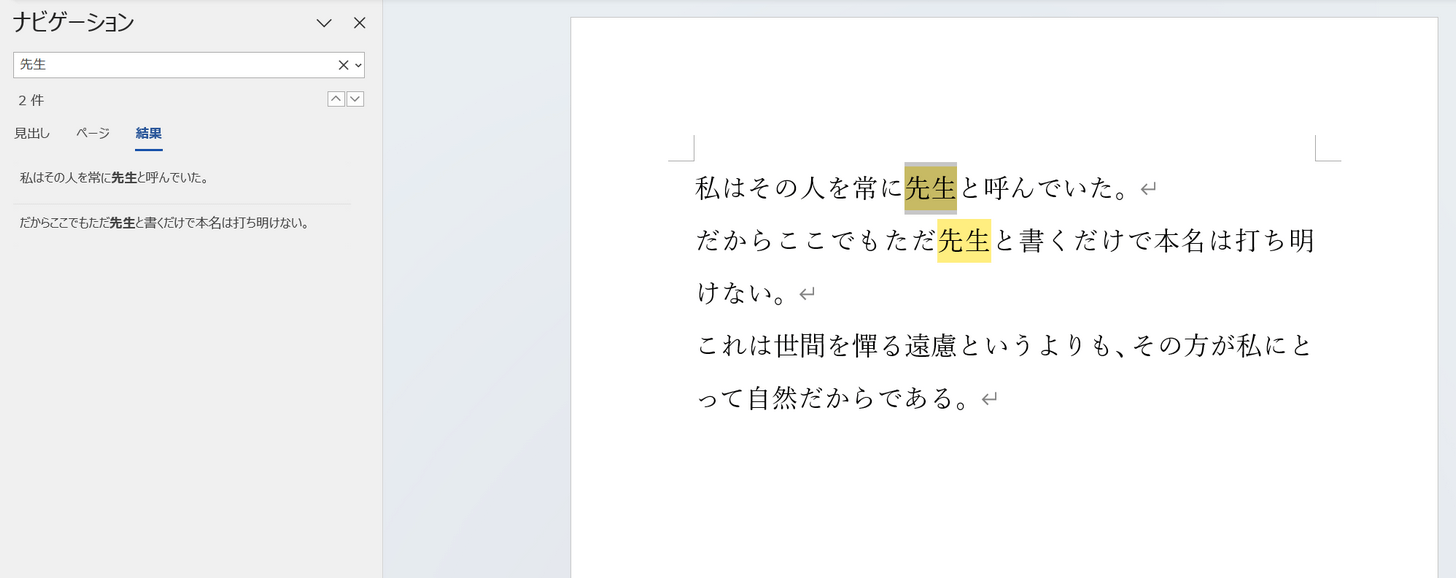
Wordの検索と置換機能を呼び出すショートカットをまとめました。
同じ文字列を何回も検索する場合は「前回の検索を繰り返す」ショートカットもあわせて覚えておくと便利です。
| 説明文 | ショートカットキー | 分類 |
|---|---|---|
| [ナビゲーションウィンドウ]の[検索]タブを表示します | Ctrl + F | 検索 |
| 前回の検索を繰り返します | Shift + F4 | 検索 |
| [検索と置換]ダイアログボックスの[置換]タブを表⽰します | Ctrl + H | 置換 |
Macを使用している場合は、以下の表をご覧ください。
| 説明文 | ショートカットキー | 分類 |
|---|---|---|
| [ナビゲーションウィンドウ]の[検索]タブを表示します | command + F | 検索 |
| 前回の検索を繰り返します | shift + F4 | 検索 |
| [検索と置換]ダイアログボックスの[置換]タブを表⽰します | control + H | 置換 |
移動・選択に関するショートカット
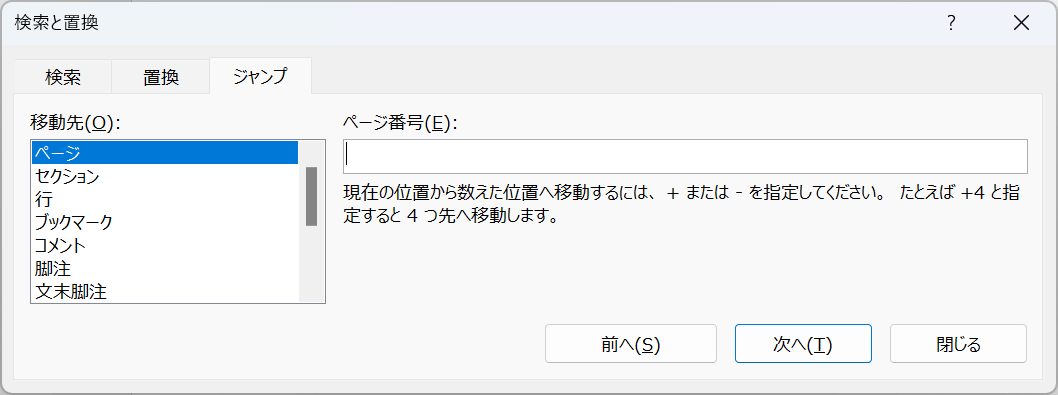
前後のページ移動や、ジャンプ機能、文書を全選択するショートカットなど、Wordの移動と選択に関するショートカットをまとめました。
特定のページに移動したいときは「ジャンプ機能を呼び出す」ショートカットを、文書の最後に移動したいときは「文書の末尾に移動する」ショートカットを使うなど、場面によって使い分けるのがおすすめです。
面倒なマウス操作を一気になくせるショートカットばかりですので、作業の効率アップに一役買うはずです。
| 説明文 | ショートカットキー | 分類 |
|---|---|---|
| [検索と置換]ダイアログボックスの[ジャンプ]タブを表示します | Ctrl + G | 移動 |
| 次のページに移動します | Ctrl + PgDn | 移動 |
| 前のページに移動します | Ctrl + PgUp | 移動 |
| 文書の先頭に移動します | Ctrl + Home | 移動 |
| 文書の末尾に移動します | Ctrl + End | 移動 |
| 文書全体を選択します | Ctrl + A | 選択 |
| 段落の先頭まで選択します | Ctrl + Shift + ↑ | 選択 |
| 段落の末尾まで選択します | Ctrl + Shift + ↓ | 選択 |
Macを使用している場合は、以下の表をご覧ください。
| 説明文 | ショートカットキー | 分類 |
|---|---|---|
| [検索と置換]ダイアログボックスの[ジャンプ]タブを表示します | command + option + G | 移動 |
| 次のページに移動します | command + page down | 移動 |
| 前のページに移動します | command + page up | 移動 |
| 文書の先頭に移動します | command + home | 移動 |
| 文書の末尾に移動します | command + end | 移動 |
| 文書全体を選択します | command + A | 選択 |
| 段落の先頭まで選択します | command + shift + ↑ | 選択 |
| 段落の末尾まで選択します | command + shift + ↓ | 選択 |
文字列の配置を変更するショートカット
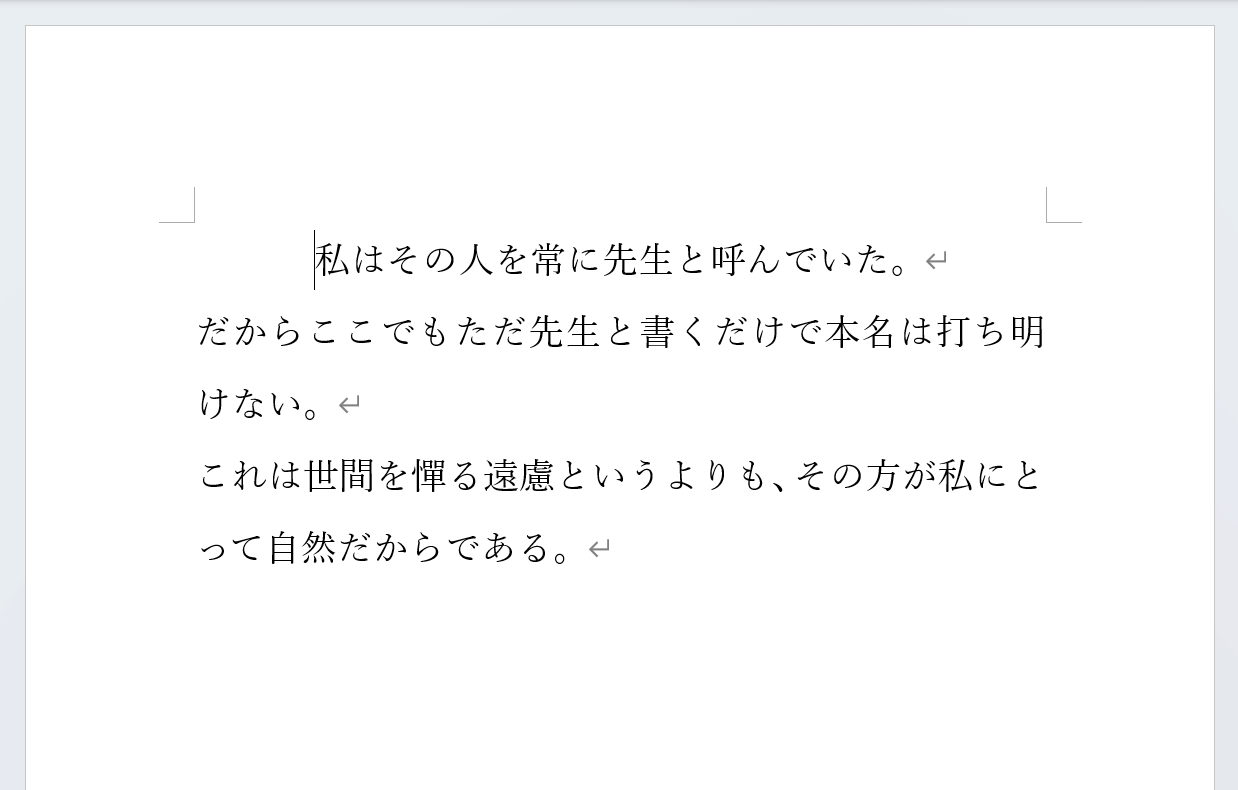
中央揃え、左揃え、右揃えなど、文字列の配置を変更するショートカットをまとめました。
複数の段落を選択してから使用すると、一括で配置を変更できるためおすすめです。
特に「中央揃え」のショートカットは使う場面も多いかと思います。使い方も簡単ですので覚えておきましょう。
| 説明文 | ショートカットキー | 分類 |
|---|---|---|
| テキストを中央揃えにします | Ctrl + E | 段落 |
| テキストを左揃えにします | Ctrl + L | 段落 |
| テキストを右揃えにします | Ctrl + R | 段落 |
Macを使用している場合は、以下の表をご覧ください。
| 説明文 | ショートカットキー | 分類 |
|---|---|---|
| テキストを中央揃えにします | command + E | 段落 |
| テキストを左揃えにします | command + L | 段落 |
| テキストを右揃えにします | command + R | 段落 |
ショートカットキー早見表の壁紙ダウンロード
Wordでよく使うショートカットキーをいつでも見返せるように、壁紙を作成しました。
Windows、Mac、ノートパソコンでそれぞれ使えるショートカットを作成しましたので、お使いのデバイスに合った壁紙をダウンロードしてみてください。
Windows
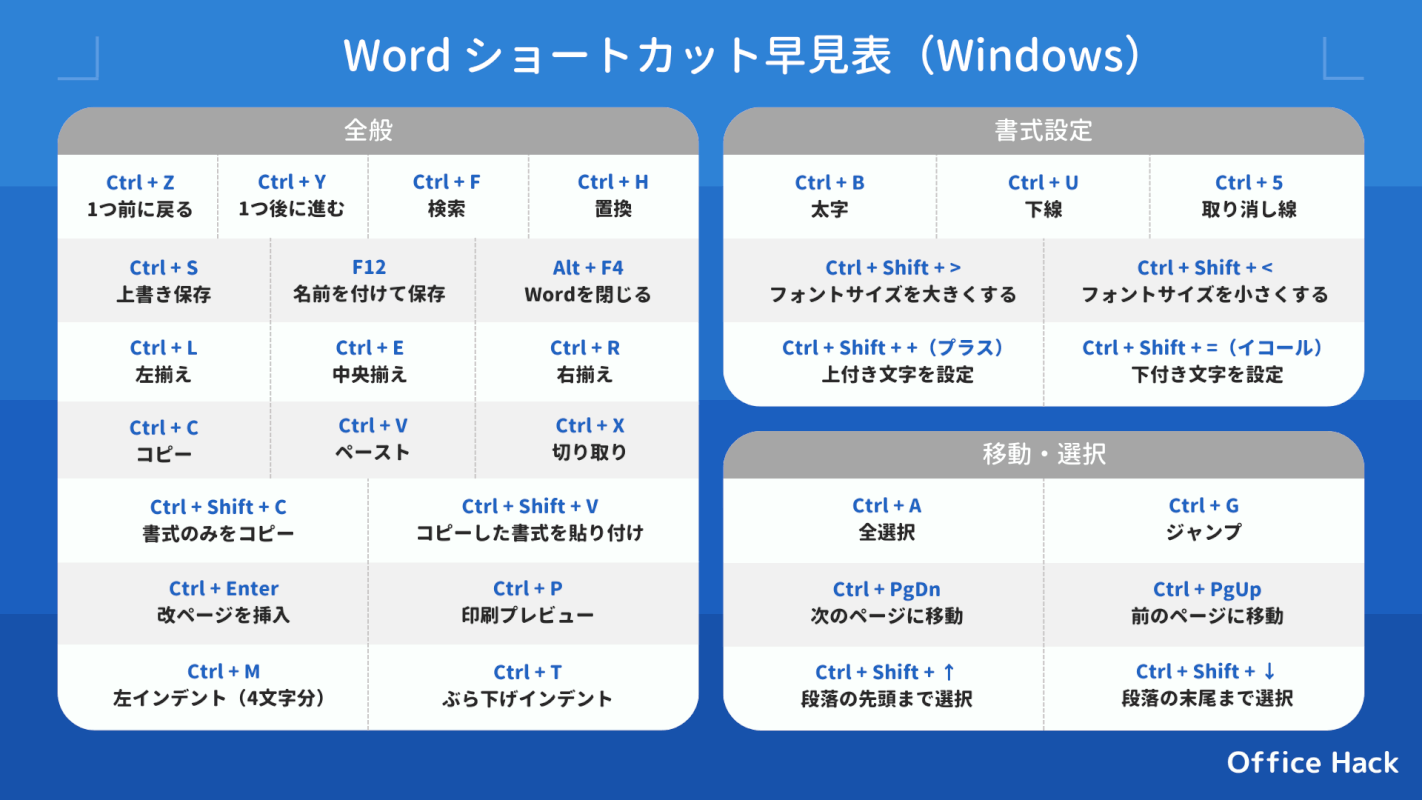
Windowsで使えるWordのショートカット早見表を作成しました。
全体的によく使うショートカット、書式設定に関するショートカット、移動や選択の際に役立つショートカットをまとめています。
サイズは1920 × 1080pxです。壁紙は以下のリンクからダウンロードできます。
Windows版「Wordショートカット早見表」の壁紙を無料でダウンロードする
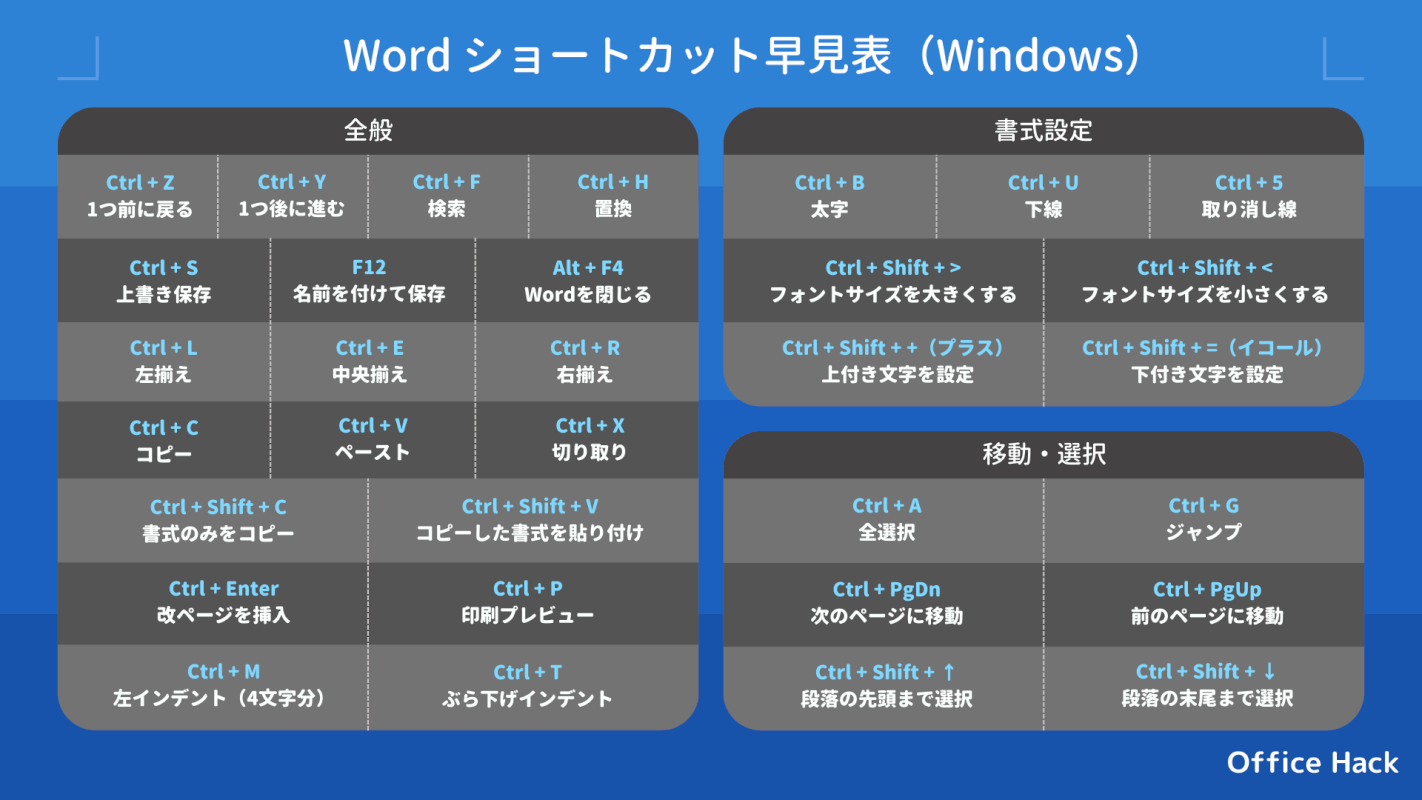
また、白い背景だと見えづらい場合のために、背景を暗くしたバージョンの壁紙も用意しました。
こちらもサイズは同じく1920 × 1080pxです。壁紙は以下のリンクからダウンロードできます。
Windows版「Wordショートカット早見表」の壁紙を無料でダウンロードする
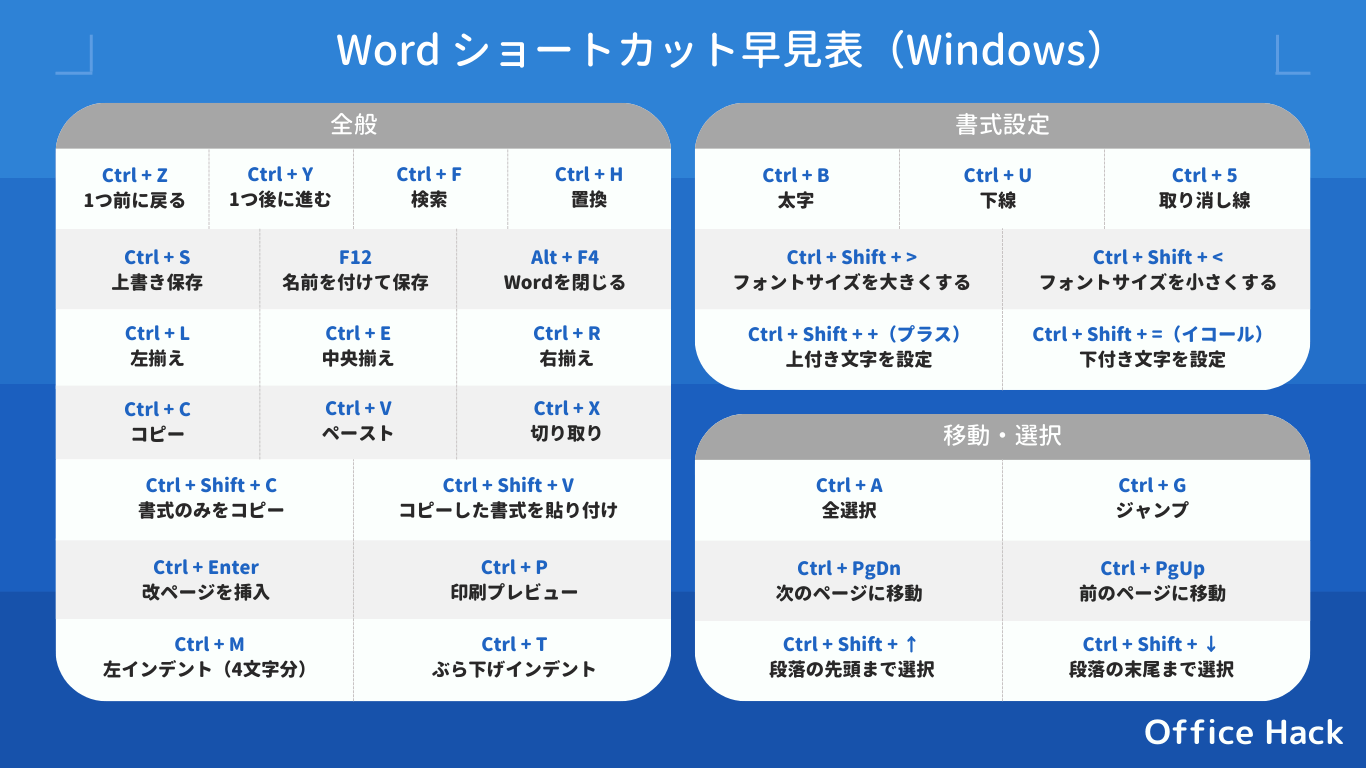
ノートパソコン用にサイズを少し小さくした壁紙も用意しました。
サイズは1366 × 768pxです。壁紙は以下のリンクからダウンロードできます。
Windows版「Wordショートカット早見表」の壁紙を無料でダウンロードする
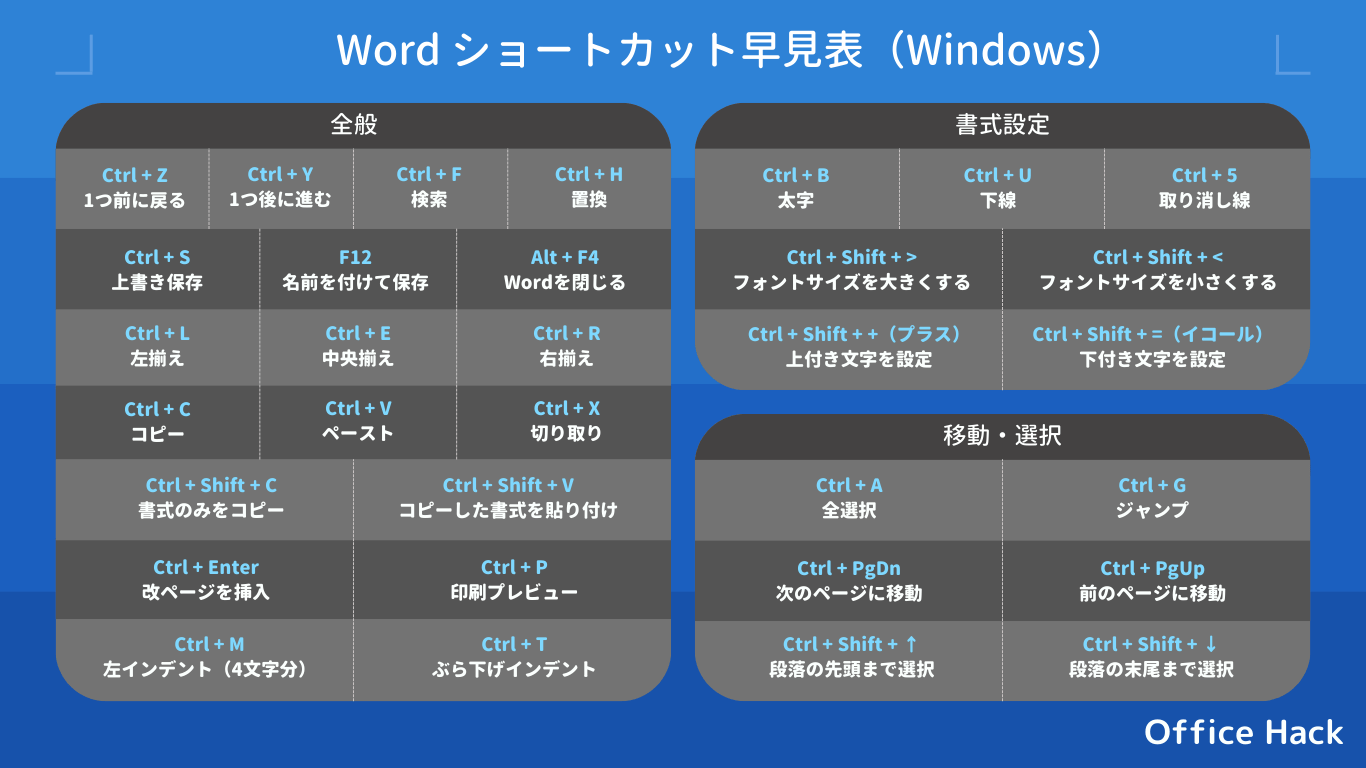
ノートパソコン用壁紙の黒背景バージョンも用意しました。
壁紙は以下のリンクからダウンロードできます。
Windows版「Wordショートカット早見表」の壁紙を無料でダウンロードする
Mac
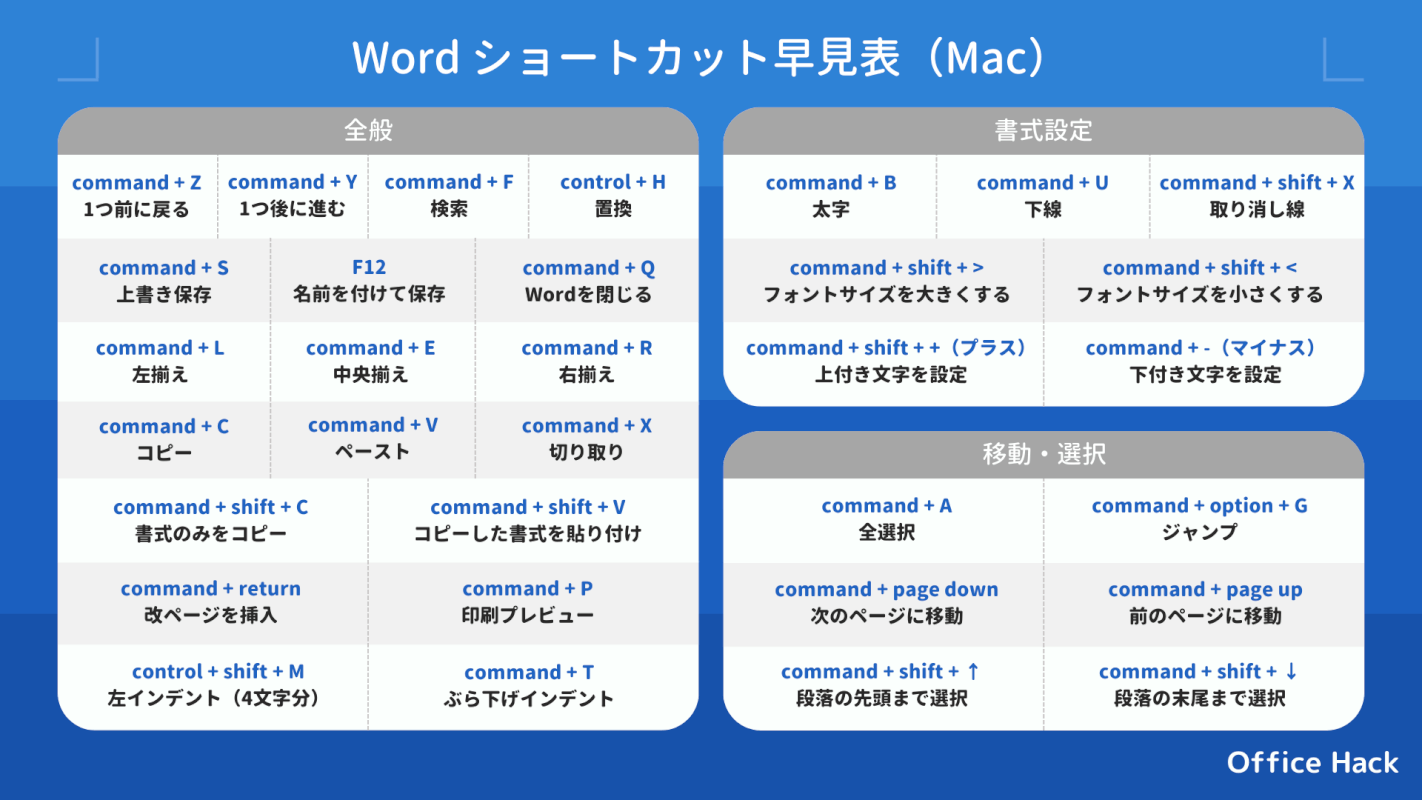
Macで使えるWordのショートカット早見表を作成しました。
ぱっと見て分かりやすいように、文字などを1つ1つ大きめに設定してあります。
サイズは1920 × 1080pxです。壁紙は以下のリンクからダウンロードできます。
Mac版「Wordショートカット早見表」の壁紙を無料でダウンロードする
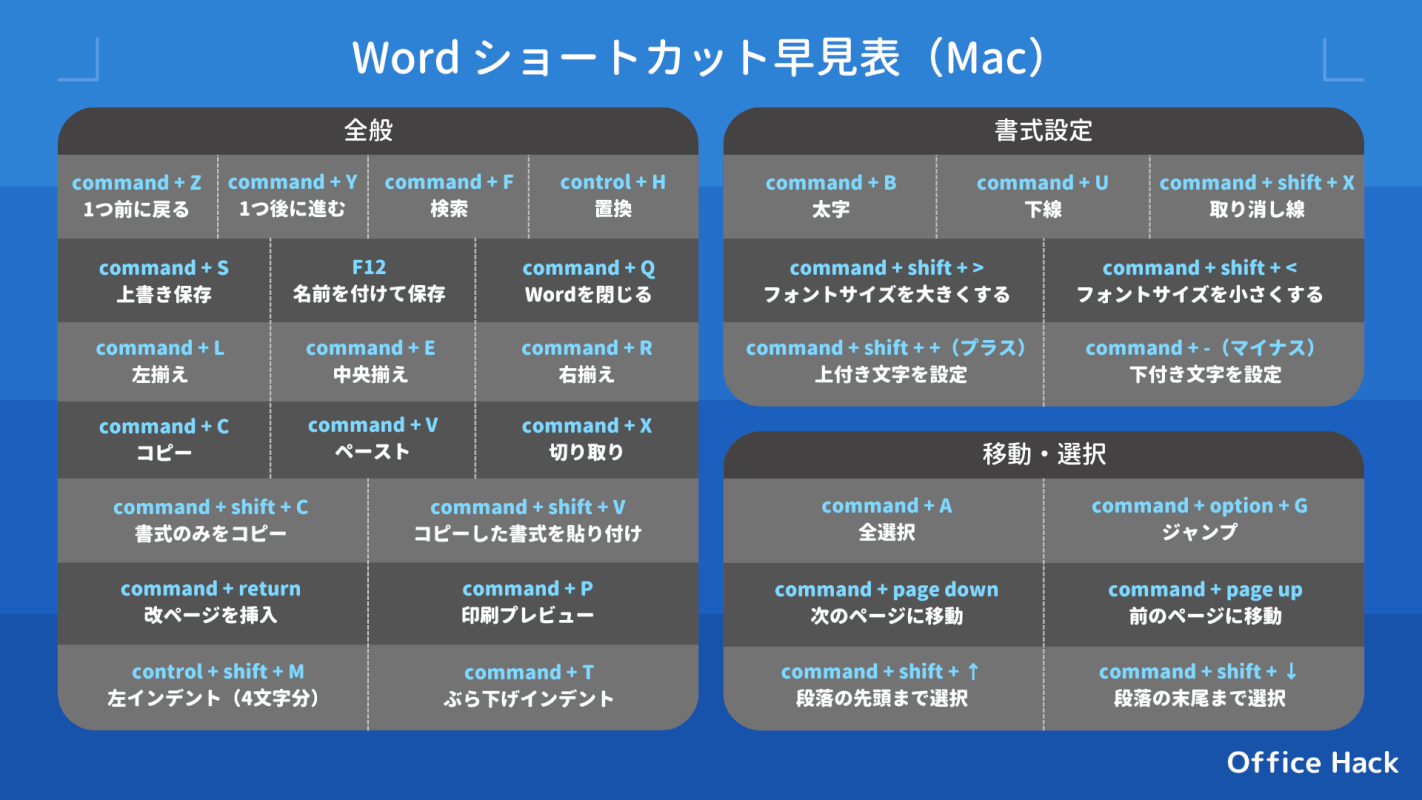
また、白い背景だと見えづらい場合のために、背景を暗くしたバージョンの壁紙も用意しました。
こちらもサイズは同じく1920 × 1080pxです。壁紙は以下のリンクからダウンロードできます。
Mac版「Wordショートカット早見表」の壁紙を無料でダウンロードする
壁紙をデスクトップに設定する方法
ダウンロードした壁紙は、PCのデスクトップに設定できます。
以下の記事「壁紙をデスクトップに設定する方法」セクションでは、壁紙の設定方法をWindowsとMacに分けて説明しています。
また、壁紙を設定すると余白ができてしまう場合の対処法もあわせて紹介しています。
