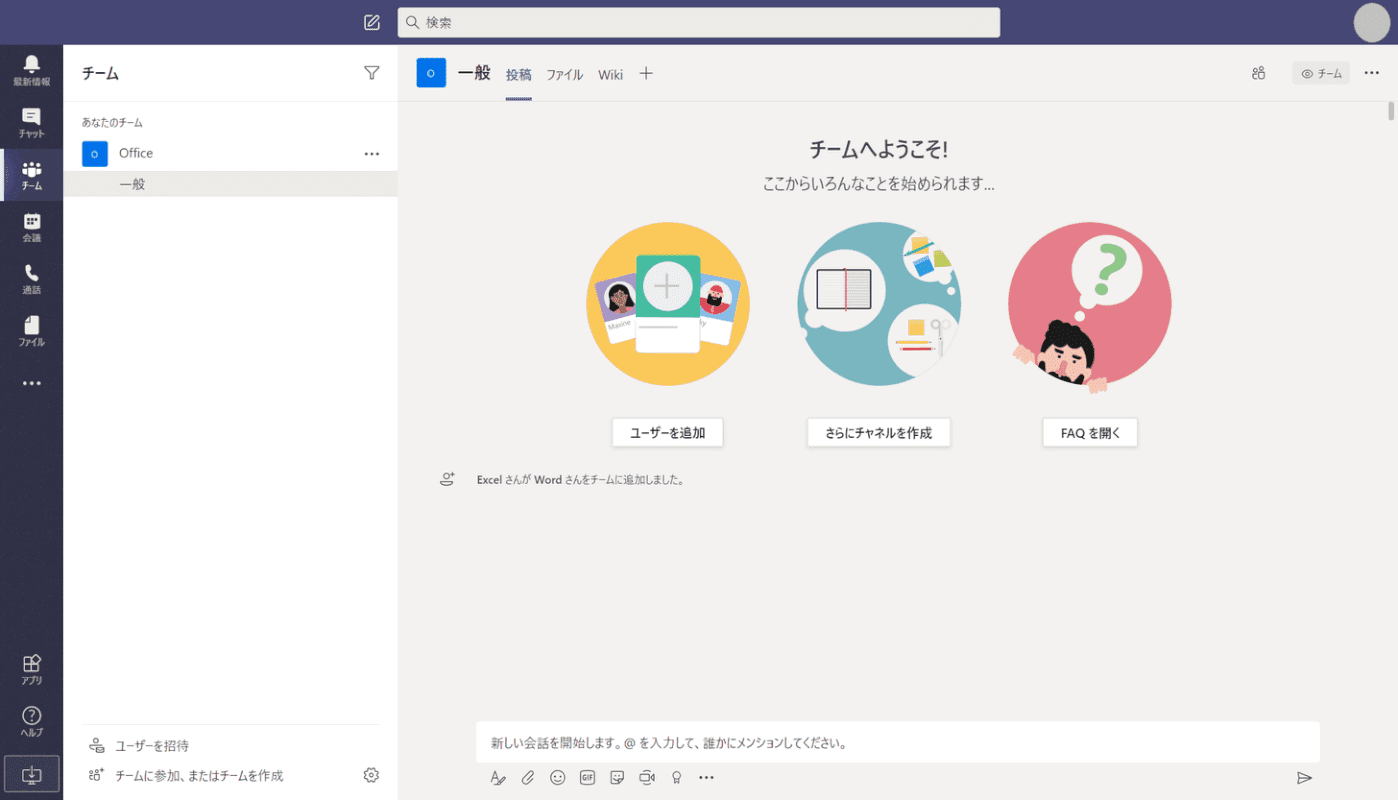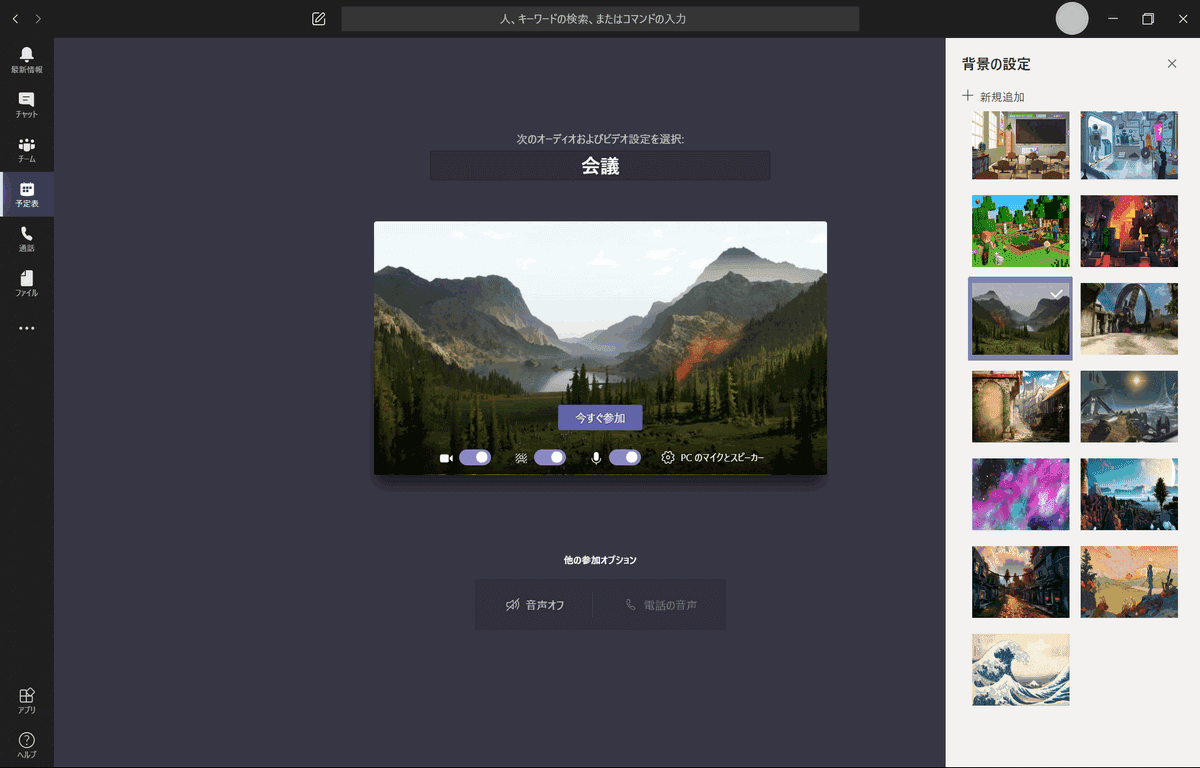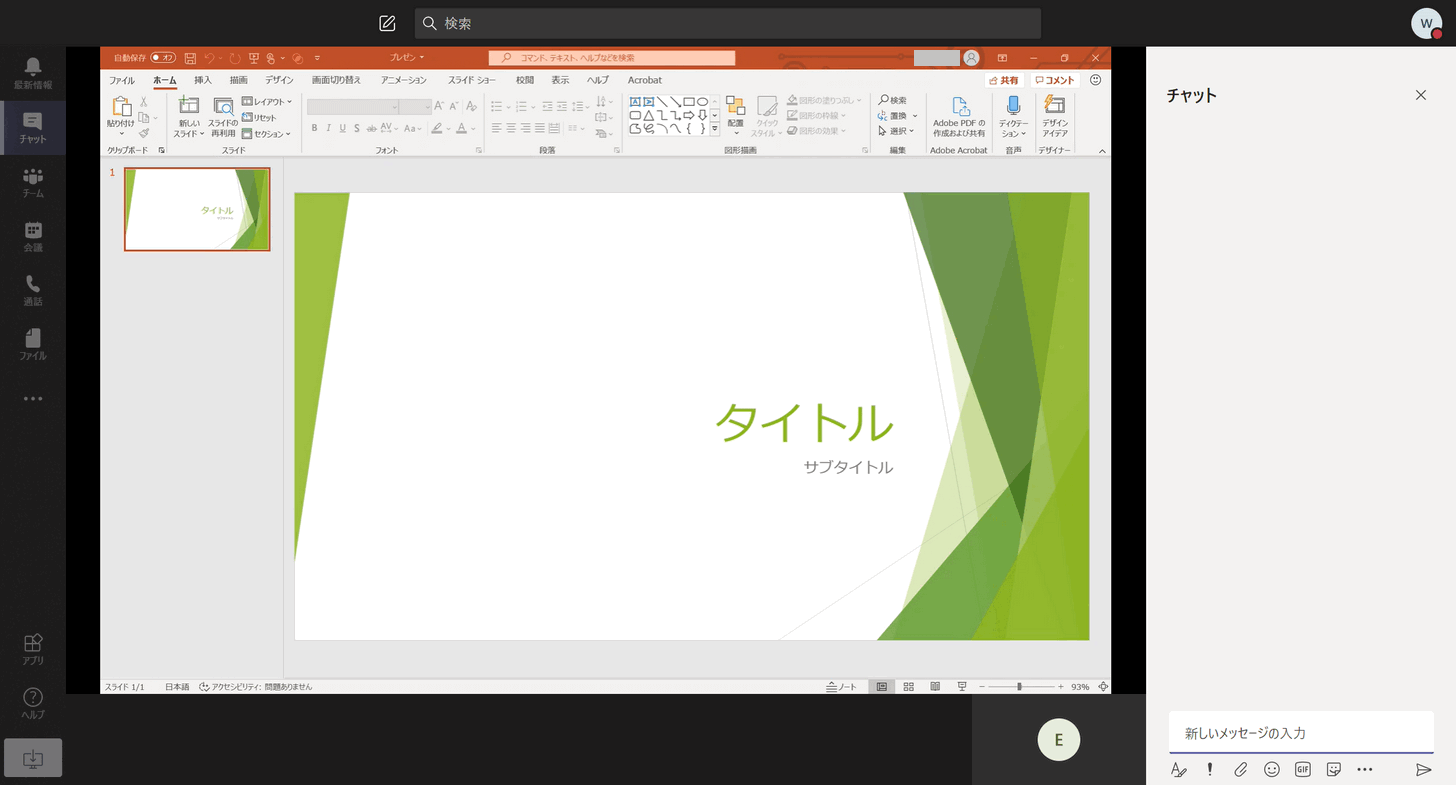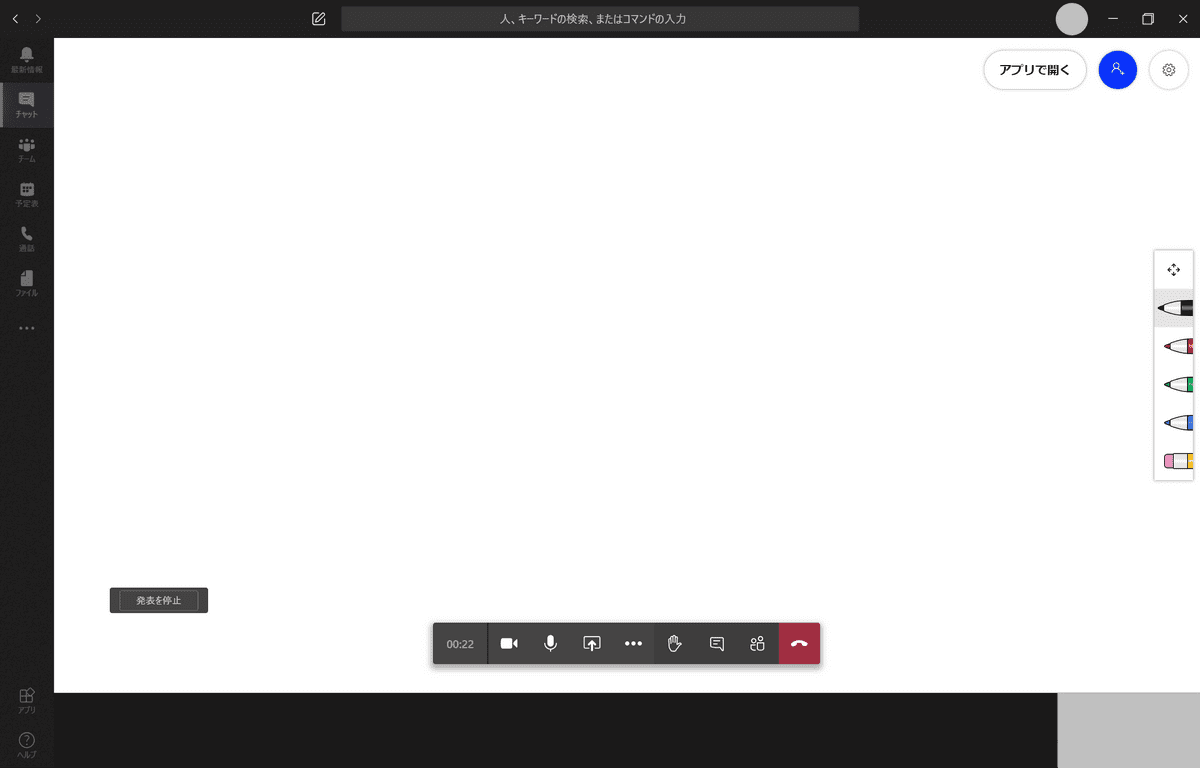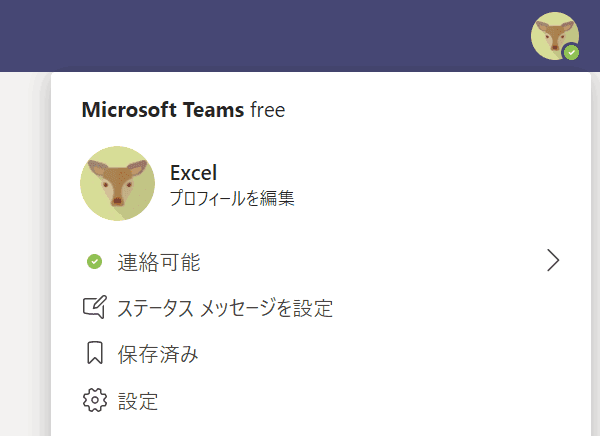- 公開日:
Microsoft Teamsの使い方を詳細解説
Microsoft(マイクロソフト)が提供しているコミュニケーションツールであるTeamsの使い方を詳しく解説しています。
Teamsにはリモートワークやテレワークをする際に便利なチャットやファイル共有、ビデオ会議といった機能があります。離れた人とコミュニケーションするのに欠かせないツールとなるでしょう。
Teamsを入手する
Teamsを利用するためにはアプリを用意します。以下の記事ではクライアントごとにアプリケーションの入手方法をご紹介しています。
インストーラーをダウンロードする
デスクトップ版のインストーラーをダウンロードしたい場合は以下の記事で具体的に説明しております。その他にもファイルやチャットのダウンロードについても紹介しています。
Teamsのデスクトップ版をダウンロードする方法(無料版でも可)
アプリをインストールする
Teamsのインストール方法をデスクトップ版とスマホ版に分けて解説しています。インストールできない場合の解決方法もお話しています。
Teamsをインストールする方法(デスクトップ版/スマホアプリ版)
Teamsにログインする
Teamsをインストールできたらログインしましょう。下記の記事では端末ごとのログイン方法をご紹介しています。またログインできない事例と解決方法も合わせて解説しております。
Teamsにログインする方法とログインできない場合の解決方法
ユーザーを招待する
自分が管理者としてTeamsの組織を作成した場合、ユーザーを招待しましょう。組織内のメンバーだけでなく外部のユーザーをゲストとして招待することも可能です。
Teamsで組織や会議にユーザーを招待する方法(外部ゲストも可能)
チームを作成する
部署やプロジェクトごとにチームを作成しましょう。チームにメンバーを招待することでTeamsを活用できます。
チャネルを作成する
Teamsではチーム内のチャネルでスレッドを立てて会話を行います。以下のような階層構造をイメージください。
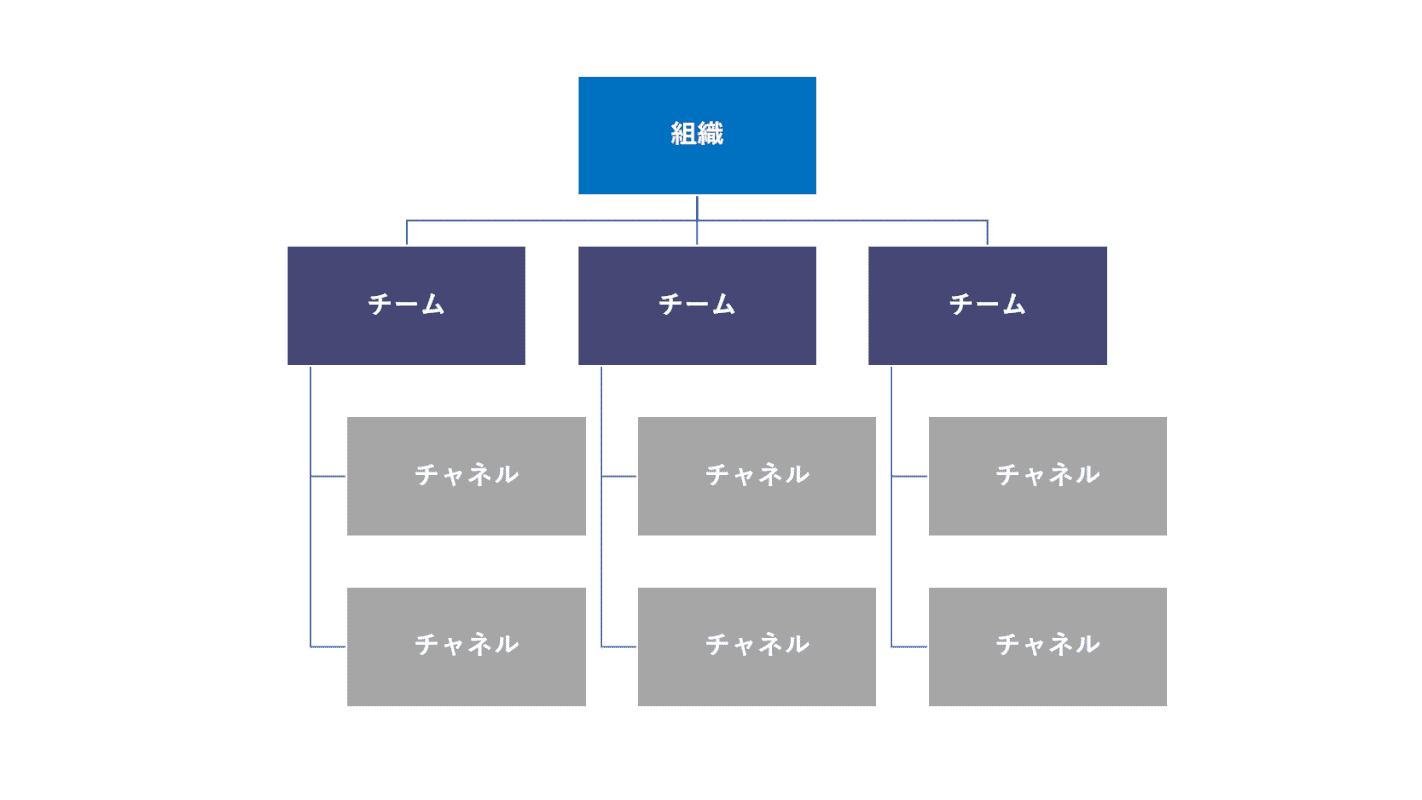
チームの中にチャネルを複数作成できます。チーム、チャネル関係なく1つのグループで管理すると、メンバーによっては不要な情報も目にすることになります。
適切なチャネルにメンバーを追加することで必要な情報だけに触れさせることができます。
チャネルの追加や削除などさまざまな使い方を以下の記事でご紹介しています。
チャットの使い方
Teamsでは、リンクやファイルなどを含んだテキストメッセージを送信できます。1対1だけでなくグループでチャットを行うこともできます。
以下の記事ではチャットの始め方から使い方まで網羅して解説しています。
チャットで改行する
改行しようと思ってEnterを押したらメッセージが送信されてしまったという方も多いと思います。
チャットのメッセージを削除する
メッセージを送信した後に消したいと思った場合、メッセージを削除できます。チャットのメッセージを削除する方法をご紹介しています。
メンションの送り方
チャットやチャネル内の会話などで特定のユーザーに通知を送れる機能があります。これをメンションと言います。
ファイルを共有する
TeamsではWordやExcelの資料はもちろんのこと、画像などのファイルを簡単に共有できます。
ファイル共有の仕方から編集、削除方法を以下の記事で解説しております。ご参照ください。
Teamsを使ってファイルを共有する方法(チャット/チャネル両対応)
ビデオ会議の使い方
Teamsでは高品質のビデオと音声で、どこでも会議ができます。ビデオ会議とは何か、実際の使い方を説明しています。
Teamsの会議とは?ビデオ会議の使い方(テレビ会議/Web会議)
会議を設定する
会議は今すぐ開始したり、リンクの共有や予定表への追加で後に設定することもできます。会議の設定方法を説明しています。
Teamsの会議を設定する方法(すぐ開始/リンク共有/予定表で予約)
会議に参加する
会議に参加する方法は複数あります。招待された際、スムーズに会議に参加できるように事前に準備しておきましょう。
以下の記事ではTeamsの会議に参加する方法を解説しています。
Teamsの会議に参加する方法(4つの参加方法+ゲストとしての参加)
背景を設定する
Teamsではビデオ会議や通話時に背景を設定できます。背景画像を変更/追加したり、ぼかす方法をまとめています。
Teamsの背景を設定する方法(変更/追加/ぼかし)無料画像素材紹介
背景を変更する
Teamsのビデオ会議では自分の好きな背景に変更できます。
背景をぼかす
リモートワーク、テレワークなどで自宅を見せたくない場合、背景にぼかしを適用することができます。ビデオ会議の背景をぼかす方法をご紹介します。
Teamsのビデオ会議/通話で背景をぼかす方法(ぼかし設定)
画面を共有する
Teamsでは自分の画面を相手に共有することができます。
ホワイトボードを共有する
Teamsでは会議時にホワイトボードを使って参加者がペンで文字や図形を描くことができます。
画面分割する
会議に複数人が参加すると画面が分割されて参加者が同時に表示されます。画面分割しない場合は以下の記事をご参考ください。
通知の設定を変更する
Teamsでは、通知の設定を変更することでお好みのものにすることができます。通知の種類から設定の方法まで解説しています。
Teamsの通知設定を変更する様々な方法(フィード/バナー/メール)
プロフィールアイコンを変更する
プロフィールアイコンはお好みの画像に変更することができます。
障害情報を確認する
Teamsにログインができない、チャットでメッセージが送れないなどの現象が起きた場合、障害が発生している可能性があります。
Teamsの稼働状況を確認する方法をご紹介しています。
Teamsをアンインストールする
Teamsを使わなくなった場合、削除することができます。アンインストールの方法をご紹介しています。
Teamsで使用できるショートカットキー
Teamsでは55個のショートカットキーが用意されています。デスクトップ版とWebアプリ(ブラウザー)版に分けてご紹介しています。
おすすめの本
Teamsを初めてを使う方におすすめの書籍をご紹介します。本で使い方を覚えたい方はご検討ください。
![今すぐ使えるかんたん Microsoft Teams [改訂新版] 今すぐ使えるかんたん Microsoft Teams [改訂新版]](https://m.media-amazon.com/images/I/41-rVF-hi+L._SL160_.jpg)