- 公開日:
エクセルの便利なおすすめのショートカット
上書き保存やコピー&ペーストなど、使用頻度が高い操作はショートカットキーを使うだけで圧倒的に作業スピードが早くなります。
この記事では、エクセルでよく使われるおすすめのショートカットを紹介します。
よく使う操作をショートカットに置き換えるだけで十分覚えられますので、繰り返し使って手に馴染ませていきましょう。
ショートカットキー一覧表を無料でダウンロード!
エクセルの全ショートカットキーの一覧表を印刷できるようにPDFにしました。「登録なし」で「無料ダウンロード」できます。ファイルがWindows版とMac版に分かれていますが両方ダウンロードできます。
エクセルの便利なおすすめのショートカット
覚えておくと便利なエクセルのショートカットを表形式でまとめました。
表の「説明文」にある青い文字を選択することで、ショートカットの記事へとアクセスできます。
詳しい使い方や、Macのショートカットを知りたいときは各記事を参考にしてください。
シートを移動(切り替え)
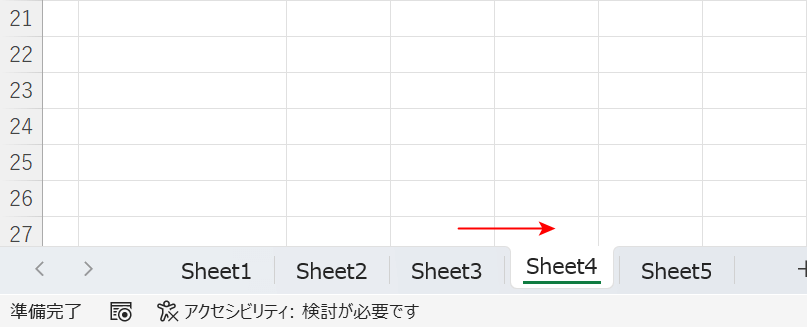
前のシートや次のシートへ切り替える際、シートの小さいタブを選択するのが面倒なときはショートカットを使って簡単に切り替えを行いましょう。
以下のショートカットを使えば、キーを押すだけでシートの切り替えが完了します。
| 説明文 | ショートカットキー | 分類 |
|---|---|---|
| 前のシートに移動します | Ctrl + PageUp | シート |
| 次のシートに移動します | Ctrl + PageDown | シート |
| 任意のシートに移動します | F6, ←or→, Enter | シート |
いくつもシートがあるときは「任意のシートに移動する」ショートカットも活用してみてください。
表の最後のセルまで移動・選択
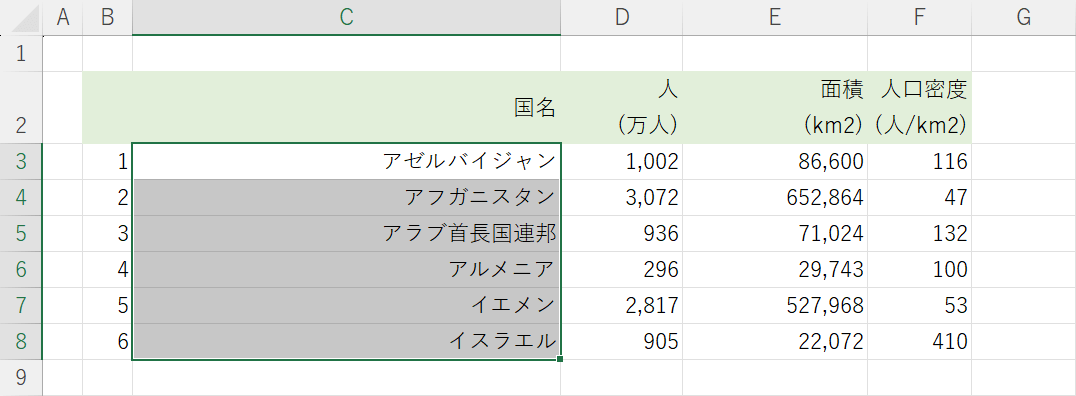
表内の行や列に書式を設定したいとき、表の最後のセルまで移動したいときは、以下のショートカットを使ってみましょう。
マウスで一気にドラッグするよりも遥かに早く選択できます。
覚えておけば今後の作業に役立つこと間違いなしのショートカットです。
| 説明文 | ショートカットキー | 分類 |
|---|---|---|
| データがある末尾行・列まで選択します | Ctrl + Shift + ↑、↓、←、→ | 選択 |
| データがある最後のセルまで選択します | Ctrl + Shift + End | 選択 |
| データ範囲の先頭・末尾に移動します | Ctrl + ↑、↓、←、→ | 移動 |
| データがある最後のセルに移動します | Ctrl + End | 移動 |
中でも「データがある末尾行・列まで選択する」ショートカットは特におすすめです。
行数が多い表だとマウスでドラッグするのも一苦労ですが、上記のショートカットを使えば一発で現在のセルから末尾のセルまで選択できます。
上書き保存・名前を付けて保存
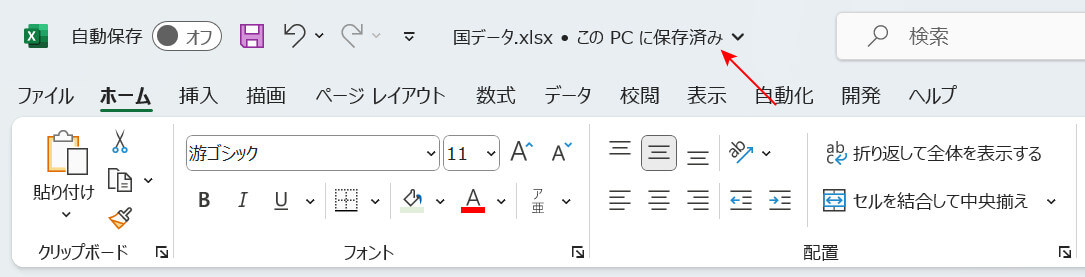
「エクセルが動かなくなって、せっかく作成した表が消えてしまった…」なんてことにならないためにも、こまめな保存は必須です。
以下の表では、エクセルで上書き保存/名前を付けて保存するショートカットをまとめています。
| 説明文 | ショートカットキー | 分類 |
|---|---|---|
| 編集中のブックを上書き保存します | Ctrl + S | 保存 |
| [名前をつけて保存]ダイアログボックスを表示します | F12 | 保存 |
コピー&ペースト
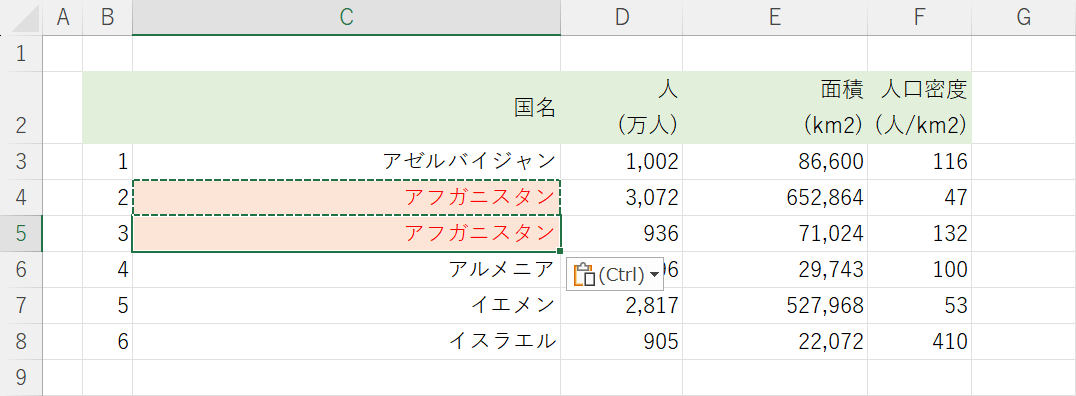
簡単にデータを複製できるコピー&ペーストは、エクセルでもよく使われる操作の1つです。
基本的なコピー&ペーストのショートカットも便利ですが、値のみ、または書式のみ貼り付けるショートカットなども覚えておくと便利です。
| 説明文 | ショートカットキー | 分類 |
|---|---|---|
| 選択したセルをコピーします | Ctrl + C | コピー |
| 下方向にコピーします | Ctrl + D | コピー |
| 選択したセルを切り取ります | Ctrl + X | 切り取り |
| コピーしたセルなどを貼り付けます | Ctrl + V | 貼り付け |
| [形式を選択して貼り付け]ダイアログボックスを表示します | Ctrl + Alt + V | 貼り付け |
| 値のみを貼り付けます | Ctrl + V, Ctrl, V | 貼り付け |
| 書式のみを貼り付けます | Ctrl + V, Ctrl, R | 貼り付け |
| 貼り付け先の書式に合わせて貼り付けます | Ctrl + V, Ctrl, M | 貼り付け |
| 元の列幅を保持した状態で貼り付けます | Ctrl + V, Ctrl, W | 貼り付け |
1つ前の操作に戻る
作業中にミスをしてしまっても、1つ前の操作に戻るショートカットを覚えておけば安心です。
戻りすぎたときにやり直すショートカットも、合わせて覚えておきましょう。
| 説明文 | ショートカットキー | 分類 |
|---|---|---|
| 操作を1つ前の状態に戻します | Ctrl + Z | 戻る |
| 操作を1つ後の状態に進ませます | Ctrl + Y | やり直し |
セルの結合
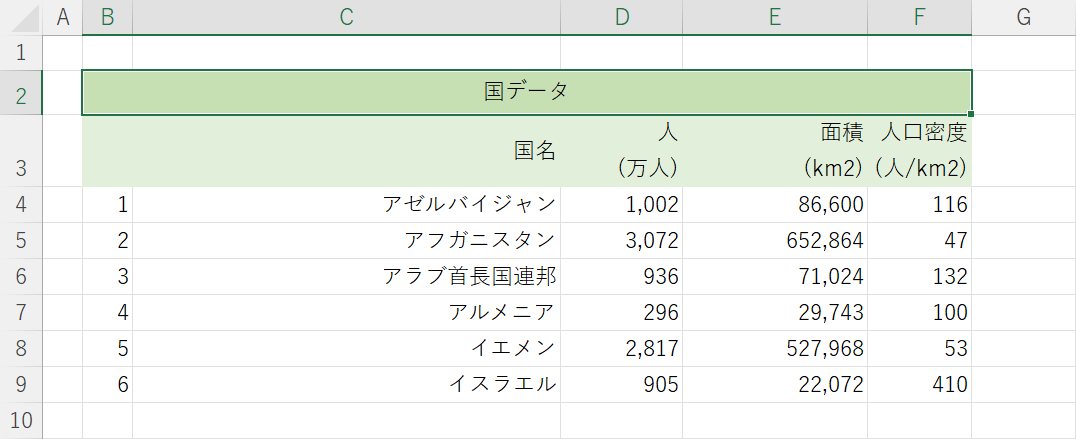
複数のセルを1つのセルのように見せたい場合、セルの結合を行うと便利です。
一発でセルの結合ができたら便利ですが、エクセルにはセルの結合をするショートカットはありません。
代わりにWindowsでのみ使えるアクセスキーを使うことで、セルの結合を実行できます。
| 説明文 | ショートカットキー | 分類 |
|---|---|---|
| セルを結合します | Alt, H, M, M | セル結合 |
| セルを結合して中央揃えにします | Alt, H, M, C | セル結合 |
| セルの結合を解除します | Alt, H, M, U | セル結合 |
アクセスキーは同時に押すのではなく、1つずつ順番に押していきます。使い方については表の「説明文」にあるリンクをご参照ください。
エクセルを閉じる
エクセルのブックを閉じたいときや、アプリ自体を終了したいとき、ショートカットを使うことで素早く作業を終わらせることができます。
以下の表では、エクセルのファイルを閉じるショートカットをまとめています。
| 説明文 | ショートカットキー | 分類 |
|---|---|---|
| Excelのファイルを閉じてアプリを終了します | Alt + F4 | 閉じる |
| 編集中のブックを閉じます | Ctrl + W | 閉じる |
| Excelのアプリを強制終了させます | Ctrl + Alt + Delete | 閉じる |
フィルターの設定・解除
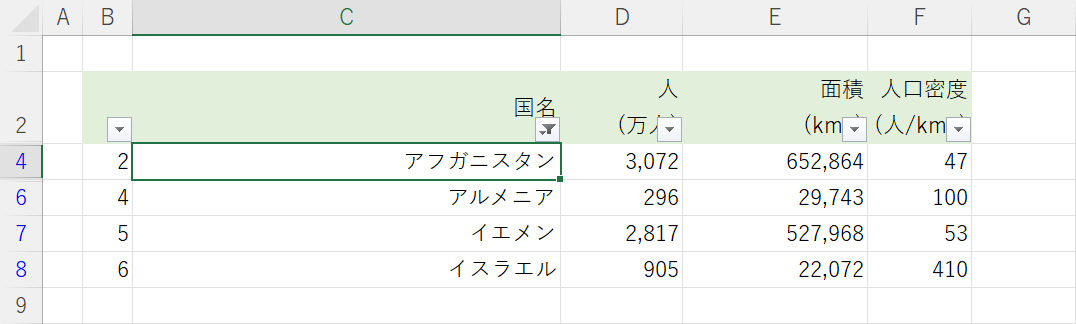
データを絞り込みたいときは、エクセルのフィルター機能を活用しましょう。
表内のいずれかのセルを選択してショートカットキーを押すだけで、自動的に先頭の行にフィルターが設定されます。
フィルターのプルダウン(▼)もショートカットで開くことができますので、セットで覚えておくことをおすすめします。
| 説明文 | ショートカットキー | 分類 |
|---|---|---|
| フィルターの追加と削除を切り替えます | Ctrl + Shift + L | フィルター |
| フィルターの絞り込みを解除します | Alt, A, C | フィルター |
| プルダウンのリストを開きます | Alt + ↓ | プルダウン |
検索・置換
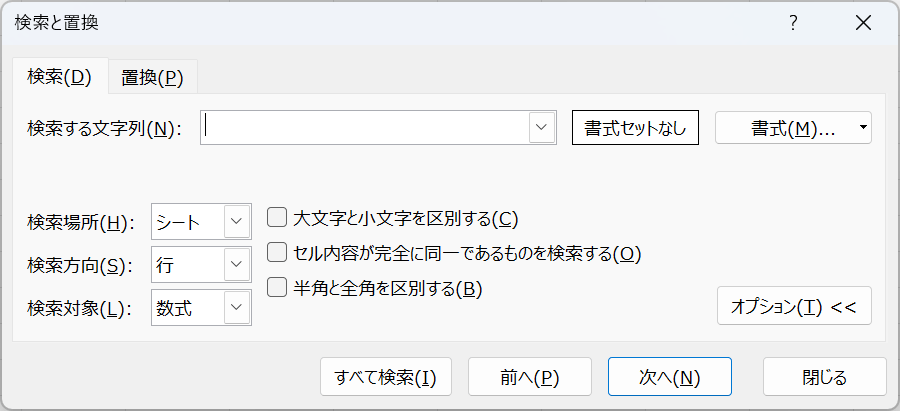
膨大にあるデータの中から特定の文字列を検索したい場合、ショートカットを使えばすぐに「検索」機能を利用できます。
特定の文字列を別の文字に置き換えられる「置換」機能も便利ですので、いつでもショートカットで呼び出せるようにしておきましょう。
| 説明文 | ショートカットキー | 分類 |
|---|---|---|
| [検索と置換]ダイアログボックスを表示します | Ctrl + F | 検索 |
| 前回の検索を繰り返します | Shift + F4 | 検索 |
| [検索と置換]ダイアログボックスの[置換]タブを表⽰します | Ctrl + H | 置換 |
参照セルを固定
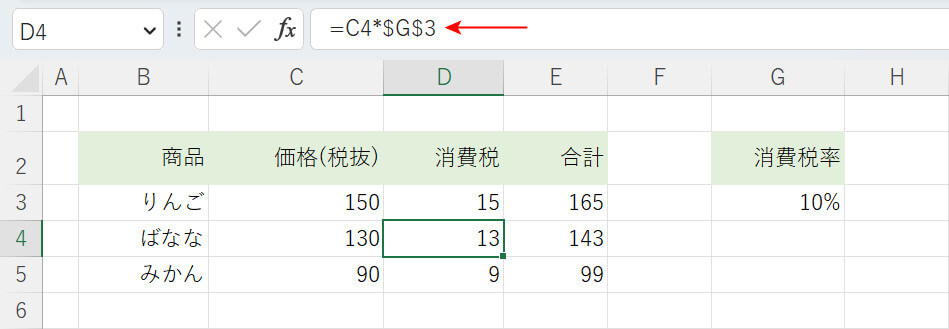
数式や関数で参照するセルを固定したいときは、上記画像のように「$(ドル)」記号を使用します。
セルを固定するたびに$を手入力するのは面倒かつミスにも繋がりますので、ショートカットを使って固定を行いましょう。
参照セルを固定するショートカットは、F4です。
キーを連続で押すことで、絶対参照→複合参照(行)→複合参照(列)→相対参照を切り替えることができます。
詳しくは以下の記事をご覧ください。ショートカットの使い方と、参照方法の違いについて説明しています。
オートSUM
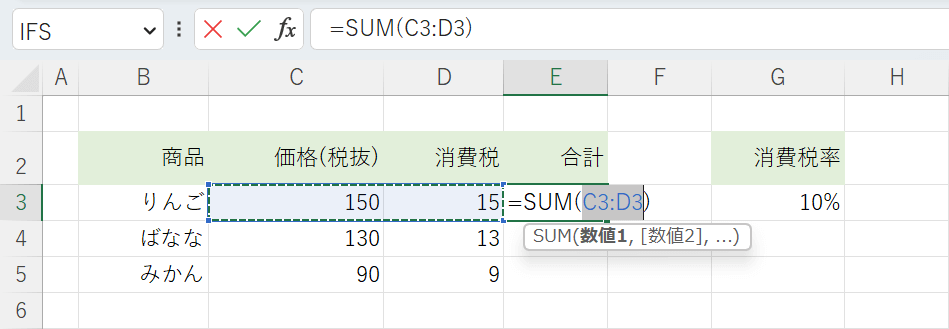
隣接するセルの合計値を出したいとき、非常に便利なのが「オートSUM」です。
オートSUMのショートカットは、Alt + Shift + -(マイナス)です。
オートSUMはホームタブから使用することもできますが、ショートカットを使うことでもっと早く計算を実行できます。
以下の記事ではオートSUMのショートカットの詳しい使い方を説明していますので、ご参照ください。
3桁ごとに,(カンマ)で区切る
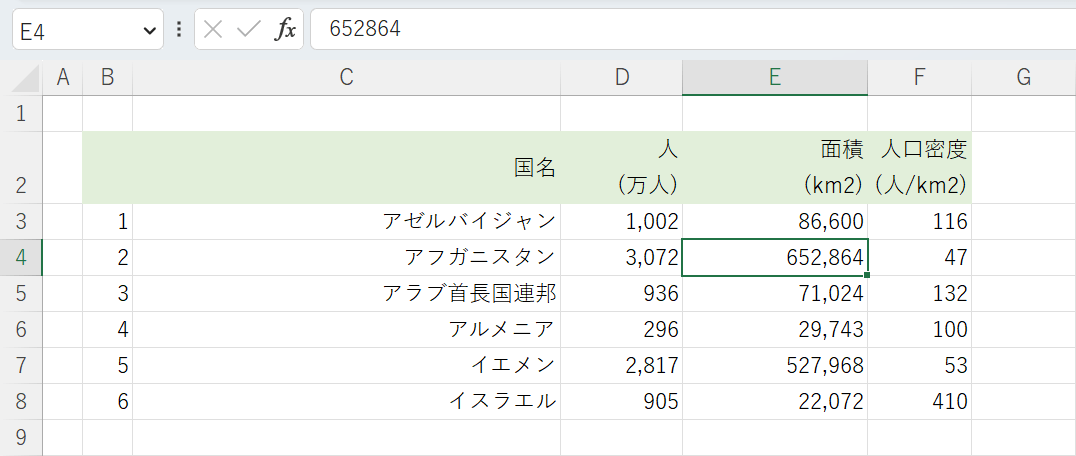
桁数の多い数値には「,(カンマ)」を3桁ごとに入れましょう。
エクセルにはカンマを3桁ごとに入れる便利なショートカットがあります。手入力は大変ですので覚えておくことをおすすめします。
3桁ごとのカンマ区切りにするショートカットは、Ctrl + Shift + 1です。
以下の記事では、ショートカットの使い方やMacのショートカットを紹介しています。
行と列の挿入・削除
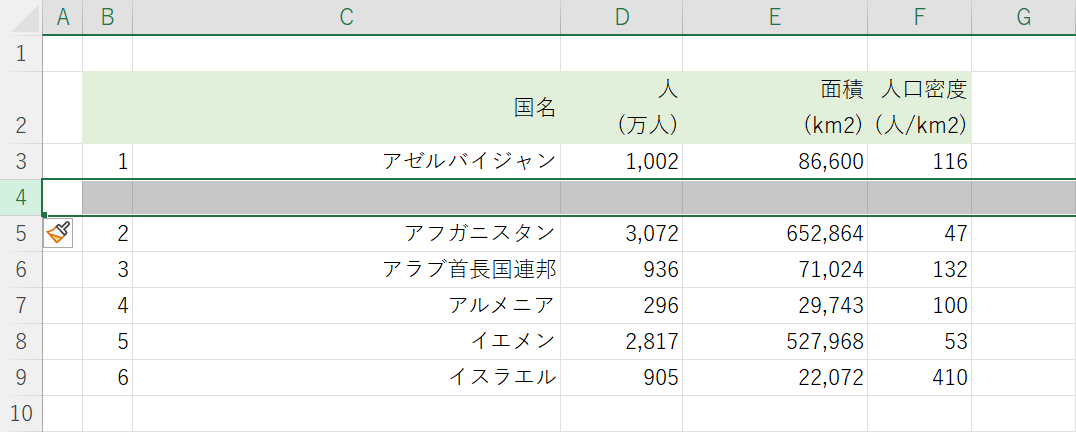
表を作成したり編集する際、新たに行や列を追加したり、不要な行を削除することがあるかと思います。
以下の表では、エクセルの行や列を挿入/削除するショートカットをまとめています。
| 説明文 | ショートカットキー | 分類 |
|---|---|---|
| 行全体を選択します | Shift + Space | 選択 |
| 列全体を選択します | Ctrl + Space | 選択 |
| (行や列を選択した状態で)選択した箇所に行や列を挿入します | Ctrl + Shift + +(プラス) | 挿入 |
| 選択した行や列を削除します | Ctrl + -(マイナス) | 削除 |
行と列のグループ化
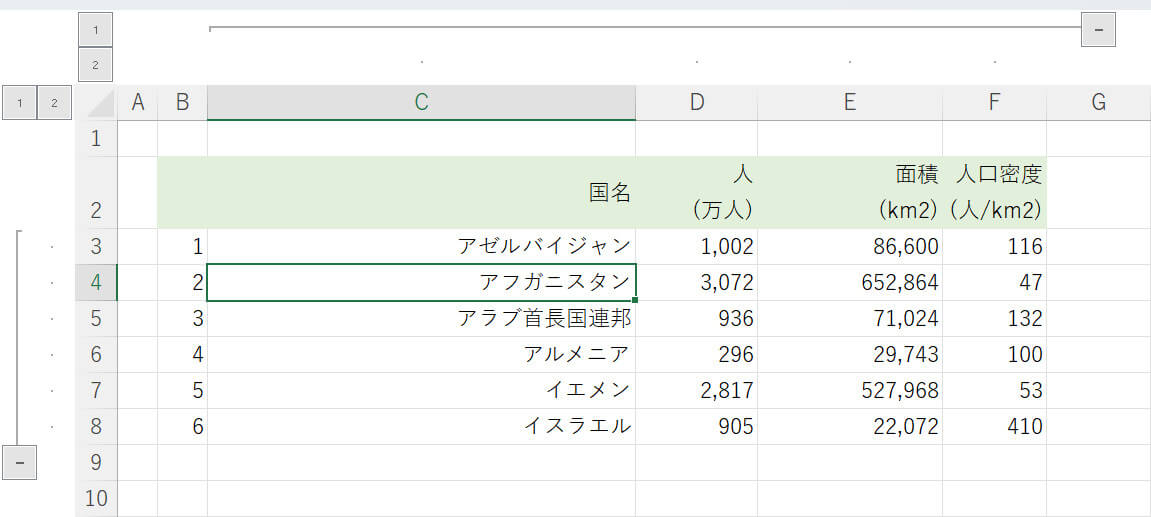
データを見やすくまとめたいとき、行や列のグループ化はとても便利です。
グループ化した行や列は、-(マイナス)ボタンを押すと折りたたまれ、+(プラス)ボタンを押すと再表示できます。
グループ化は以下のショートカットで簡単にできますので、お役立てください。
| 説明文 | ショートカットキー | 分類 |
|---|---|---|
| 選択したセルの⾏と列をグループ化します | Shift + Alt + → | グループ化 |
| 選択したセルの⾏と列をグループ化を解除します | Shift + Alt + ← | グループ化 |
印刷プレビューの表示
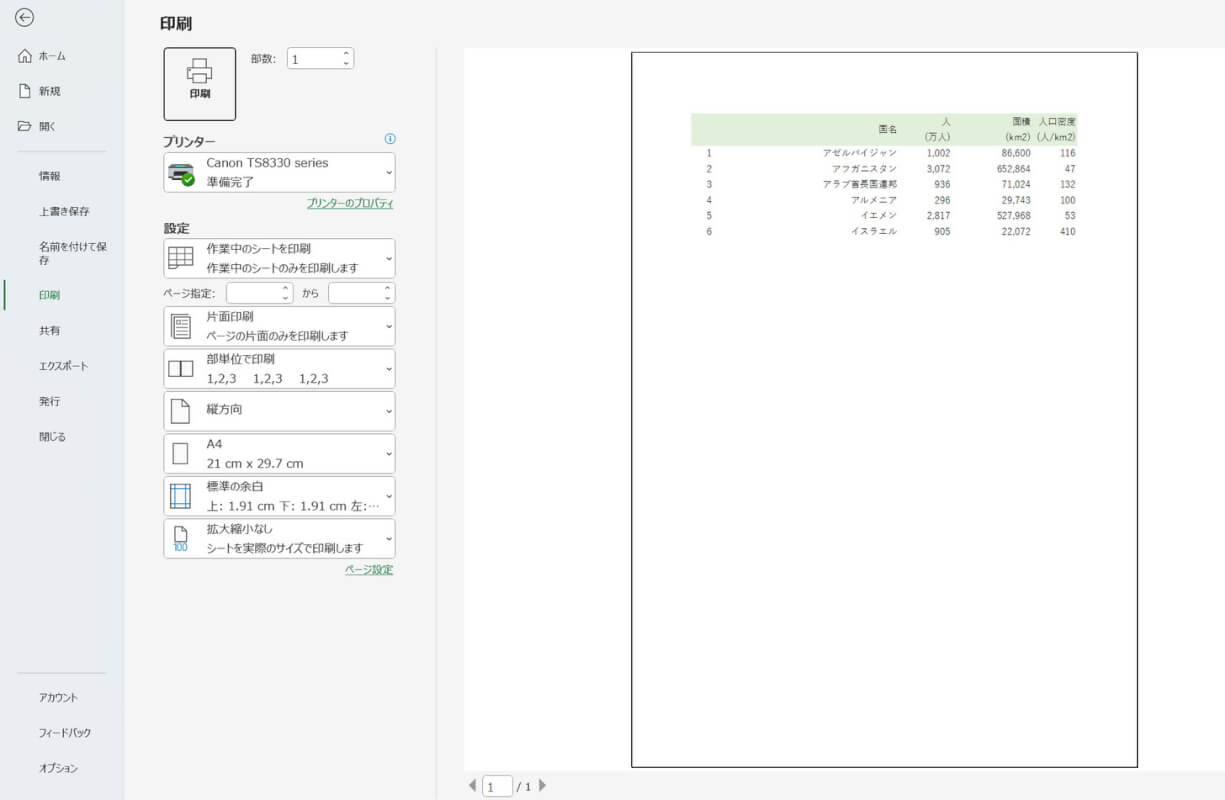
印刷プレビューを表示するショートカットは、Ctrl + Pです。
ショートカットを押すと一瞬で印刷プレビューが表示されます。もうファイルタブから印刷画面を開く必要はありません。
以下の記事では、Macで使える印刷プレビューのショートカットの他に、クイック印刷をショートカットで実行する方法を紹介しています。
ショートカットを作成したい場合
例えば「セルを結合」などは、使用する場面が多いもののショートカットは割り当てられていません。
Windowsであれば、Altキーを使ったアクセスキーで実行できますが、押すキーが多く便利さに欠けると思うこともあるでしょう。
以下の記事では、エクセルでショートカットを作成する方法について紹介しています。
簡単に作成可能なうえ、押すキーも少なくなり一気に便利になります。Mac版エクセルでのショートカット作成方法も紹介していますので、ご活用ください。
