- 公開日:
- 更新日:
エクセルのセルについての情報まとめ
エクセル初心者の方でも、セルに文字を入力したり、列の幅を変更したりした経験があるのではないでしょうか。
セルの使い方は非常に幅広く、使いこなしている人は少ないです。
本記事では、エクセルのセルに関する様々な情報についてご紹介します。
セルの使い方は、初心者の方でも比較的簡単に習得できるジャンルですので、ぜひ参考にしてください。
セルをコピーする
Excelでのセルのコピー機能を深く理解すると、様々なデータを効率的に処理することができるようになります。
例えば、セルをコピーするパターンには次のような種類があります。
- コピーする範囲を複数指定する
- 書式をそのままでコピーする
- 連続でコピーする
- 表をコピーする
- データの入力規則をコピーする
- 数式(関数)をコピーする
- 条件付き書式をコピーする
詳しくは、以下の記事の「セルのコピー」セクションを参照してください。
セルを追加する
「セルを追加する」といった時、たいてい行か列の挿入を指します。
行や列を挿入する方法については、ショートカットキーの利用が便利です。
行や列のショートカットキーに関する詳細については、以下の記事を参照してください。
セルを選択する
下記では、セル選択を行うためのショートカットと離れたセルの選択方法についてご紹介します。
セル選択のショートカット
セルや範囲を選択するショートカットキーを使えば、列や行の全体、あるいはすべてのオブジェクトを一瞬で選択することができます。
これまでマウスで広範囲をドラッグしていた方は、以下の記事を参考にキーボードショートカットを覚えて、作業効率をアップさせましょう。
離れたセルを選択する
下記では、離れたセルを選択する方法について説明します。
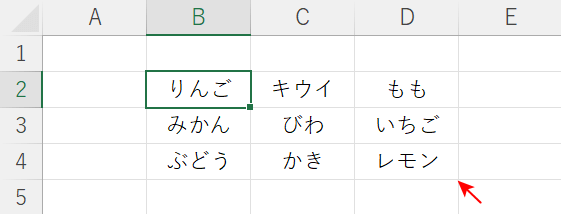
ここでは、離れたセル(D4)を選択してみましょう。
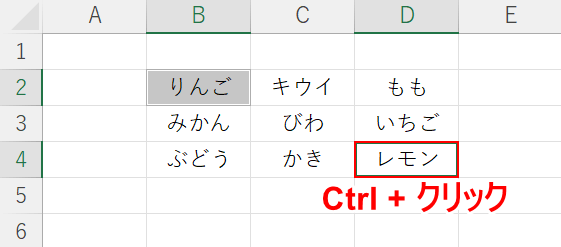
【D4セル】を選択し、Ctrl+クリックをします。
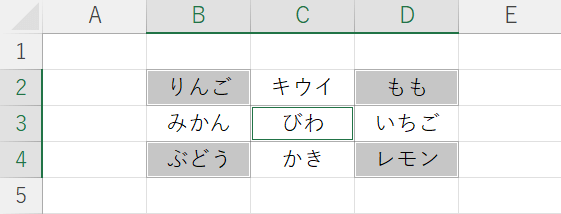
上記の手順を繰り返せば、離れたセルを何個でも選択できます。
セルを移動する
このセクションでは、以下3つの項目について説明します。
- 入力後の自動セル移動を調整する方法
- セルを指定して移動する方法
- 矢印キーでセルを移動できない場合の対処法
入力後の自動セル移動を調整する
セル内にデータを入力した後、Enterを押すのが当然と思っている方も多いです。Enterだと、アクティブセルは下に移動してしまうので、横にデータを連ねたいと思う方には不便に感じる方もいらっしゃるでしょう。
入力後のセルは右にも左にも移動することができます。
以下の記事にある「入力後に横のセルに移動する」や「入力後のセル移動を指定する」セクションを参照して、入力後のセル移動を調整してみましょう。
セルを指定して移動する
指定したセルに移動することもできます。例えば、データが入力された最後のセルに移動したり、ジャンプ機能を使って指定したセルに移動したりすることができます。
詳しくは、以下の記事にある「データが入力された最後のセルに移動する」や「ジャンプで指定のセルに移動する」セクションを参照してください。
矢印キーでセルを移動できない場合
矢印キーでセルを移動できない場合、以下の方法をお試しください。
- ScrollLockをオフにする
- 編集モードを解除する
- シートの保護を解除する
- Windowsを再起動する
ScrollLockをオフにする
ScrollLockがキーボードにないPCの場合、ScrollLockをオフにする方法は以下のとおりです。
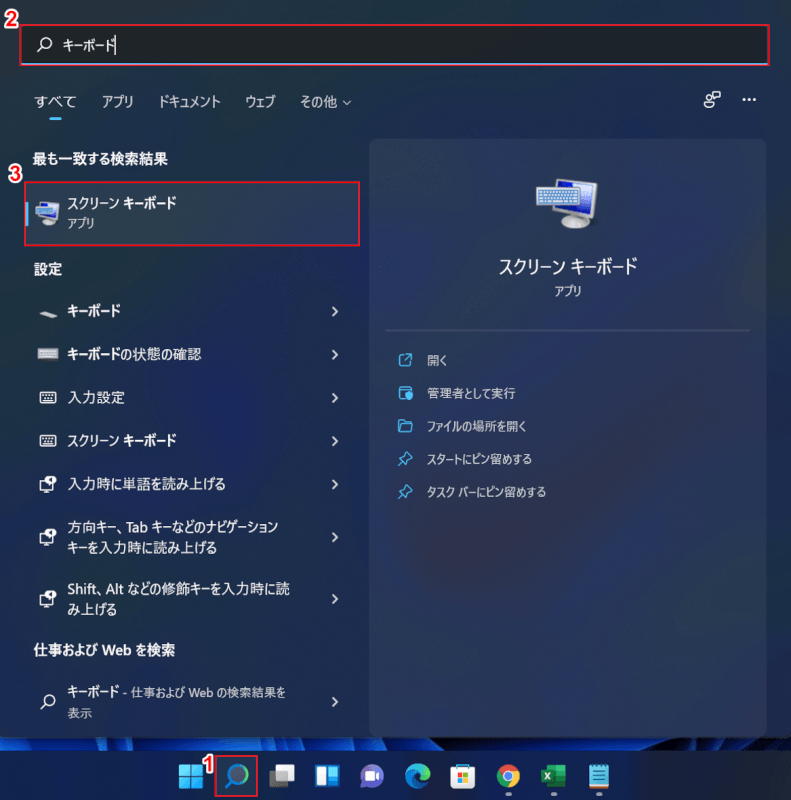
①【ここを選択して検索】を選択し、②検索ボックスに『キーボード』を入力し、③【スクリーン キーボード】を選択します。
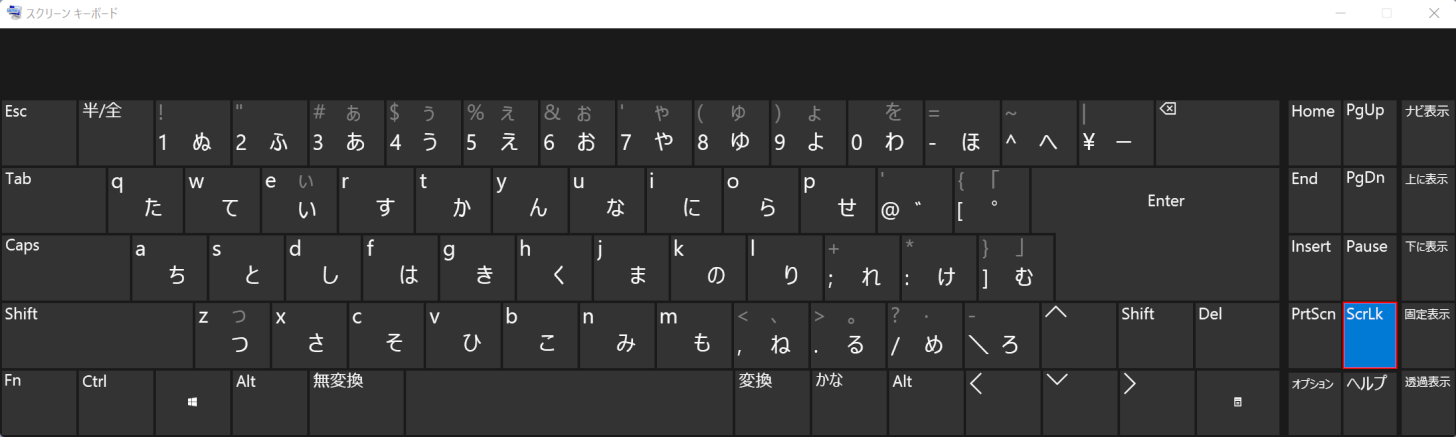
画面上にキーボードが表示されました。
オンになっている【ScrLK】キーを選択します。
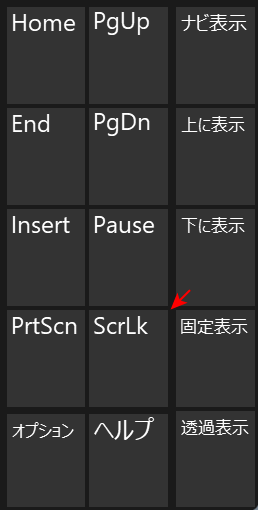
「ScrLK」キーがオフになりました。
スクロールロックが解除されました。
編集モードを解除する
エクセルが編集モードになっていると、矢印キーが動きません。
編集モードを解除したい場合は、以下の手順を参照してください。
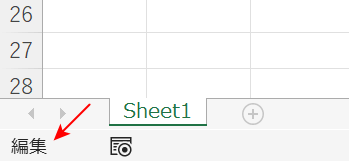
エクセルの画面の左下に「編集」と表示されていれば、編集モードであることが分かります。
編集モードを解除するには、F2を押します。
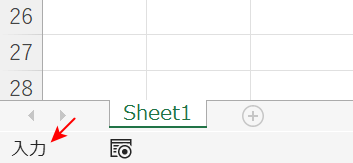
「入力」が表示され、入力モードに切り替わりました。
編集モードが解除されましたので、矢印キーでの移動をお試しください。
シートの保護を解除する
エクセルには、セルに入力したデータなどが勝手に更新されないようにシート全体を保護する機能があります。
シートの保護がかかっている場合は、以下の記事を参照して保護の解除を行ってください。
Windowsを再起動する
PCで何か不具合が起きた時には、Wndowsを再起動することで症状が改善される場合があります。
Windowsを再起動する方法については、以下の記事を参照してください。
セルの幅を調整する
セルの幅を一括調整する方法、自動調整する方法、セルを正方形にする方法については、以下のとおりです。
セルの幅を一括調整する
セルの幅を一括で調整するには、複数の列を選択してセル幅の値を入力・設定する必要があります。
詳しくは、以下の記事にある「セルの幅を一括で統一する方法」セクションを参照してください。
セルの幅を自動調整する
「列の幅を変更したいけど数値がわからない」「調整が面倒」という方は、自動調整を行う方法があります。
自動調整のやり方は2通りありますので、詳しくは以下の記事にある「列の間をダブルクリックする」「列の幅の自動調整を選択する」セクションを参照してください。
セルを正方形にする
エクセルのセルを正方形に設定し、方眼紙のように使用する利点は、セルを結合することで複雑なレイアウトの表を簡単に作成できることです。
セルを正方形にする方法を知りたい方は、以下の記事を参照してください。
Excel方眼紙作成に便利!一気に行と列の幅を均等に揃える方法
セルを入れ替える
Excelで表を作成する際、行や列に入力されたデータの順番を変えたいと思う方は多いのではないでしょうか。
以下の記事では、主に次の項目について解説しています。
- 「切り取ったセルの挿入」を選択してセルを入れ替える
- セルをドラッグして入れ替える
- 離れたセルを入れ替える
- 行と列を入れ替える
セル内で改行する
エクセルでセルに長い文章を入力しなければならないことがあります。長い文章は、途中で改行を入れると読みやすくなります。
セル内で改行をしたい方は、以下の記事を参照してください。
Macでセル内改行する
MacのエクセルとWindowsのエクセルでは、セル内の改行の仕方が少し違います。
以下の記事では、Mac版Excelでセル内を改行する方法を説明しますので、参照してください。
セルの書式設定
エクセルには「セルの書式設定」というツールがあり、入力したデータの書式を変更することができます。
以下の記事では、日付を令和表記にする方法、数値の小数点以下を切り捨てる方法など、さまざまな表示形式について解説しています。
セル内の行間を調整する
文字の読みやすさを向上させるためには、文字の大きさ、文字間隔、行間などを考慮する必要があります。
セル内の行間を調整したいと思っている方は、以下の記事にある「セルの行間を調整する方法」セクションを参照してください。
セルに斜線を入れる
エクセルでは、空白のセルに斜線(対角線)を引くことができます。
セルに斜線を引くことで、空白のセルを埋めることができ、誤字脱字の修正などに利用することができます。
以下の記事では、セルに斜線を引く方法や斜線を消す方法などをお伝えします。
セルを色付けする
Excelで作業をしているとき、「セルの背景色を自由に変えたい」「表の背景色を交互に設定したい」と思ったことはありませんか?
以下の記事では、セルの背景色を変更する方法などについてご紹介します。
条件を付けて背景色を変更する方法や、文字にマーカーで背景色を付ける方法についても解説しています。
セルを自動で色付けする
例えば、スケジュール表に記載されている祝日を自動で赤に色付けする方法を知りたいという方も多いでしょう。
以下の記事では、条件付き書式を使って祝日を自動的に色分けする方法などについて説明しています。
条件を加えてセルに色付けする
例えば、重複しているデータに色を付けて、そのデータのみを削除したいと思うことはありませんか?
条件付き書式を使って重複データに色をつける方法については、以下の記事を参照してください。
エクセルで重複データに色を付ける方法(セルと行に色を付ける)
色付きのセルをカウントする
テストの点数を良いグループと悪いグループに分けるときなど、各セルを色分けして集計できると便利です。
以下の記事では、エクセルで関数や検索機能を使って色をカウントする方法をご紹介します。
セルに合わせて画像挿入する
画像をセルに合わせて挿入したい場合、一度エクセルに画像を挿入してから、画像をセルのサイズに整えた方がいいでしょう。
詳しくは、以下の記事にある「画像をセルのサイズに整える」セクションを参照してください。
エクセルに画像を貼り付ける(挿入する・埋め込む)方法と様々な編集方法
セル内で上下分割する
「1つのセル内で上下に分割表示する」とは、エクセルのセル内にある文字列を改行することによって2行にするという意味です。
セル内にある文字列を改行する方法(Windows/Mac)については、以下の記事を参照してください。
セルを結合する
下記では、セルを結合するためのショートカット、複数セルの文字列を結合する方法についてご紹介します。
セル結合のショートカット
複数のセルを1つのセルに結合したいとき、リボンにあるコマンドをマウスで操作する方が多いのではないでしょうか。
そんなとき、アクセスキーを使えば、便利にセルを結合することができます。
詳しくは、以下の記事の「アクセスキーでセルを結合」をご覧ください。
文字はそのままでセル結合できるか?
例えば、A1とA2セルにそれぞれ「りんご」「みかん」が入力されていたとします。「セルを結合して中央揃え」の機能を使って、A1とA2セルを結合しようとすると、「りんごみかん」にならず、A1セルの「りんご」のみが残ります。
A1セルとA2セルの文字列を結合するにはどうしたら良いでしょうか?
エクセルでは、複数のセルに入力されている文字列を結合して1つのセルに表示する方法があります。詳しくは、以下の記事にある「文字列を結合する方法」セクションを参照してください。
Excelで文字列を結合する方法(「&」や関数を使った3つの方法)
セルに入力制限をもたせる
エクセルのセルに入力制限を設定することで、複数人で同じファイルにデータを入力する際の入力ミスや間違いを防ぐことができます。
以下の記事では、入力制限の条件、入力制限の設定方法、入力制限の解除方法について説明します。
セルに選択肢を加える
エクセルのセルにプルダウンを設定すると、選択したセルから複数の選択肢を含むコンテキストメニューが表示されます。
セルにプルダウンを設定する方法については、以下の記事を参照してください。
セルを参照する
セルの参照については、下記を参照してください。
参照セルをずらす
OFFSET関数は、指定されたセルまたはセル範囲から指定された行数および列数だけずらした位置のセル範囲を返します。
OFFSET関数の詳しい使い方は、以下の記事をご参照ください。
ExcelでOFFSET関数の使い方|指定した位置のセル範囲を参照する
セル参照できる関数
Excelでよく使われる関数の1つであるINDIRECT関数は、セル参照を文字列で指定する関数です。
セルだけでなく、他のシートも参照することができます。
詳しくは、以下の記事を参照してください。
ExcelのINDIRECT関数の使い方|セルや他のシートを参照する
セル内の数字・文字・記号の数を数える
エクセルでセル内に入力した数字、文字、記号の数を数えたい方はたくさんいらっしゃるのではないでしょうか。
以下の記事では、エクセルで指定した数字や文字、記号の数を数える方法と、数を数えることができる関数をご紹介しています。
セルを固定して計算する
Excelのセルに数式を書くとき、他のセルを参照することが多いのですが、参照には3つの種類があります。
それは相対参照、複合参照、絶対参照です。
セルの列番号と行番号の「どちらか一方」に$記号を設定すると、「複合参照」になります。行または列のうち、$で固定されている部分が固定されます。
$記号をセルの列番号および行番号に設定すると、「絶対参照」になります。数式を別のセルにコピーしても、$で固定された部分への参照は固定されます。詳しくは、以下の記事を参照してください。
シート名をセルから取得する
シート名をセルから取得するのは簡単そうに見えますが、実際は手順がやや複雑です。
関数は、CELL関数、LEN関数、FIND関数、RIGHT関数を使います。
詳しくは、以下の記事を参照してください。
セル番地を取得する
ADDRESS関数を使用すると、セル番地を取得することができます。
セル参照を、行番号と列番号を指定した文字列として返します。詳しくは、以下の記事を参照してください。
ExcelのADDRESS関数の使い方|セル参照の文字列を求める
セルを検索する
セルのデータを列方向に検索して抽出する場合は、VLOOKUP関数を使います。
行方向に検索して抽出する場合は、HLOOKUP関数を使います。
詳しくは、以下の記事を参照してください。
同じ値のセルを探す
エクセルには、同じ値のセル、つまり重複データを探す方法があります。
重複データがあった場合、確認するだけでなく削除したいケースもあるでしょう。
重複データをチェックする方法や削除する方法については、以下の記事を参照してください。
エクセルで重複データのチェックから抽出、削除まで様々な対処方法
条件に合うセルを抽出する
例えば、商品のデータや名簿から特定のデータを抽出したい時があります。
以下の記事では、複数の条件を指定してデータを取り出す方法や、条件に合った行を抽出する方法についてご紹介しています。
セルを比較する
セル内に入力されたデータで、値・日付・文字を比較して「TRUE」「FALSE」の判定をしたいと思う方は多いでしょう。
以下の記事では、セルの比較について様々な情報をまとめています。
大量のセルに入力されたデータを比較しやすいようにする方法も掲載してますので、どうぞご覧ください。
セルをロック(保護)する
複数のユーザーが同じワークシートで作業している場合、変更したくない部分が他のユーザーの意思に反して削除されることがあります。
これを防ぐために、エクセルには、特定のセルにロックをかけてワークシートを保護する機能があります。
セルのロックを行う詳細については、以下の記事を参照してください。
セルロックを解除する
上記セクションの方法で設定したセルのロックが必要なくなった時、ロックを解除したいと思う場面があります。
セルのロックを解除する方法については、以下の記事を参照してください。
セルを非表示にする(隠す)
エクセルを使用するとき、特定のセルを非表示にすることで作業が楽になったり、効率的に進められたりすることがあります。
セルの非表示の詳細については、以下の記事の「セルを非表示にする」セクションを参照してください。
空白セルを一括削除する
エクセルに入力したデータが大量にあり、空白のセルを一括で削除したい方は多いと思います。
空白セルを一括削除する方法については、以下の記事を参照してください。
