- 公開日:
Wordのショートカットキー一覧
Wordで使えるショートカットキー全196個を一覧化してまとめました。
分かりやすく表形式でまとめましたので、ぜひブックマークしてご活用ください。
また、本記事ではショートカットの検索機能も利用できますので、目的のショートカットも見つけやすくなっています。
ショートカットキー一覧表を無料でダウンロード!
ワードの全ショートカットキーの一覧表を印刷できるようにPDFにしました。「登録なし」で「無料ダウンロード」できます。ファイルがWindows版とMac版に分かれていますが両方ダウンロードできます。
ショートカットキーを使用する際の注意点
本記事でまとめているショートカットは、すべて当サイトで動作確認済みです。
しかし、お使いのWordやWindowsのバージョンによっては上手く動作しない可能性があります。
当サイトでは、以下の環境でショートカットの動作確認を行いました。参考までにご覧ください。
- Surface Laptop 3 Windows 11 22H2
- Microsoft 365 Word バージョン 2306
ショートカットが思うように動かない場合は「上記のバージョンを満たしていない」または「バージョンアップにより動かなくなった」可能性があります。
また、ノートパソコンやテンキーなしキーボードをお使いの場合、押すキーがやや異なります。以下で簡単に説明しますのでご確認ください。
ノートパソコンやテンキーなしキーボードを使用している場合
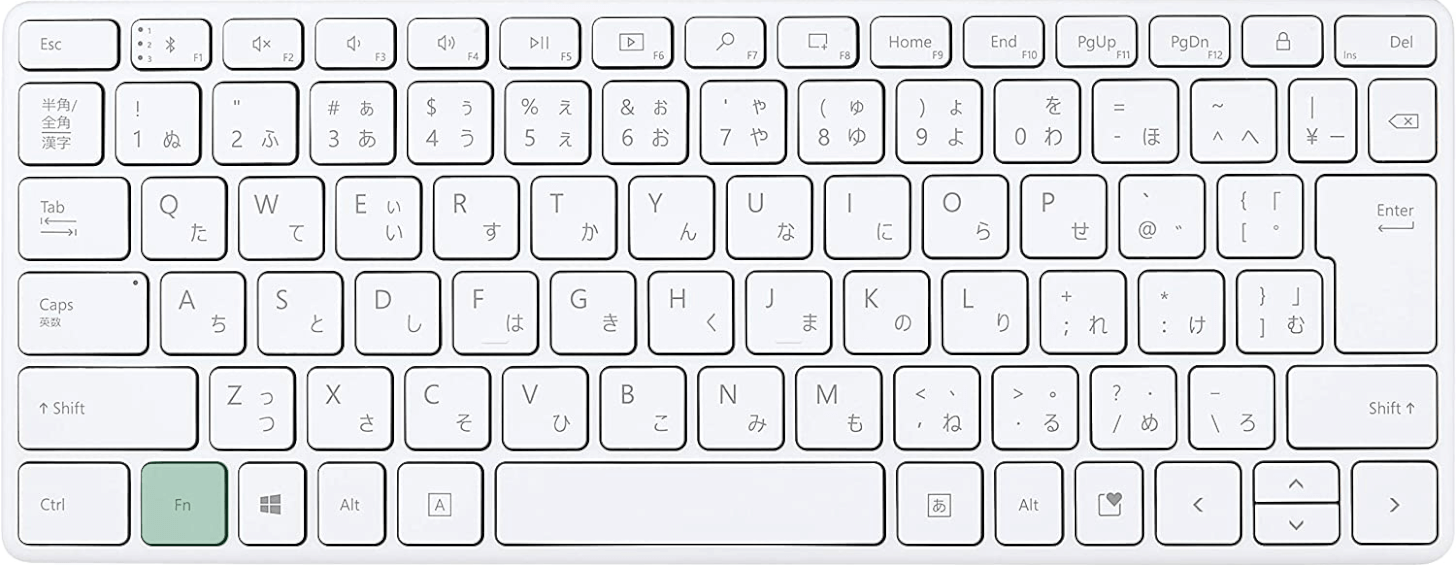
ノートパソコンまたはテンキーなしキーボードを使用している場合、ファンクションキー(F1~F12)はFnキーと一緒に押すようにしてください。
ファンクションキーをそのまま押すと、印字されているアイコンの機能(例:音量を上げる等)が優先されてしまいます。
反対に、HomeキーやEndキーを押したいときは、Fnキーは押さずにそのままファンクションキーを押しましょう。
Wordのショートカットキー一覧
表の「説明文」にある青い文字はクリックでき、ショートカットの詳しい使い方を解説している記事にアクセスすることができます。
| 説明文 | ショートカットキー | 分類 |
|---|---|---|
| 操作を1つ前の状態に戻します | Ctrl + Z | 戻る |
| [名前をつけて保存]ダイアログボックスを表示します | F12 | 保存 |
| 編集中のブックを上書き保存します | Ctrl + S | 保存 |
| ワードの文書を閉じてアプリを終了します | Alt + F4 | 閉じる |
| 編集中の文書を閉じます | Ctrl + W | 閉じる |
| 選択した英字を大文字にします | Ctrl + Shift + A | 文字入力 |
| 文字の大文字/小文字または混在を変更します | Shift + F3 | 文字入力 |
| 全角から半角に変換します | Alt, H, 7, W | 文字入力 |
| 選択した空白以外の単語に下線を引きます | Ctrl + Shift + W | 文字入力 |
| 選択した文字列に二重下線を引きます | Ctrl + Shift + D | 文字入力 |
| 選択した文字列を隠し文字書式にします | Ctrl + Shift + H | 文字入力 |
| 選択した英字を小型英大文字に設定します | Ctrl + Shift + K | 文字入力 |
| 選択した文字列を上付き文字にします | Ctrl + Shift + +(プラス) | 文字入力 |
| 選択した文字列を下付き文字にします | Ctrl + Shift + =(イコール) | 文字入力 |
| [フォント]ダイアログボックスを表示します | Ctrl + D | 文字入力 |
| 選択した英数字をSymbolフォントにします | Ctrl + Shift + Q | 文字入力 |
| 手動で設定された選択部分の文字書式を解除します | Ctrl + Space | 文字入力 |
| 選択した内容を切り取ってスパイクに登録します | Ctrl + F3 | 文字入力 |
| スパイクに登録した内容を貼り付けます | Ctrl + Shift + F3 | 文字入力 |
| [新しい文書パーツの作成]ダイアログボックスを表示します | Alt + F3 | 文字入力 |
| フォントサイズを大きくします | Ctrl + Shift + > | 文字入力 |
| フォントサイズを小さくします | Ctrl + Shift + < | 文字入力 |
| フォントサイズを1pt大きくします | Ctrl + ] | 文字入力 |
| フォントサイズを1pt小さくします | Ctrl + [ | 文字入力 |
| [ルビ]ダイアログボックスを表示します | Alt, H, F, R | 文字入力 |
| 印刷レイアウト表示に切り替えます | Ctrl + Alt + P | 表示 |
| 下書きレイアウト表示に切り替えます | Ctrl + Alt + N | 表示 |
| 文書ウィンドウを分割します | Ctrl + Alt + S | 表示 |
| 編集記号の表示と非表示を切り替えます | Ctrl + Shift + 8 | 表示 |
| 閲覧モードを終了します | Esc | 表示 |
| セルを上下左右に移動します | ↑、↓、←、→ | 表 |
| 行の先頭に移動します | Alt + Home | 表 |
| 行の末尾に移動します | Alt + End | 表 |
| 列の先頭に移動します | Alt + PgUp | 表 |
| 列の末尾に移動します | Alt + PgDn | 表 |
| 行の先頭まで選択します | Shift + Alt + Home | 表 |
| 行の末尾まで選択します | Shift + Alt + End | 表 |
| 列の先頭まで選択します | Shift + Alt + PgUp | 表 |
| 列の末尾まで選択します | Shift + Alt + PgDn | 表 |
| 上下左右にセルの選択範囲を拡張します | Shift + ↑、↓、←、→ | 表 |
| (表の一番最後のセルを選択時)新しい行を追加します | Tab | 表 |
| セルにタブを挿入します | Ctrl + Tab | 表 |
| 選択したセルを結合します | Alt, J, L, M | 表 |
| 現在の時刻を入力します | Shift + Alt + T | 日付 |
| 今日の日付を入力します | Shift + Alt + D | 日付 |
| [日付と時刻]ダイアログボックスを表示します | Alt, N, D | 日付 |
| [形式を選択して貼り付け]ダイアログボックスを表示します | Ctrl + Alt + V | 貼り付け |
| 切り取りまたはコピーした内容を貼り付けます | Ctrl + V | 貼り付け |
| テキストのみを保持して貼り付けます | Ctrl + V, Ctrl, T | 貼り付け |
| コピーした書式を貼り付けます | Ctrl + Shift + V | 貼り付け |
| [検索と置換]ダイアログボックスの[置換]タブを表⽰します | Ctrl + H | 置換 |
| テキストを左揃えにします | Ctrl + L | 段落 |
| テキストを右揃えにします | Ctrl + R | 段落 |
| テキストを中央揃えにします | Ctrl + E | 段落 |
| テキストを両端揃えにします | Ctrl + J | 段落 |
| 段落書式を解除します | Ctrl + Q | 段落 |
| [書式の詳細]ウィンドウを表示します | Shift + F1 | 段落 |
| [スタイルの適用]ダイアログボックスを表示します | Ctrl + Shift + S | 段落 |
| [スタイル]ダイアログボックスを表示します | Ctrl + Alt + Shift + S | 段落 |
| オートフォーマットを開始します | Ctrl + Shift + K | 段落 |
| [見出し1]スタイルを設定します | Ctrl + Alt + 1 | 段落 |
| [見出し2]スタイルを設定します | Ctrl + Alt + 2 | 段落 |
| [見出し3]スタイルを設定します | Ctrl + Alt + 3 | 段落 |
| [標準]スタイルを設定します | Ctrl + Shift + N | 段落 |
| 選択した段落を箇条書きに設定します | Ctrl + Shift + L | 段落 |
| [ハイパーリンクの挿入]ダイアログボックスを表示します | Ctrl + K | 挿入 |
| 改ページを挿入します | Ctrl + Enter | 挿入 |
| 段区切りを挿入します | Ctrl + Shift + Enter | 挿入 |
| 任意指定のハイフンを挿入します | Ctrl + -(マイナス) | 挿入 |
| 著作権記号を挿入します | Ctrl + Alt + C | 挿入 |
| 登録商標記号を挿入します | Ctrl + Alt + R | 挿入 |
| 商標記号を挿入します | Ctrl + Alt + T | 挿入 |
| 省略記号を挿入します | Ctrl + Alt + .(コンマ) | 挿入 |
| 画面を縮小します | Alt + F5 | 全般 |
| 最後に編集した4ヶ所の間でカーソルを移動します | Ctrl + Alt + Z | 全般 |
| [ブックマーク]ダイアログボックスが表示されます | Ctrl + Shift + F5 | 全般 |
| [ファイルを開く]ダイアログボックスが表示されます | Ctrl + F12 | 全般 |
| [選択]ウィンドウを表示します | Alt + F10 | 全般 |
| 開いているメニューやダイアログボックス、メッセージウィンドウを閉じます | Esc | 全般 |
| [ヘルプ]ウィンドウを表示します | F1 | 全般 |
| [開く]を表示します | Ctrl + O | 全般 |
| ダイアログボックス表⽰時に、[OK]や選択したコマンドを実行します | Enter | 全般 |
| ダイアログボックス表⽰時に、次のタブに切り替わります | Tab | 全般 |
| ダイアログボックス表⽰時に、前のタブに切り替わります | Shift + Tab | 全般 |
| 新しい空白の文書を作成します | Ctrl + N | 全般 |
| 保護ビューのバーを選択します | F6 | 全般 |
| [ズーム]ダイアログボックスが表示されます | Alt, W, Q | 全般 |
| 文書全体を選択します | Ctrl + A | 選択 |
| 選択範囲を上下左右に拡張します | Shift + ↑、↓、←、→ | 選択 |
| 1単語ずつ左右に選択範囲を拡張します | Ctrl + Shift + ←、→ | 選択 |
| 行の先頭まで選択します | Shift + Home | 選択 |
| 行の末尾まで選択します | Shift + End | 選択 |
| 段落の先頭まで選択します | Ctrl + Shift + ↑ | 選択 |
| 段落の末尾まで選択します | Ctrl + Shift + ↓ | 選択 |
| 上方向に1画面分選択範囲を拡張します | Shift + PgUp | 選択 |
| 下方向に1画面分選択範囲を拡張します | Shift + PgDn | 選択 |
| 文書の先頭まで選択範囲を拡張します | Ctrl + Shift + Home | 選択 |
| 文書の末尾まで選択範囲を拡張します | Ctrl + Shift + End | 選択 |
| 拡張選択モードを無効にします | Esc | 選択 |
| 拡張選択モードを有効にします | F8 | 選択 |
| 図形/画像/テキストボックスなどのオブジェクトを選択します | Ctrl + Alt + 5 | 選択 |
| 選択した文字列やオブジェクトを切り取ります | Ctrl + X | 切り取り |
| 数式プレースホルダーを挿入します | Alt + Shift + =(イコール) | 数式 |
| 数式で上付き文字を入力します | ^(キャレット) | 数式 |
| 数式で下付き文字を入力します | Shift + _(アンダーバー) | 数式 |
| 数式で分数を入力します | /(スラッシュ) | 数式 |
| 図形選択時に図形を15度ずつ左回転させます | Alt + ← | 図形 |
| 図形選択時に図形を15度ずつ右回転させます | Alt + → | 図形 |
| 選択した図形をグループ化します | Shift + F10, G, G | 図形 |
| 文字に下線を引きます | Ctrl + U | 書式設定 |
| 文字を太字にします | Ctrl + B | 書式設定 |
| 文字を斜体にします | Ctrl + I | 書式設定 |
| 文字列に取り消し線(訂正線)を引きます | Alt, H, 4 | 書式設定 |
| 文字色を設定します | Alt, H, F, C | 書式設定 |
| 蛍光ペンでハイライトします | Ctrl + Alt + H | 書式設定 |
| [目次項目の登録]ダイアログボックスを表示します | Alt + Shift + O | 参照設定 |
| [引用文の登録]ダイアログボックスを表示します | Alt + Shift + I | 参照設定 |
| [索引登録]ダイアログボックスを表示します | Alt + Shift + X | 参照設定 |
| 脚注を挿入します | Ctrl + Alt + F | 参照設定 |
| 文末脚注を挿入します | Ctrl + Alt + D | 参照設定 |
| カーソルの左側の⽂字を削除します | Backspace | 削除 |
| カーソルの左側の1単語を削除します | Ctrl + Backspace | 削除 |
| カーソルの右側の⽂字を削除します | Delete | 削除 |
| カーソルの右側の1単語を削除します | Ctrl + Delete | 削除 |
| 行間を1行に設定します | Ctrl + 1 | 行間 |
| 行間を2行に設定します | Ctrl + 2 | 行間 |
| 行間を1.5行に設定します | Ctrl + 5 | 行間 |
| 段落直前の行間を1行または0行にします | Ctrl + 0 | 行間 |
| シートの先頭からスペルチェックを行います | F7 | 校閲 |
| コメントを挿入します | Ctrl + Alt + M | 校閲 |
| 変更履歴の記録のオンとオフを切り替えます | Ctrl + Shift + E | 校閲 |
| [類似語辞典]ウィンドウを表示します | Shift + F7 | 校閲 |
| [ナビゲーションウィンドウ]の[検索]タブを表示します | Ctrl + F | 検索 |
| 前回の検索を繰り返します | Shift + F4 | 検索 |
| スペルミスまたは文法エラーを検索します | Alt + F7 | 検索 |
| 戻りすぎた操作を1つ進ませます | Ctrl + Y | 繰り返し |
| 直前に行った作業を繰り返します | F4 | 繰り返し |
| 上書き入力モードのオンとオフを切り替えます | Insent | 基本操作 |
| 日本語入力と英語入力を切り替えます | 半角/全角 | 基本操作 |
| 大文字の英字が入力できるようになります | Shift + CapsLook | 基本操作 |
| 段落の中で改行します | Shift + Enter | 改行 |
| 改行しないスペースを挿入します | Ctrl + Shift + Space | 改行 |
| コンテキスト(右クリック)メニューを表⽰します | Shift + F10 | 右クリック |
| 印刷画面を開きます | Ctrl + P | 印刷 |
| [検索と置換]ダイアログボックスの[ジャンプ]タブを表示します | Ctrl + G | 移動 |
| 1文字分上下左右に移動します | ↑、↓、←、→ | 移動 |
| 1画面分上にスクロールします | PgUp | 移動 |
| 1画面分下にスクロールします | PgDn | 移動 |
| 行の先頭に移動します | Home | 移動 |
| 行の末尾に移動します | End | 移動 |
| 1単語分左右に移動します | Ctrl + ←、→ | 移動 |
| 1つ上の段落に移動します | Ctrl + ↑ | 移動 |
| 1つ下の段落に移動します | Ctrl + ↓ | 移動 |
| 文書の先頭に移動します | Ctrl + Home | 移動 |
| 文書の末尾に移動します | Ctrl + End | 移動 |
| 次のページに移動します | Ctrl + PgDn | 移動 |
| 前のページに移動します | Ctrl + PgUp | 移動 |
| リボンの展開と折りたたみを切り替えます | Ctrl + F1 | リボン |
| [ファイル]タブを選択します | Alt, F | リボン |
| [ホーム]タブを選択します | Alt, H | リボン |
| [挿入]タブを選択します | Alt, N | リボン |
| [描画]タブを選択します | Alt, J, I | リボン |
| [デザイン]タブを選択します | Alt, G | リボン |
| [レイアウト]タブを選択します | Alt, P | リボン |
| [参考資料]タブを選択します | Alt, S | リボン |
| [差し込み文書]タブを選択します | Alt, M | リボン |
| [校閲]タブを選択します | Alt, R | リボン |
| [表示]タブを選択します | Alt, W | リボン |
| Microsoft Visual Basic for Applications(VBA)エディターを開きます | Alt + F11 | マクロ |
| [マクロ]ダイアログボックスを表示します | Alt + F8 | マクロ |
| LISTNUMフィールドを挿入します | Ctrl + Alt + L | フィールド |
| PAGEフィールドを挿入します | Shift + Alt + P | フィールド |
| 空のフィールドを挿入します | Ctrl + F9 | フィールド |
| フィールドのリンクを解除します | Ctrl + Shift + F9 | フィールド |
| 選択したフィールドコードと実行結果の表示を切り替えます | Shift + F9 | フィールド |
| すべてのフィールドコードと実行結果の表示を切り替えます | Alt + F9 | フィールド |
| 選択したフィールドを更新します | F9 | フィールド |
| フィールドをロックします | Ctrl + F11 | フィールド |
| フィールドのロックを解除します | Ctrl + Shift + F11 | フィールド |
| 選択した文字列やオブジェクトをコピーします | Ctrl + C | コピー |
| 選択した文字列の書式のみをコピーします | Ctrl + Shift + C | コピー |
| 左インデントを設定します | Ctrl + M | インデント |
| 左インデントを4文字分削除します | Ctrl + Shift + M | インデント |
| ぶら下げインデントを設定します | Ctrl + T | インデント |
| ぶら下げインデントを4文字分削除します | Ctrl + Shift + T | インデント |
| アウトライン表示に切り替えます | Ctrl + Alt + O | アウトライン |
| アウトライン表示で段落のレベルを1つ上げます | Alt + Shift + ← | アウトライン |
| アウトライン表示で段落のレベルを1つ下げます | Alt + Shift + → | アウトライン |
| アウトライン表示で段落のレベルを本文にします | Ctrl + Shift + N | アウトライン |
| アウトライン表示で段落を1つ上に移動します | Alt + Shift + ↑ | アウトライン |
| アウトライン表示で段落を1つ下に移動します | Alt + Shift + ↓ | アウトライン |
| アウトライン表示で段落を展開します | Alt + Shift + +(プラス) | アウトライン |
| アウトライン表示で段落を折りたたみます | Alt + Shift + -(マイナス) | アウトライン |
| アウトライン表示ですべてのレベルを表示します | Alt + Shift + A | アウトライン |
| アウトライン表示でレベル1の段落を表示します | Alt + Shift + 1 | アウトライン |
| アウトライン表示で1行目のみ表示します | Alt + Shift + L | アウトライン |
