- 公開日:
Excelのショートカットキー一覧表
Excelで使えるショートカットキー全230個を一覧化してまとめました。
表形式で分かりやすくまとめてありますので、ぜひブックマークしてご活用ください。表内の検索機能もあるので目的のショートカットキーを探しやすくなっています。
よく使う操作のショートカットキーを覚えるだけでも、十分作業スピードのアップに繋がりますので役立ててください。
ショートカットキー一覧表を無料でダウンロード!
エクセルの全ショートカットキーの一覧表を印刷できるようにPDFにしました。「登録なし」で「無料ダウンロード」できます。ファイルがWindows版とMac版に分かれていますが両方ダウンロードできます。
ショートカットキーを使用する際の注意点
本記事で掲載しているショートカットはすべて動作確認済みです。
しかし、お使いのExcelやWindowsのバージョンによっては動作しない可能性があります。
当サイトでは、以下のような環境でショートカットの動作確認を行いました。参考までにご覧ください。
- Surface Laptop 3 Windows 11 22H2
- Microsoft 365 Excel バージョン 2304
ショートカットが思うように動かない場合は「上記のバージョンを満たしていない」または「バージョンアップにより動かなくなった」可能性があります。
また、ノートパソコンやテンキーなしキーボードをお使いの場合、押すキーがやや異なります。簡単に説明しますので事前にご確認ください。
ノートパソコンやテンキーなしキーボードを使用している場合
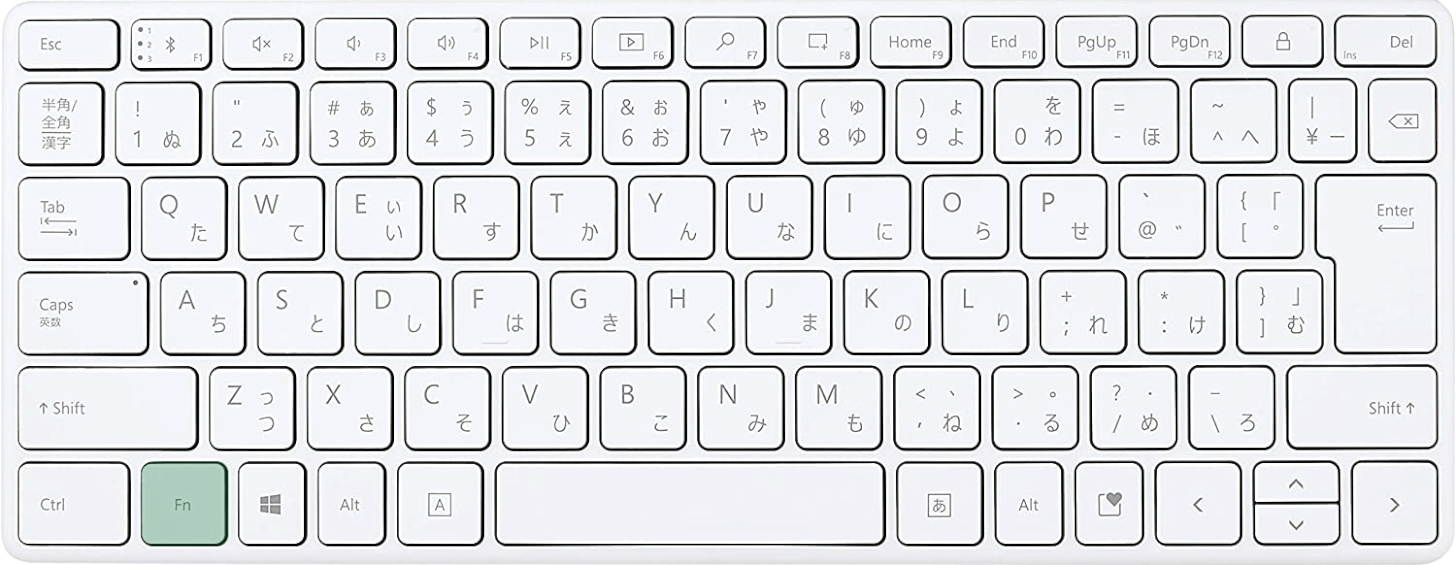
ノートパソコンまたはテンキーなしキーボードを使用している場合、ファンクションキー(F1~F12)はFnキーと一緒に押すようにしてください。
ファンクションキーをそのまま押すと、印字されているアイコンの機能(例:音量を下げる等)が優先されてしまいます。
反対に、HomeキーやEndキーを押したいときは、Fnキーは押さずにそのままファンクションキーを押しましょう。
Excelのショートカットキー一覧表
説明文にリンクが貼られているところはクリックでき、ショートカットを詳しく解説している記事が見られます。
| 説明文 | ショートカットキー | 分類 |
|---|---|---|
| 操作を1つ前の状態に戻します | Ctrl + Z | 戻る |
| [名前をつけて保存]ダイアログボックスを表示します | F12 | 保存 |
| 編集中のブックを上書き保存します | Ctrl + S | 保存 |
| Excelのファイルを閉じてアプリを終了します | Alt + F4 | 閉じる |
| 編集中のブックを閉じます | Ctrl + W | 閉じる |
| Excelのアプリを強制終了させます | Ctrl + Alt + Delete | 閉じる |
| スレッドにコメントをします | Ctrl + Shift + F2 | 文字入力 |
| [フラッシュ フィル]を呼び出し、隣接する列のパターンを⾃動認識して正しい列を⼊⼒します | Ctrl + E | 文字入力 |
| [ハイパーリンクの挿入]ダイアログボックスを表示します | Ctrl + K | 文字入力 |
| セルにメモを追加します | Shift + F2 | 文字入力 |
| [テーブルの作成]ダイアログボックスを表示します | Ctrl + T | 文字入力 |
| テーブルの書式を解除します | Alt, J, T, S, C | 文字入力 |
| テーブルを解除します | Alt, J, T, G | 文字入力 |
| セルに⼊⼒した値を確定し、上のセルに移動します | Shift + Enter | 文字入力 |
| セルの選択状態は固定したまま、セルに⼊⼒した値を確定します | Ctrl + Enter | 文字入力 |
| セル内編集時:セル内で改行します 上記以外:直前の操作を繰り返します |
Alt + Enter | 文字入力 |
| オートコンプリートを表示します | Alt + ↓ | 文字入力 |
| 配列数式を作成します | Ctrl + Shift + Enter | 文字入力 |
| データを昇順で並び替えます | Alt, A, S, A | 文字入力 |
| データを降順で並び替えます | Alt, A, S, D | 文字入力 |
| 数値を3桁ごとのカンマ区切りにします | Ctrl + Shift + 1 | 表示形式 |
| 日付の表示形式に変更します | Ctrl + Shift + 3 | 表示形式 |
| 時刻の表示を「12:00」のように変更します | Ctrl + @ | 表示形式 |
| [標準]表⽰形式を適⽤します | Ctrl + Shift + ~ | 表示形式 |
| ⼩数点以下の桁数が0の[パーセンテージ]表⽰形式を適用します | Ctrl + Shift + % | 表示形式 |
| ⼩数点以下の桁数が2で、負数をかっこで囲む[通貨]表示形式を適用します | Ctrl + Shift + $ | 表示形式 |
| ⼩数点以下の桁数が2の[指数]表⽰形式を適⽤します | Ctrl + ^ | 表示形式 |
| 数式バーを展開して表示します | Ctrl + Shift + U | 表示/非表示 |
| 非表示になった数式バーを表示します | Alt, W, V, F | 表示/非表示 |
| 枠線の表示/非表示を切り替えます | Alt, P, V, G | 表示/非表示 |
| 選択した行を非表示にします | Ctrl + 9 | 表示/非表示 |
| 選択した列を非表示にします | Ctrl + 0 | 表示/非表示 |
| リボンを非表示にします | Ctrl + F1 | 表示/非表示 |
| アウトライン記号を非表示にします | Ctrl + 8 | 表示/非表示 |
| オブジェクトを非表示にします | Ctrl + 6 | 表示/非表示 |
| 選択したシートを非表示にします | Alt, H, O, U, S | 表示/非表示 |
| 非表示のシートを再表示します | Alt, H, O, U, H | 表示/非表示 |
| 選択範囲内で⾮表⽰の⾏を再表⽰します | Ctrl + Shift + 9 | 表示/非表示 |
| 選択範囲内で⾮表⽰の列を再表⽰します | Ctrl + Shift + 0 | 表示/非表示 |
| 現在の時刻を入力します | Ctrl + :(コロン) | 日付 |
| 今日の日付を入力します | Ctrl + ;(セミコロン) | 日付 |
| 切り取りまたはコピーした内容を貼り付けます | Ctrl + V | 貼り付け |
| [形式を選択して貼り付け]ダイアログボックスを表示します | Ctrl + Alt + V | 貼り付け |
| 値のみを貼り付けます | Ctrl + V, Ctrl, V | 貼り付け |
| 貼り付け先の書式に合わせて貼り付けます | Ctrl + V, Ctrl, M | 貼り付け |
| 書式のみを貼り付けます | Ctrl + V, Ctrl, R | 貼り付け |
| 数式のみを貼り付けます | Ctrl + V, Ctrl, F | 貼り付け |
| 罫線なしで貼り付けます | Ctrl + V, Ctrl, B | 貼り付け |
| 元の列幅を保持した状態で貼り付けます | Ctrl + V, Ctrl, W | 貼り付け |
| 行と列を入れ替えて貼り付けます | Ctrl + V, Ctrl, T | 貼り付け |
| 数式と数値の書式のみを貼り付けます | Ctrl + V, Ctrl, O | 貼り付け |
| 値と数値の書式のみを貼り付けます | Ctrl + V, Ctrl, A | 貼り付け |
| 値と元の書式のみを貼り付けます | Ctrl + V, Ctrl, E | 貼り付け |
| リンクのみを貼り付けます | Ctrl + V, Ctrl, N | 貼り付け |
| 図のみを貼り付けます | Ctrl + V, Ctrl, U | 貼り付け |
| リンクされた図のみを貼り付けます | Ctrl + V, Ctrl, I | 貼り付け |
| [検索と置換]ダイアログボックスの[置換]タブを表⽰します | Ctrl + H | 置換 |
| (行や列を選択した状態で)選択した箇所に行や列を挿入します | Ctrl + Shift + +(プラス) | 挿入 |
| [挿⼊]ダイアログボックスを表⽰します | Ctrl + Shift + +(プラス) | 挿入 |
| 画面の表示倍率を15%拡大します | Ctrl + Shift + Alt + -(マイナス) | 全般 |
| 画面の表示倍率を15%縮小します | Ctrl + Alt + -(マイナス) | 全般 |
| [ズーム]ダイアログボックスを表示します | Alt, W, Q | 全般 |
| ウィンドウ枠を固定します | Alt, W, F, F | 全般 |
| 先頭行を固定します | Alt, W, F, R | 全般 |
| 先頭列を固定します | Alt, W, F, C | 全般 |
| ファイルを開かずに閲覧します | Alt + P | 全般 |
| リボンを非表示にして全画⾯表⽰にします | Ctrl + Shift + F1 | 全般 |
| リボンと数式バーを非表示にして全画面表示にします | Alt, V, U | 全般 |
| 画面の最大化と縮小を切り替えます | Ctrl + F10 | 全般 |
| 列の幅を自動調整します | Alt, H, O, I | 全般 |
| 全角→半角、大文字→小文字に変換します | F10 | 全般 |
| 保護ビューになっているブックの編集を有効にします | F2 | 全般 |
| シート→マクロの記録→リボンの順で選択状態を切り替えます 保護ビューのバーも対象です |
F6 | 全般 |
| スクロールロックの設定/解除を切り替えます | ScrLk | 全般 |
| 開いているメニューやダイアログボックス、メッセージウィンドウを閉じます | Esc | 全般 |
| シートの先頭からスペルチェックを行います | F7 | 全般 |
| [ヘルプ]ウィンドウを表示します | F1 | 全般 |
| [開く]を表示します | Ctrl + O | 全般 |
| ダイアログボックス表⽰時に、[OK]や選択したコマンドを実行します | Enter | 全般 |
| [類似語辞典]ウィンドウを表示します | Shift + F7 | 全般 |
| ダイアログボックス表⽰時に、次のタブに切り替わります | Tab | 全般 |
| ダイアログボックス表⽰時に、前のタブに切り替わります | Shift + Tab | 全般 |
| [クイック分析]オプションを表示します | Ctrl + Q | 全般 |
| [選択範囲から名前を作成]ダイアログボックスを表示します | Ctrl + Shift + F3 | 全般 |
| [名前を管理]ダイアログボックスを表示します | Ctrl + F3 | 全般 |
| ワークシート全体を選択します | Ctrl + A | 選択 |
| 表全体を選択し、表の左上にアクティブセルを移動します | Ctrl + Shift + :(コロン) | 選択 |
| 行全体を選択します | Shift + Space | 選択 |
| 列全体を選択します | Ctrl + Space | 選択 |
| 可視セルを選択します | Alt + ;(セミコロン) | 選択 |
| 選択範囲を1セルずつ上下左右に拡張します | Shift + ↑、↓、←、→ | 選択 |
| 先頭の行まで選択します | Shift + Home | 選択 |
| シートの先頭まで選択します | Ctrl + Shift + Home | 選択 |
| 編集中のセルのすべての文字を選択します | Ctrl + Shift + Home | 選択 |
| データがある最後のセルまで選択します | Ctrl + Shift + End | 選択 |
| 上方向に1画面分選択範囲を拡張します | Shift + PageUp | 選択 |
| 下方向に1画面分選択範囲を拡張します | Shift + PageDown | 選択 |
| 左方向に1画面分選択範囲を拡張します | Shift + Alt + PageUp | 選択 |
| 右方向に1画面分選択範囲を拡張します | Shift + Alt + PageDown | 選択 |
| メモが入力されているセルを選択します | Ctrl + Shift + O | 選択 |
| 行の中で選択した値と一致しないセルを選択します | Ctrl + | | 選択 |
| 列の中で選択した値と一致しないセルを選択します | Ctrl + Shift + | | 選択 |
| 拡張選択モードを有効にします | F8 | 選択 |
| 数式バーのカーソル位置から最後までテキストを選択します | Shift + End | 選択 |
| セルの選択状態を解除します | ↑、↓、←、→ | 選択 |
| 図形/画像/テキストボックスなどのオブジェクトを選択します | Ctrl + Alt + 5 | 選択 |
| [オブジェクトを選択]を有効にします | Alt, H, F, D, O | 選択 |
| データがある末尾行・列まで選択します | Ctrl + Shift + ↑、↓、←、→ | 選択 |
| 数式で参照しているセルを選択します | Ctrl + Shift + [ | 選択 |
| 選択したセルを切り取ります | Ctrl + X | 切り取り |
| 数式で参照するセルを$で固定します | F4 | 数式/関数 |
| オートSUMを使って合計します | Alt + Shift + -(マイナス) | 数式/関数 |
| [関数の挿入]ダイアログボックスを表示します | Shift + F3 | 数式/関数 |
| 数式でカーソルが関数名の右にあるときに、括弧と引数名を挿入します | Ctrl + Shift + A | 数式/関数 |
| 値と数式の表示を切り替えます | Ctrl + Shift + @ | 数式/関数 |
| 図形選択時に図形を左回転させます | Alt + ← | 図形 |
| 図形選択時に図形を右回転させます | Alt + → | 図形 |
| 文字サイズを一段階大きくします | Alt, H, F, G | 書式設定 |
| 文字サイズを一段階小さくします | Alt, H, F, K | 書式設定 |
| 文字サイズを任意の大きさに変更します | Alt, H, F, S | 書式設定 |
| 文字に下線を引きます | Ctrl + U | 書式設定 |
| 文字列を左揃えにします | Alt, H, A, L | 書式設定 |
| 文字列を中央揃えにします | Alt, H, A, C | 書式設定 |
| 文字列を右揃えにします | Alt, H, A, R | 書式設定 |
| 文字を太字にします | Ctrl + B | 書式設定 |
| セルの背景を塗りつぶします | Alt, H, H | 書式設定 |
| 文字列に取り消し線(訂正線)を引きます | Ctrl + 5 | 書式設定 |
| [セルの書式設定]ダイアログボックスを表示します | Ctrl + 1 | 書式設定 |
| [セルの書式設定]ダイアログボックスの[フォント]タブを表示します | Ctrl + Shift + F | 書式設定 |
| 文字を斜体にします | Ctrl + I | 書式設定 |
| 文字色を変更します | Alt, H, F, C | 書式設定 |
| [スタイル]ダイアログボックスを表示します | Alt + Shift + 7 | 書式設定 |
| [削除]ダイアログボックスを表⽰します | Ctrl + -(マイナス) | 削除 |
| 選択した行/列/セルを削除します | Ctrl + -(マイナス) | 削除 |
| カーソルの左側の⽂字を削除するか、選択したセルの内容を削除します | BackSpace | 削除 |
| カーソルの右側の⽂字を削除するか、選択したセルの内容を削除します | Delete | 削除 |
| 開いているすべてのブックで再計算します | F9 | 再計算 |
| 選択中のシートで再計算します | Shift + F9 | 再計算 |
| [検索と置換]ダイアログボックスを表示します | Ctrl + F | 検索 |
| 前回の検索を繰り返します | Shift + F4 | 検索 |
| 選択範囲にある罫線を削除します | Ctrl + Shift + /(スラッシュ) | 罫線 |
| 格子状に罫線を引きます | Alt, H, B, A | 罫線 |
| 上罫線を引きます | Alt, H, B, P | 罫線 |
| 下罫線を引きます | Alt, H, B, O | 罫線 |
| 左罫線を引きます | Alt, H, B, L | 罫線 |
| 右罫線を引きます | Alt, H, B, R | 罫線 |
| 枠なしにします | Alt, H, B, N | 罫線 |
| 外枠を引きます | Alt, H, B, S | 罫線 |
| 太い外枠を引きます | Alt, H, B, T | 罫線 |
| 下二重罫線を引きます | Alt, H, B, B | 罫線 |
| 下太罫線を引きます | Alt, H, B, H | 罫線 |
| 上罫線 + 下罫線を引きます | Alt, H, B, D | 罫線 |
| 上罫線 + 下太罫線を引きます | Alt, H, B, C | 罫線 |
| 上罫線 + 下二重罫線を引きます | Alt, H, B, U | 罫線 |
| 罫線を作成します | Alt, H, B, W | 罫線 |
| 操作を1つ後の状態に進ませます | Ctrl + Y | 繰り返し |
| 直前に行った作業を繰り返します | F4 | 繰り返し |
| 日本語入力と英語入力を切り替えます | 半角/全角 | 基本操作 |
| テンキーのオンとオフを切り換えます | NumLk | 基本操作 |
| 大文字の英字が入力できるようになります | Shift + CapsLook | 基本操作 |
| テキストボックス内のフォントサイズを拡大します | Ctrl + Shift + > | 拡大 |
| テキストボックス内のフォントサイズを縮小します | Ctrl + Shift + < | 縮小 |
| コンテキスト(右クリック)メニューを表⽰します | Shift + F10 | 右クリック |
| 印刷画面を開きます | Ctrl + P | 印刷 |
| セルを上下左右に移動します | ↑、↓、←、→ | 移動 |
| [ジャンプ]ダイアログボックスを表示します | Ctrl + G | 移動 |
| A1セルに移動します | Ctrl + Home | 移動 |
| 1画面分上にスクロールします | Page Up | 移動 |
| 1画面分下にスクロールします | Page Down | 移動 |
| 1画面左にスクロールします | Alt + Page Up | 移動 |
| 1画面分右にスクロールします | Alt + Page Down | 移動 |
| データがある最後のセルに移動します | Ctrl + End | 移動 |
| 現在の行の最初のセルに移動します | Home | 移動 |
| データ範囲の先頭・末尾に移動します | Ctrl + ↑、↓、←、→ | 移動 |
| 選択範囲内で上にセルを移動します | Shift + Enter | 移動 |
| 選択範囲内で下にセルを移動します | Enter | 移動 |
| 選択範囲内で左にセルを移動します | Shift + Tab | 移動 |
| 選択範囲内で右にセルを移動します | Tab | 移動 |
| 選択範囲内の隅で時計回りにセルを移動します | Ctrl + .(コンマ) | 移動 |
| 数式バーで文字列の末尾にカーソルを移動します | Ctrl + End | 移動 |
| Endモードのオンとオフを切り替えます | End | 移動 |
| 選択中のセルまで移動します | Ctrl + BackSpace | 移動 |
| [挿入]タブを選択します | Alt, N | リボン |
| [ファイル]タブを選択します | Alt, F | リボン |
| [ホーム]タブを選択します | Alt, H | リボン |
| [データ]タブを選択します | Alt, A | リボン |
| [ページレイアウト]タブを選択します | Alt, P | リボン |
| [校閲]タブを選択します | Alt, R | リボン |
| [表示]タブを選択します | Alt, W | リボン |
| [数式]タブを選択します | Alt, M | リボン |
| [描画]タブを選択します | Alt, J, I | リボン |
| [自動化]タブを選択します | Alt, Y, 1 | リボン |
| [開発]タブを選択します | Alt, L | リボン |
| [ヘルプ]タブを選択します | Alt, Y, 2 | リボン |
| Microsoft Visual Basic for Applications(VBA)エディターを開きます | Alt + F11 | マクロ |
| [マクロ]ダイアログボックスを表示します | Alt + F8 | マクロ |
| マクロシートを挿入します | Ctrl + F11 | マクロ |
| プルダウンのリストを開きます | Alt + ↓ | プルダウン |
| [データの入力規則]ダイアログボックスを表示します | Alt, A, V, V | プルダウン |
| 編集中のブックを最小化します | Ctrl + F9 | ブック |
| ブックが最大化されていない場合、画面を移動するコマンドが実行されます | Ctrl + F7 | ブック |
| 編集中のブックが縮小されます | Ctrl + F5 | ブック |
| 新しい空白のブックを作成します | Ctrl + N | ブック |
| ブック間での切り替えを行います | Ctrl + Tab | ブック |
| フィルターの追加と削除を切り替えます | Ctrl + Shift + L | フィルター |
| フィルターの絞り込みを解除します | Alt, A, C | フィルター |
| 選択しているセルを編集します | F2 | セル編集 |
| セルを結合します | Alt, H, M, M | セル結合 |
| セルを結合して中央揃えにします | Alt, H, M, C | セル結合 |
| セルを横方向に結合します | Alt, H, M, A | セル結合 |
| セルの結合を解除します | Alt, H, M, U | セル結合 |
| ブック内の現在のシートと前のシートを選択します | Ctrl + Shift + PageUp | シート |
| ブック内の現在のシートと次のシートを選択します | Ctrl + Shift + PageDown | シート |
| シート名を変更します | Alt, H, O, R | シート |
| 新しいシートを追加します | Shift + F11 | シート |
| 前のシートに移動します | Ctrl + PageUp | シート |
| 次のシートに移動します | Ctrl + PageDown | シート |
| 任意のシートに移動します | F6, ←or→, Enter | シート |
| 選択したシートを削除します | Alt, H, D, S | シート |
| 選択したシートをコピーします | Alt, E, M | シート |
| 新しいシートを挿入します | Shift + F11 | シート |
| 選択したセルをコピーします | Ctrl + C | コピー |
| 下方向にコピーします | Ctrl + D | コピー |
| 右方向にコピーします | Ctrl + R | コピー |
| 選択したセルの⾏と列をグループ化します | Shift + Alt + → | グループ化 |
| 選択したセルの⾏と列をグループ化を解除します | Shift + Alt + ← | グループ化 |
| 選択した図形をグループ化します | Alt, J, D, A, G, G | グループ化 |
| 編集中のシートに選択範囲のデータを参照したグラフを作成します | Alt + F1 | グラフ |
| 新規シートに選択範囲のデータを参照したグラフを作成します | F11 | グラフ |
| [連続データの作成]ダイアログボックスを表示します | Alt, E, I, S | オートフィル |
